将安卓手机变身为电脑的无线鼠标 小米3变鼠标轻松控制电脑
如今智能手机的功能已经非常强大,娱乐性也很强,今天再来与大家分先一个非常有趣的安卓手机技巧,可以将安卓手机变身为电脑的无线鼠标,通过安卓手机即可轻松操作电脑,对于追求手机PC有趣玩法的朋友,值得去试试。

安卓手机变无线鼠标 小米3变鼠标控制电脑方法
本文以小米3为例,教大家小米3如何变成无线鼠标控制电脑,其他安卓手机也均可以实现,废话不多说,一起来看看详细的操作方法步骤吧。

小米3变鼠标控制电脑方法
安卓手机变无线鼠标需要满足的条件:安卓手机、笔记本以及Wifi网络。具备这3点工具和无线网络环境的话,我们就可以实现安卓手机变身无线鼠标控制电脑了。
第一步:首先在电脑和手机中分别安装辅助工具
1.在电脑中下载安装WiFi Mouse HD软件,下载安装后,运行WiFi Mouse HD软件,完成之后电脑的右下角会显示一个IP地址,如下图所示,这个IP地址很重要,等下在手机中需要填写上,因此需要截图记录下来。

注:这个提示地址仅会在安装的时候提示一次,并且提示几秒后,就会自动关闭,因此大家要使用截图快速截下来。不知道如何截图的朋友,请阅读:截图快捷键是什么? 3种屏幕截图快捷键截图技巧。
安卓手机变无线鼠标工具下载地址(包含电脑端与手机端软件,电脑百事网亲测有用):http://pan.baidu.com/s/14AHxw
2.在小米3手机中下载安装WiFi Mouse HD应用;
安装好后,启动运行即可。第一次启动会弹出一个使用说明,由于是国外软件,因此说明提示也全是英文的,不过没关系,这些说民其实没什么用处,我们直接点击OK跳过即可,接下来则是进入与电脑的连接页面,如下图所示:

WiFi Mouse HD连接电脑界面
接下来我们在上图中所示的中间一行,输入我们前面电脑上截图显示的IP地址,然后再点击“Auto Connect”或“Connect”进行连接,如下图所示:

键入iP地址
如果地址没有输错的话,在有WIF网络的环境下即可成功连接。连接后手机操作界面就会出现一个操作面板,面板上我都已经为大家标记好,从图中大家可以清楚地清楚到这个鼠标的实际操作,是不是觉得跟我们日常的鼠标很相似呢,只是鼠标感应区就取代了平时我们用的鼠标底部的红外线区,其他基本上都一样了,操作起来同样很方便,如下图所示:

安卓手机变无线鼠标操作界面
另外该软件还能代替键盘完成简单的文字输入,方法是点击右上角键盘图标,之后即可看到键盘界面,可以完成一些简单的文字编辑,如下图所示:

键盘设置,文字输入
除此之外,还可以进入设置中,进行鼠标灵敏度设置,大家也可以去试试看。另外该软件由于界面基本是黑屏幕,对手机的电量消耗也不大,大家可以比较好的使用,当然我们也不建议大家一直降手机当无线鼠标使用,只是在一些应急或者冬天钻在被窝里操作电脑就会显得很有趣,感兴趣的朋友值得去试试。
相关文章
手机变鼠标 WP8.1手机设置成Win10/Win7无线鼠标
据报道,WP8.1手机以实现通过手机远程控制PC功能,通俗点讲,也就是手机可以变成无线鼠标远程遥控Win10/Win7电脑,是不是很炫酷,万一哪天鼠标坏了手机还可以临时顶替一下2014-11-10如何让iPhone手机变无线鼠标 iPhone变无线鼠标操控电脑教程
天气越来越冷,很多宅男宅女们都喜欢窝在被子里看电影了,这是一个非常享受的时刻,但是如果要钻出暖和的被窝去操作电脑的话,是不是很痛苦,如果有一个无线鼠标该多好。下2014-11-11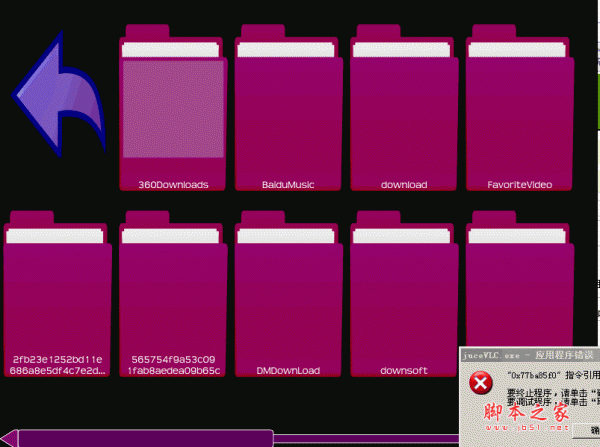
全屏视频播放器(JuceVLC) V0.91 免费安装版(无线鼠标控制的播放器)
JuceVLC是基于VLC开发的全屏幕播放器,具备类似MediaCenter的用户界面体验,你可以坐在沙发上用无线鼠标浏览和欣赏电影2015-03-26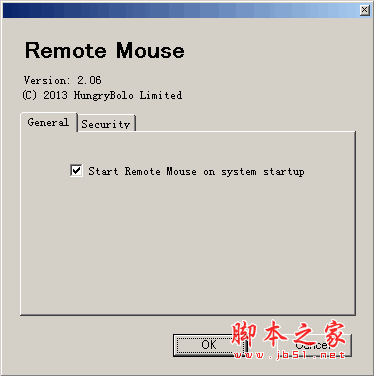
remote mouse电脑端 手机无线鼠标软件 v2.80 PC端安装版
remote mouse是手机无线鼠标软件,它可以将你的手机或平板电脑变成一套好用的无线鼠标和键盘,随心的远程控制你的电脑2016-02-28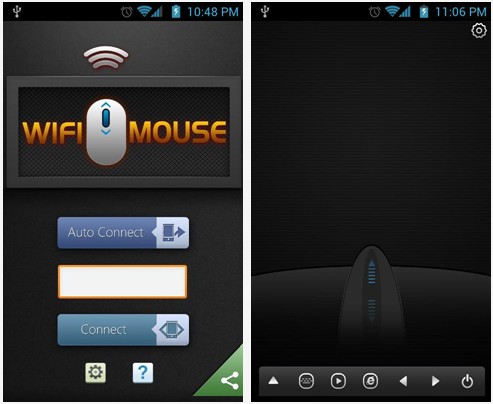 快速把你的手机变成无线鼠标、键盘、触摸板,它还支持语音识别直接输出文本到电脑端它还拥有媒体播放控制、浏览器控制、应用程序切换、关机等一系列方便使用的功能只需接入2015-06-08
快速把你的手机变成无线鼠标、键盘、触摸板,它还支持语音识别直接输出文本到电脑端它还拥有媒体播放控制、浏览器控制、应用程序切换、关机等一系列方便使用的功能只需接入2015-06-08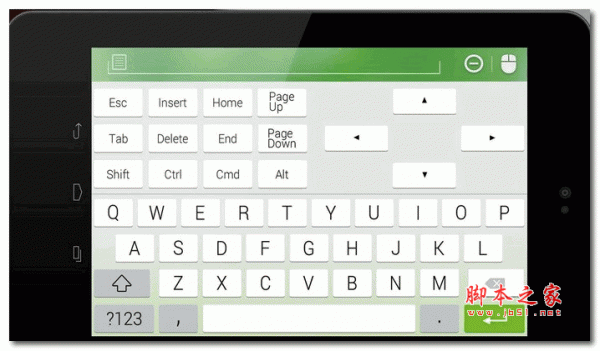
Remote Mouse (无线鼠标键盘) for android v2.4 安卓版
Remote Mouse能将你的安卓手机或平板电脑变成一套非常好用的无线遥控器,远程控制你的电脑。包含完美模拟的触摸板、键盘及各多功能操控面板,Remote Mouse用起来堪比真实的2014-10-16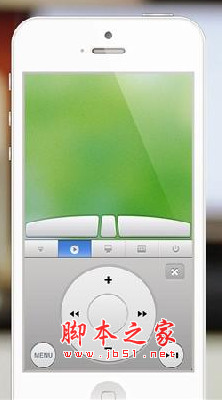
Remote Mouse无线鼠标 for iPhone/iPad 苹果ios越狱版 手机远程控制电
能将你的iphone、ipad或iPod变成一套好用的无线遥控器,远程控制你的电脑。完美模拟的触摸板、键盘,及精心设计的用户界面2014-11-11


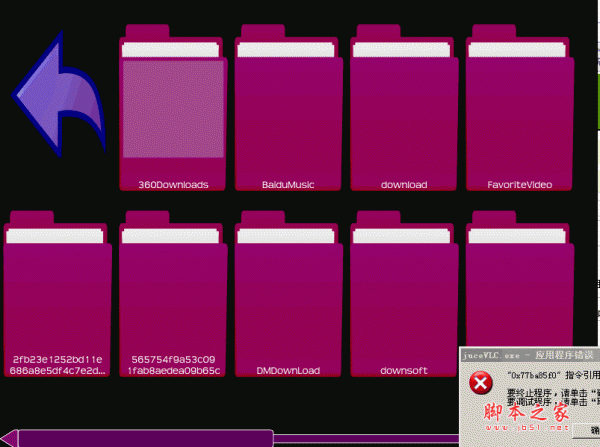
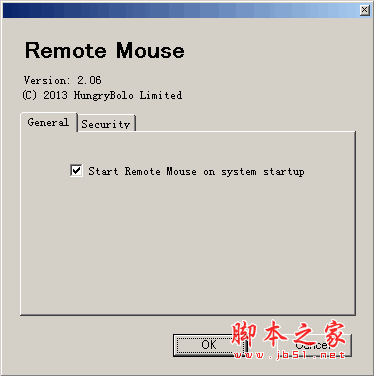
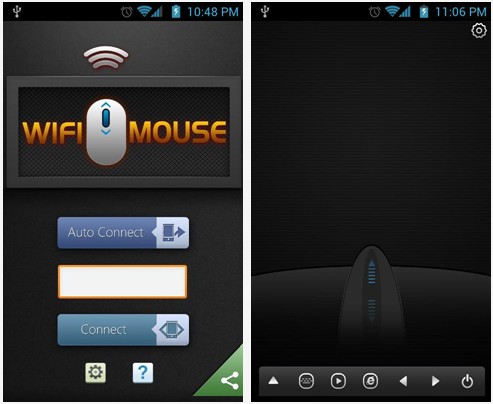
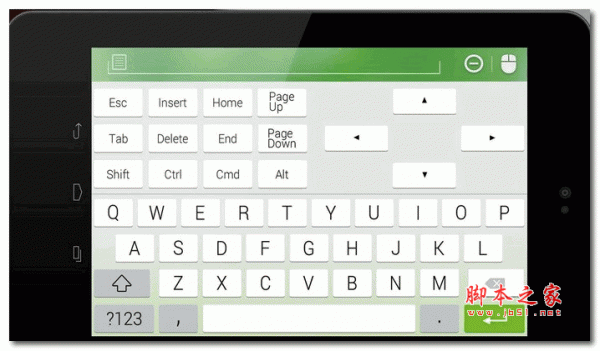
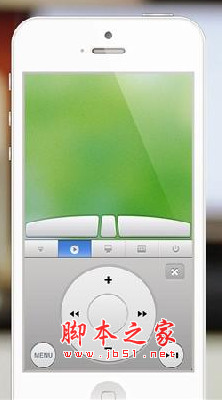
最新评论