iOS7固件升级教程 史上最全最具体的iOS7升级与恢复教程
脚本之家 / 编程助手:解决程序员“几乎”所有问题!
脚本之家官方知识库 → 点击立即使用
检查iPhone当前系统的更新(先更新到最新版)
三、在弹出的固件系统文件选择窗口中,选中电脑本地中的 iOS 7 固件文件,点击“打开”按钮,如图所示:

选择打开我们提取出来的ios 7系统更新固件
四、接下来 iTunes 会提示我们将会删除一切内容,还将会与 Apple 服务器验证恢复。点击“恢复”按钮即可,如图所示:

选择“恢复”
五、然后等待 iTunes 开始提取 iOS 7 固件系统文件,如图所示:

正在提取最新的iOS 7系统文件提示
六、当提取文件完成以后,iTunes 就会把 iOS 固件系统恢复到 iPhone 上了,如图所示:

正在升级iOS 7系统
七、最后等待恢复完成以后,进入iOS 7的初始化设置即可。
iOS 7更新失败的解决办法:
如果按照上面的操作不能正常更新iOS 7的话,可以尝试在iPhone的恢复模式先把iPhone恢复到最新的iOS 6.1.3,然后再重新进入恢复模式更新iOS 7即可。具体方法步骤如下:
一、确认你的iPhone通过USB数据线连接电脑,并且iTunes关闭。

将iPhone连接电脑
二、请同时按住电源键与HOME键(就是屏幕下方的圆形按键),大约5秒左右之后会黑屏。

三、黑屏以后,请松开手机顶部的电源按键,并保持 HOME 按钮在10秒左右。如果你的机器在电脑上是第一次进入恢复模式的话,系统应该会提示要安装驱动。

四、这时打开 iTunes 即可进入到恢复模式,点击确定继续,如图所示:

iOS 7更新失败的解决办法
五、然后同样地先按住键盘上的“shift”键,再点击“恢复 iPhone”按钮,选择要恢复的iOS6固件系统。
六、当把 iOS 6 固件系统恢复成功以后,再次进入恢复模式,按照之前的操作再次把 iOS 7 固件系统用 iTunes 更新到iPhone中。
编后语:以上就是iOS 7固件系统升级的详细图文教程,每个细节方面都有介绍到,适合各类iPhone/iPad的小白朋友升级iOS 7参考。本文主要包含了详细的iOS 7升级教程以及iOS 7升级失败的解决办法,保证了iOS设备用户升级无忧!
相关文章
 苹果发布了 iOS 18.0.1 正式版,那么这次的更新又有哪些变化呢?苹果这次的更新并没有加入任何新功能,而是修复了一些 Bug,尤其是之前 iPhone 16 用户反馈的断触问题,如2024-10-10
苹果发布了 iOS 18.0.1 正式版,那么这次的更新又有哪些变化呢?苹果这次的更新并没有加入任何新功能,而是修复了一些 Bug,尤其是之前 iPhone 16 用户反馈的断触问题,如2024-10-10
涨价160元! iPhone 16 Pro/Max国行保外维修更换电池费用高达969元
苹果公司与9月14日在其官网上更新了iPhone16系列手机在中国大陆地区的保外维修电池更换费用,详细费用表请看下文介绍2024-09-14
值不值得换? iPhone 16 Plus 对比 iPhone 16变大变强了
很多朋友不知道该怎么选择iPhone 16 和 iPhone 16 Plus,下面我们将从外观,配置,性能,价格等多个方面做对比2024-09-11 今年的iPhone系列将于9月13日星期五晚8点开始接受预订,并于9月20日星期五开始发售,iPhone 16新增哪些功能值得购买呢?详细请看下文介绍2024-09-10
今年的iPhone系列将于9月13日星期五晚8点开始接受预订,并于9月20日星期五开始发售,iPhone 16新增哪些功能值得购买呢?详细请看下文介绍2024-09-10 iPhone16正式发布,了解预约购买流程至关重要,首先在苹果官网或AppleStore应用中选择机型和配置,完成支付,其次也可到直营店预定并留下联系方式,另外通过AppleStore官网或2024-09-10
iPhone16正式发布,了解预约购买流程至关重要,首先在苹果官网或AppleStore应用中选择机型和配置,完成支付,其次也可到直营店预定并留下联系方式,另外通过AppleStore官网或2024-09-10
差价8000元! 一文带你搞懂iPhone 16系列选购攻略
iPhone16系列已经正式发布,最基础内存的iPhone 16相比顶配iPhone 16 Pro Max足足差了有8000元,该怎么选择呢?详细请看下文介绍2024-09-10
苹果iPhone 16系列新机正式发布: 售价5999元起 新增沙漠色
今年的iPhone系列将于9月13日星期五晚8点开始接受预订,并于9月20日星期五开始发售,售价则与上一代一致,为5999元起售2024-09-10
苹果iOS18体验报告 用了两个月iOS18后最满意的几个地方
对于外界来说,iOS 18目前可能看起来还不算完全成熟的产品,因为一些最令人期待的新功能尚未正式亮相,下面我就来说说使用两个月的感受2024-08-09 苹果将推送iOS17.6.1正式版升级更新,修复系统bug提升系统稳定性,iOS17.6.1正式版升级包含重要的错误修复,并解决了一个无法启用或禁用高级数据保护功能的问题2024-08-08
苹果将推送iOS17.6.1正式版升级更新,修复系统bug提升系统稳定性,iOS17.6.1正式版升级包含重要的错误修复,并解决了一个无法启用或禁用高级数据保护功能的问题2024-08-08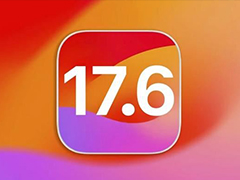 OS 17.6 也是历经了为期一个多月的测试版更新,期间集中修复了不少 Bug,iOS 17.6 包含了重要的安全修复更新,建议所有用户升级2024-08-05
OS 17.6 也是历经了为期一个多月的测试版更新,期间集中修复了不少 Bug,iOS 17.6 包含了重要的安全修复更新,建议所有用户升级2024-08-05


























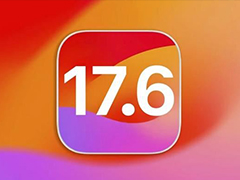








最新评论