iPhone怎么添加邮箱账户?iPhone X添加邮箱账户方法
ios更新至11.1.1之后,操作逻辑有点变化,可能有的同学就不知道如何添加邮箱账户了,下面跟小编一起看更新后的ios如何添加邮箱账户吧~
iPhone X添加邮箱账户方法
在主屏幕找到“设置”按钮,打开“设置”

在“设置”选项中找到“账号与密码”设置

然后我们就可以看到“添加账户”设置选项了,点击“添加账户”

接下来就是选择所要添加邮箱的服务器,这里我以微软的outlook邮箱为例

选择好服务器以后,就是登录了,输入邮箱账户,点击“下一步”按钮

outlook是先输入邮箱账户然后再输入密码,这一步在密码框里输入密码之后,点击“登录”按钮

这一步就是邮箱服务提供商的授权信息,点击“是”按钮

接下来是ios可以同步的邮箱相关的信息,我这里只同步了“邮件”和“备忘录”选项,大家可以根据自己的需求来选择,选择好以后点击右上角的“存储”按钮

然后我们退到“账户与密码”设置选项就可以看到了刚才添加的“outlook”邮箱了

我们退到主屏幕,打开“邮箱”App也可以看到“outlook”邮箱,成功了呦~~~ 谢谢大家,还请帮忙点一下投票呦~~

推荐阅读:
以上就是本篇文章的全部内容了,希望对各位有所帮助。如果大家还有其他方面的问题,可以留言交流,请持续关注脚本之家!
相关文章
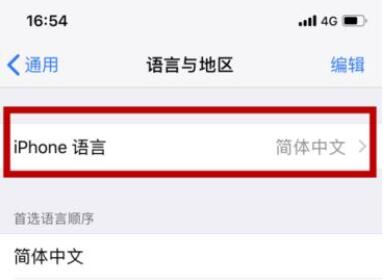
iphone x怎么将系统语言设置成中文?iphone x设置系统语言教程
iphone x怎么将系统语言设置成中文?这篇文章主要介绍了iphone x设置系统语言教程,需要的朋友可以参考下2018-05-25
iPhone提示“验证失败 连接到icloud时出错”怎么解决?
有部分iPhone用户提示“验证失败 连接到icloud时出错”这个情况,遇到这种问题该怎么解决?这篇文章主要介绍了iPhone提示“验证失败 连接到icloud时出错”的解决方法,一起2018-05-23
iPhone提示“验证失败,连接apple id服务器时出错”怎么解决?
有朋友在使用iPhone过程中收到提示“验证失败,连接apple id服务器时出错”这个问题,遇到这种情况怎么解决呢?这篇文章主要介绍了iPhone“验证失败,连接apple id服务器时2018-05-23 iPhone卡到闪屏怎么办?这篇文章主要介绍了iPhone卡到闪屏的解决方法,需要的朋友可以参考下2018-05-23
iPhone卡到闪屏怎么办?这篇文章主要介绍了iPhone卡到闪屏的解决方法,需要的朋友可以参考下2018-05-23 很多iPhone用户在iCloud上面备份了很多照片,那么icloud怎么批量删除照片?本篇文章主要介绍了icloud批量删除照片教程,需要的朋友可以参考下2018-05-23
很多iPhone用户在iCloud上面备份了很多照片,那么icloud怎么批量删除照片?本篇文章主要介绍了icloud批量删除照片教程,需要的朋友可以参考下2018-05-23 有不少iPhone用户在注册Apple ID账号时,可能会遇到注册时提示“此iPhone上已经激活了最大数目的免费账号”问题,想要再注册Apple ID账号也就无法进行注册了,怎么解决这个2018-05-22
有不少iPhone用户在注册Apple ID账号时,可能会遇到注册时提示“此iPhone上已经激活了最大数目的免费账号”问题,想要再注册Apple ID账号也就无法进行注册了,怎么解决这个2018-05-22 有时候可能会遇到iPhone丢失问题,那么当丢失的iPhone处于离线模式怎么办?iPhone离线怎么定位?这篇文章主要介绍了iPhone离线定位找回教程,需要的朋友可以参考下2018-05-21
有时候可能会遇到iPhone丢失问题,那么当丢失的iPhone处于离线模式怎么办?iPhone离线怎么定位?这篇文章主要介绍了iPhone离线定位找回教程,需要的朋友可以参考下2018-05-21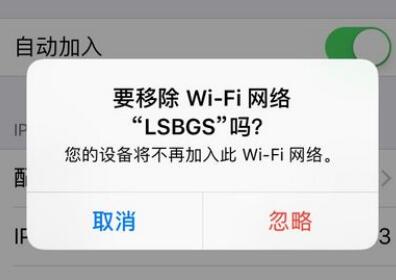
iPhone8连WiFi网络慢怎么办?iPhone8 WiFi网络慢的解决方法
iPhone8连WiFi网络慢怎么办?这篇文章主要介绍了iPhone8WiFi网络慢的解决方法,需要的朋友可以参考下2018-05-21iPhoneX通讯录不见了怎么办?iPhoneX通讯录丢失找回方法
iPhoneX通讯录不见了怎么办?这篇文章主要介绍了iPhoneX通讯录丢失找回方法,需要的朋友可以参考下2018-05-21 iPhone8无法连接电脑并且不弹出信任对话框怎么办?使用iPhone8连接电脑时无法连接上电脑怎么办?并且也没有提示信任电脑的对话框?下面小编给大家带来解决方法,一起来看吧2018-05-21
iPhone8无法连接电脑并且不弹出信任对话框怎么办?使用iPhone8连接电脑时无法连接上电脑怎么办?并且也没有提示信任电脑的对话框?下面小编给大家带来解决方法,一起来看吧2018-05-21


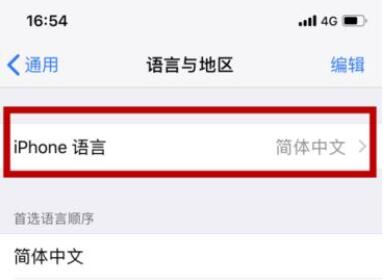






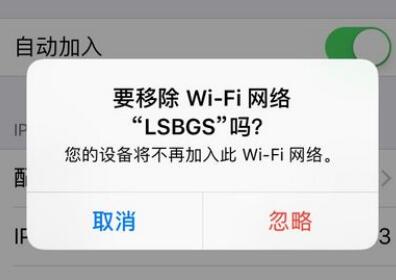

最新评论