ios12 beta4怎么降级 苹果iOS12 beta4降级至iOS11.4.1图文教程
昨天,也就是北京时间7月19日,苹果正式发布了iOS12开放者预览版beta4系统推送。小编也是第一时间进行了升级和体验。小编体验一天时间来说,iOS12 beta4可谓有好有坏。总的来说,系统更流畅。耗电问题似乎有点堪忧。小编从我们的公众号收集到反馈来说,很多用户表示升级至iOS12 beta4之后,耗电和发热问题反而更严重了。当然了耗电和发热问题并不是所有的设备均有遇到,有的用户也反馈耗电有所改善,所有这个问题待自己实际体验为准。

前面小编为大家分享了多篇非常详细的降级教程,主要针对的iOS12开发者预览版和iOS12公测版如何退回iOS11.4正式版教程。
由于苹果昨天正式关闭了iOS11.4验证通道,所有升级至iOS12 beta4之后,最低只能降级至iOS11.4.1正式版系统,无法降级至iOS11.4系统。所有遇到您升级iOS12beta4系统之后,如果觉得问题严重,那么不妨考虑降级吧。那么iOS12 beta4怎么降级呢?下面就由脚本之家小编为大家带来iOS12 beta4降级至iOS11.4.1教程。为了照顾不同网友的需求,小编分别使用iTunes工具和爱思助手进行降级,需要的朋友跟着小编一起去看看吧。

第一种降级方法:借助iTunes工具降级
准备工作:
1、准备好一台Windows系统电脑或苹果Mac OS系统电脑;

2、在电脑上下载和安装最新版的iTunes 12软件工具,温馨提醒:如果您是Windows系统要区别32位和64位系统,如果您的系统是64位系统,必须下载安装iTunes 64位版本的;32位系统用户必须下载32位软件。这个工具不知道怎么下载的小伙伴可以进入我们的公众号“IT数码通”进行留言哦。
3、提前在电脑上下载iOS 11.4.1正式版固件,至于iOS 11.4.固件哪里下载,小编小编给大家分享了苹果iOS11.4.1正式版固件下载地址大全,点击链接进去即可发现。
ios11.4.1固件在哪下载 苹果iOS11.4.1正式版固件下载地址大全
4、在手机上关闭“查找我的iPhone”开关哦。

iPhone设备先做好数据备份工作。

iOS12 beta4降级至iOS11.4.1教程操作步骤:
正式工作就绪:(我们以手中的这部iPhone6s为例进行降级示范)
第一步:
使用数据线连接设备和电脑,打开iTunes工具,连接成功之后,会显示当前的iPhone设备。小编好几天没有使用这个工具的,所以当小编连接iTunes工具之后,会让我点击“继续”才能进入到正常的界面,如下图所示。

连接之后我们会看到小编手中的这台iPhone6s当前的是系统版本是最新的iOS 12系统版本。之前很多人担心怕备份数据会出现一直恢复数据模式,所以不敢点击备份。为了测试这个最新测试版系统降级会不会出现这个问题,小编一身作则,果断点击了“立即备份”,结果会在接下来进行揭晓。

再接下来降级工作正式进行,备份完之后,此时小编按住Windows系统电脑键盘上的「Shift」键不放(如果您是苹果电脑请按住Option键不放)并且鼠标同时点击「检查更新」,如下图所示。

按住电脑键盘上的 Shift键或Option键不放,同时点击“检查更新”
第三步:
接下来会让我们选择一个固件的界面,如小编提前在电脑上下载好的「iPhone6s设备的iOS11.4.1」正式版固件并选择「打开」,如下图所示。

打开下载好的苹果iOS 11.4.1固件
第四步:
随后系统会弹出一个对话框“iTunes会将iPhone更新到iOS 11.4.1,并与Apple验证此更新”,这个时候我们点击“更新”

再接下来iTuns 12工具会自动提取软件,如下图所示。

然后iTuns 12工具会提示:在iPhone上输入口令来继续此次iOS更新,这里我们直接点击下方的「继续」,这个时候小编iPhone6s会要求我们输入解锁密码,才能继续接下来的降级,如下图所示。


第五步:
完成以上操作步骤之后,接下来这个工具就会把固件刷入iPhone手机里面来,这个时候iPhone手机会重启2次,我们可以观察进度条,整个过程没有出现任何异常,也没有出现大家担心的进入一直恢复数据模式,如下图所示。


降级当中,请勿拔掉数据线哦

成功降级回到iOS11.4.1正式版
第二种方法:借助爱思助手降级
准备工作:
1、准备好一台Windows系统平台电脑,由于使用的是爱思助手,这个工具没有Mac版,所以Mac电脑用户只能借助iTunes工具进行降级哦,降级步骤参考以上相关阅读;
2、在电脑上下载和安装最新版的爱思助手工具,下载页面(直达进入)
3、不需要下载iOS11.4.1固件,爱思助手提供在线下载固件,另外保证电脑有足够的电量。
4、关闭“查找我的iPhone”功能。
操作步骤
前期准备工作一定做好充分,做到心中有数,这样为后面的降级效率更高。

小编手中这部iPhone6s是iOS12公测版Beta2版本
第一步:备份数据
小编建议使用最安全的iCloud进行云备份,之前之所以出现一直恢复数据模式报错,主要原因在于使用iTunes工具或爱思助手勾选了刷机保留数据资料导致的,小编还是建议先使用iCloud备份通讯录和照片,部分重要的数据进行备份,其他可以重新下载和安装的App就没有必要备份了。

什么股市、健康等之类完全没有必要备份,将其关闭

这种备份方式是最安全的,不怕降级之后数据不能恢复哦。
备份完数据之后记得关闭【查找我的iPhone】按钮开关。
第二步:
当第一步成功备份之后,我们就可以将数据线将iPhone手机连接电脑,一连接之后iPhone手机就是弹出一个对话框,这个时候必须点击【信任】,随后输入解锁密码,如下图所示。

点击【信任】

输入屏幕解锁密码
其实之前使用iPhone连接过电脑的用户,这个步骤是没有的,不会出现这个信任电脑的界面,切记!!!
第三步
电脑上下载并安装爱助工具之后,将其打开,我们会发现很快就能检测到设备信息,如下图所示。

爱助工具连接成功之后会有一个提示的,如果没有连接好也会给出报错提示的,这点不错。

检测到小编手中这部iPhone6s全部的信息
如果您之前没有使用iCloud备份或者说你的iCloud空间满了,那么这个时候建议使用这个备份/恢复数据进行备份一下数据资料,如下图所示。

第四步
正式进入降级过程,在主界面选择【刷机越狱】,接下来就开始下载iOS 11.4.1固件,点击【下载】,如下图所示。

下载完之后,我们就可以点击【立即刷机】了,记住千万不要勾选【保留用户资料刷机】,否则会降级失败,如图所示。
降级时不能勾选“保留用户资料刷机”,否则会刷机失败或者刷机成功后无法开机。
第五步
再接下来就是这个工具自动进行到刷机过程当中,在这个过程当中千万不要碰数据线,不要断开数据线和电脑的连接,否则就会降级失败,过程当中iPhone手机会自动重启,屏幕会出现恢复系统的进度条,这个时候也不要去按iPhone任何一个按键,让它静静在那刷机就行了,一步操作到位。





以上过程不要管,让它自动完成
当工具提示您恭喜您,全新刷机成功啦,说明固件已经刷入到iPhone手机里面去了,这个时候iPhone手机还在自动降级过程当中,直到进入到开机激活页面。

对于如何激活想必大家都非常了解了,这点小编就不需要多次强调了,非常简单。如果在激活过程当中遇到问题,可以进入我们的公众号进行咨询!!!

降级成功,回到iOS11.4.1
文章最后结束语:
教程结束,以上就是ios12 beta4怎么降级?苹果iOS12 beta4降级至iOS11.4.1图文教程的全部内容,降级过程中途没有出现任何问题,没有出现进入数据恢复模式。如果你是懂一定降级知识的朋友,可以参考第一种降级方法。如果你是新手,怕出现各种问题,第一次降级的话,小白适合第二种降级方法。
相关文章

iOS12beta4更新后微信和QQ拍照不能用怎么回事?应该怎么解决
昨天,有不少网友问小编iOS12beta4更新后,微信和qq拍照不能用怎么回事?应该怎么解决?而且遇到这个问题的朋友大多是苹果7系列机型的用户,今天小编特意给大家找了关于这个2018-07-19
ios12 beta4固件在哪下载 苹果iOS12 beta4开发者预览版固件下载大全
ios12 beta4今天刚刚发布,就有很多果粉迫不及待的问小编ios12 beta4固件在哪下载,哪些设备可以升级iOS12 beta4测试版?热心的小编里面给大家整理了苹果iOS12 beta4开发者2018-07-18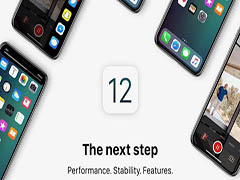
iOS12beta4怎么升级 从苹果iOS12 beta1/2/3升级iOS12 beta4步骤详解
iOS12beta4怎么升级?对于已经升级了iOS12 Beta3或另外两个测试版的用户来说,这一次只需要进入设置--通用--软件更新进行在线下载即可更新,至于还没有升级过iOS12用户,就2018-07-18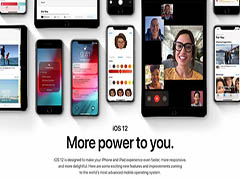
ios12 beta4描述文件在哪下载 ios12beta4描述文件下载地址及安装教程
iOS12 beta4才刚刚发布没多久,很多果粉就忍不住要尝鲜,对于之前安装过iOS12描述文件或已经删除描述文件的朋友,小编给大家带来了ios12beta4描述文件下载地址及安装教程,2018-07-18
ios12beta4更新了什么 苹果ios12 beta4详细更新内容汇总
今日凌晨,苹果正式发布了最新的iOS12 beta4版本,也就是iOS12第四个测试版,那么,ios12beta4更新了什么?有哪些新功能呢?对此感兴趣的朋友跟着小编一起去看看苹果ios122018-07-18




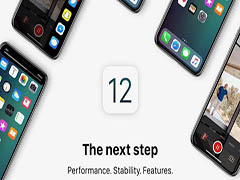
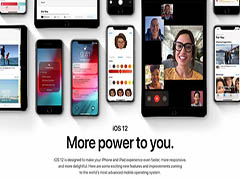

最新评论