iPhone11怎么开启小白点?iPhone11/pro/max开启小白点图文教程
脚本之家 / 编程助手:解决程序员“几乎”所有问题!
脚本之家官方知识库 → 点击立即使用
iPhone11小白点怎么设置,iPhone11这一系列手机因为操作方式一致,所以系统其实操作完全一样,下面给大家介绍一下怎么设置。

iPhone11/pro/max开启小白点图文教程
进入手机主界面点击设置,如下图所示

打开设置后,选择辅助功能,如下图所示

点击辅助功能后,我们可以看到辅助触控,如下图所示

点击辅助触控,将开关按钮打开,如下图所示

打开辅助触控开关后,就会出现小白点,如下图所示

点开自定顶层菜单,我们可以根据操作习惯选择你需要的功能,如下图所示

返回,任何界面就多了一个小白点,点击即可进行快捷操作,如下图所示

推荐阅读:
iPhone11如何关闭后台?iPhone11关闭后台软件方法
iPhone 11如何截屏?苹果iPhone 11两种截图方法
以上就是本篇文章的全部内容了,希望对各位有所帮助。如果大家还有其他方面的问题,可以留言交流,请持续关注脚本之家!
相关文章

苹果iPhone11Pro值得买吗 iPhone11Pro真机上手体验 优缺点明显
苹果iPhone11Pro值得买吗?有什么优点和缺点呢?下文为大家带来了关于iPhone 11 Pro真机上手体验,感兴趣的朋友不妨阅读下文内容,参考一下吧2019-09-23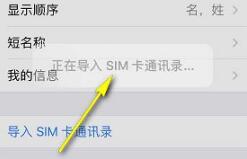
iPhone11怎么导入SIM卡通讯录?iPhone11将SIM卡通讯录导入手机方法
iPhone11怎么导入SIM卡通讯录?这篇文章主要介绍了iPhone11将SIM卡通讯录导入手机方法,需要的朋友可以参考下2019-09-23
苹果iPhone11 Pro值得买吗 iPhone11 Pro使用2天的深度体验评测
苹果iPhone11 Pro值得买吗?好用吗?下文中为大家分享了iPhone11 Pro使用2天的深度体验评测,感兴趣的朋友不妨阅读下文内容,参考一下吧2019-09-23
iPhone11手机发热怎么办?iPhone11手机发烫的解决办法
最近很多网友反映iPhone11发热严重,遇到这种情况很多网友不知所措,那么iPhone11手机发热怎么办?这篇文章主要介绍了iPhone11手机发烫的解决办法,需要的朋友可以参考下2019-09-23
苹果iPhone11 Pro好用吗 iPhone11 Pro深度使用评测体验
苹果iPhone11 Pro好用吗?在经过了对苹果iPhone11 Pro两天的深度体验以后,现在来说说自己最真实的感受。感兴趣的朋友不妨阅读下文内容,参考一下吧2019-09-23
华为Mate30和iPhone11、三星Note10怎么选 三款手机对比介绍
不知从何时开始,包括华为、小米等在内的国产手机都养成一个“习惯”,就是在新品发布时,一定要拿出iPhone手机做对比,那么华为Mate30和iPhone11、三星Note10怎么选?下面2019-09-23
iPhone11掉电太快怎么办?iPhone11手机耗电的解决方法
iPhone的电池相比市面上的智能手机容量比较小,所以续航成为众多用户的痛点。那么iPhone11掉电太快怎么办?这篇文章主要介绍了iPhone11手机耗电的解决方法,需要的朋友可以2019-09-23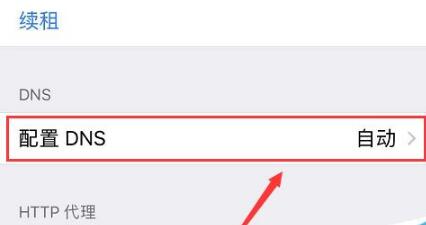
iPhone11下载速度太慢怎么办?app store下载APP提速图文教程
iPhone11下载速度太慢怎么办?有时候直接卡住半天没有进度。这篇文章主要介绍了iPhone11下载APP提速图文教程,需要的朋友可以参考下2019-09-23
买得起iPhone11 但你修得起吗 苹果官宣iPhone11/pro/max维修费用
买得起iPhone11 但你修得起吗?苹果官宣iPhone11/pro/max维修费用。感兴趣的朋友不妨阅读下文内容,参考一下吧2019-09-23
iPhone11和iPhone11Pro选哪个 苹果iPhone11深度对比11Pro
iPhone11和iPhone11Pro选哪个?哪一款更值得入手呢?下文为大家带来了关于苹果iPhone11深度对比11Pro,感兴趣的朋友不妨阅读下文内容,参考一下吧2019-09-23



















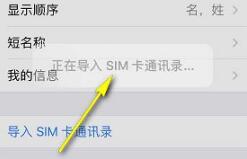





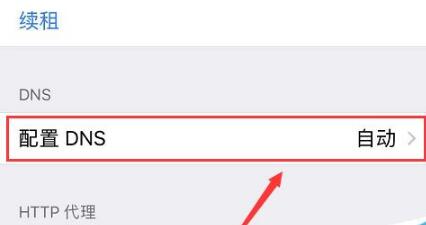










最新评论