iPhone有哪些方法可以隐藏桌面应用图标
如果您希望 iPhone 桌面看上去更简洁,隐藏一些不常用的应用图标,可以参考如下方法:
iPhone有哪些方法可以隐藏桌面应用图标
通过屏幕使用时间功能进行隐藏
请注意:通过屏幕使用时间隐藏应用之后,再进行恢复,应用图标顺序会打乱,如果您手机中下载了很多应用,建议谨慎操作;隐藏图标后重新打开应用,会再次出现“是否允许通知”的选项;如果您为“屏幕使用时间”功能设置了密码,请牢记此密码。
1.隐藏系统自带的应用
在 iPhone “设置”当中,开启“屏幕使用时间”功能,然后点击“内容和隐私访问限制”。

此时,设备可能会提示您输入密码,请按提示输入,然后点击“允许的应用”。

您可以查看到系统自带应用列表,在此关闭您想要隐藏的应用即可。

2.隐藏从 App Store 下载的所有应用
在“屏幕使用时间”中打开“内容和隐私访问限制”-“内容访问限制”,然后找到“应用”(或 App)选项,点击进入。

您可以根据需要选择,例如当您选择“不允许应用”之后,桌面上所有从 App Store 下载的应用都会被隐藏。
当您想恢复的时候,只需要回到这个界面,点击“允许所有应用”即可。
通过资源库隐藏应用
1.隐藏单个应用:
如果您的设备已经升级到 iOS 14 或更新版本,可以直接将应用从桌面上移除并隐藏到资源库。长按应用点击“移除 App”,或长按主屏幕空白处之后点击应用上放的移除标志,当出现弹窗提示:将应用移至 App 资源库还是删除该 App 时,选择“移至 App 资源库”即可。
操作完毕之后应用就不会出现在页面上,可以从资源库中查找和打开应用。如果要重新显示应用,请在资源库中长按图标,点击“添加到主屏幕”即可。
2.隐藏整个页面:
您可以将不常使用的应用单独放置在一个页面中,然后隐藏页面以简化主屏幕界面,并可以随时将它们添加回来:
将需要隐藏的应用移放到同一个页面,轻触并按住主屏幕上的空白区域,轻点屏幕底部附近的圆点,轻点您要隐藏的页面下方的圆圈,轻点“完成”即可。

要取消隐藏页面,请重复上述步骤。
相关文章

苹果12相机曝光怎么设置? iPhone12相机曝光调节方法
苹果12相机曝光怎么设置?iPhone手机拍照的时候,发现成片曝光太厉害了,想要调整一下曝光度,该怎么调整呢?下面我们就来看看iPhone12相机曝光调节方法2021-06-03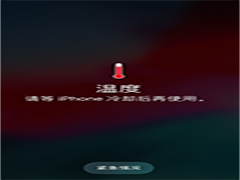
iPhone12容易发热是什么原因 iPhone12如何如何避免发热
iPhone12发售已经有一段时间了,对于iPhone12的很多问题用户们都遇到了很多,其中最大的问题就是手机发烫严重和手机耗电严重,那么对于iPhone12发烫严重是很多小伙伴们不知2021-06-01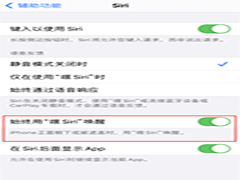 很多朋友发现,当iPhone 屏幕向下,或摄像头被挡住时,呼叫 Siri 可能没有任何反应,这是什么原因呢,一起来了解一下吧2021-05-31
很多朋友发现,当iPhone 屏幕向下,或摄像头被挡住时,呼叫 Siri 可能没有任何反应,这是什么原因呢,一起来了解一下吧2021-05-31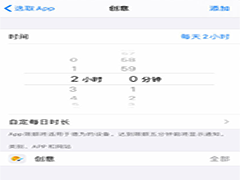 iPhone可以设置和控制使用每个 App 的时长,让用户合理的安排自己的时间,那么该如何操作呢,一起来了解一下吧2021-05-31
iPhone可以设置和控制使用每个 App 的时长,让用户合理的安排自己的时间,那么该如何操作呢,一起来了解一下吧2021-05-31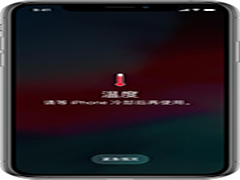 使用手机会遇到屏幕亮度突然变暗的情况。一起聊聊iphone12亮度突然变暗了怎么办,有需要的朋友可以来了解一下2021-05-26
使用手机会遇到屏幕亮度突然变暗的情况。一起聊聊iphone12亮度突然变暗了怎么办,有需要的朋友可以来了解一下2021-05-26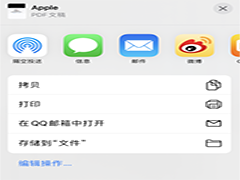
iPhone12如何进行长截图 iPhone12长截图操作方法
苹果12怎么截长图?还不知道方法的朋友们,下面小编就为大家带来截屏方法介绍,接着往下看吧2021-05-25
iPhone12AirDrop怎么开 iPhone12AirDrop功能开启教程
iPhone12AirDrop是一个比较实用的功能,可以帮助小伙伴们传输文件。那么iPhone12AirDrop怎么开启呢?下面小编给大家整理了相关的iPhone12AirDrop打开方法2021-05-24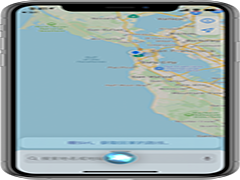 iPhone可以通过自带的 Siri 快速获取路线,无论是驾驶汽车、骑自行车或步行时,使用十分方便,一起来了解一下吧2021-05-22
iPhone可以通过自带的 Siri 快速获取路线,无论是驾驶汽车、骑自行车或步行时,使用十分方便,一起来了解一下吧2021-05-22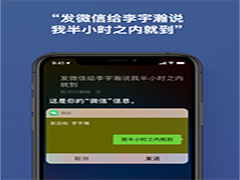 iPhone中有一些功能可以帮助我们在生活中提升工作学习效率,非常的实用方便,一起来了解一下吧2021-05-22
iPhone中有一些功能可以帮助我们在生活中提升工作学习效率,非常的实用方便,一起来了解一下吧2021-05-22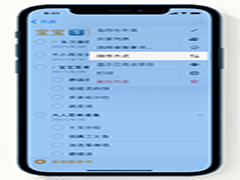 iPhone12是苹果公司新推出手机,同时有很多实用的辅助软件可供选择,其中待办事项按截止日期、优先级等方式快速排序,一起来了解一下吧2021-05-20
iPhone12是苹果公司新推出手机,同时有很多实用的辅助软件可供选择,其中待办事项按截止日期、优先级等方式快速排序,一起来了解一下吧2021-05-20



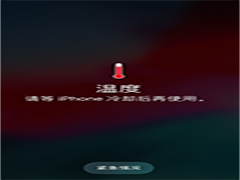
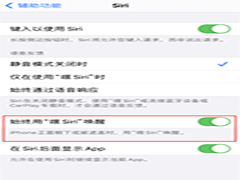
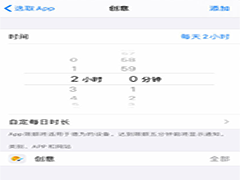
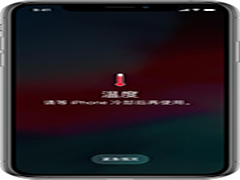
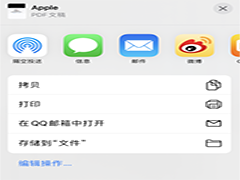
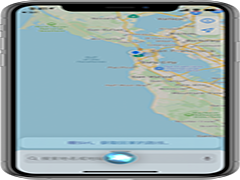
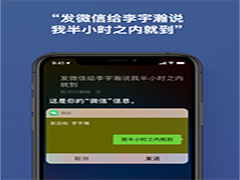
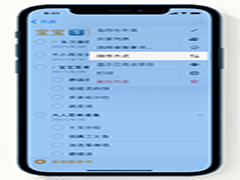
最新评论