PhotoShop(PS)中所有的快捷键操作技巧教程图文详细介绍
7. 在使用Photoshop时,我们常常需要从大量的图库中寻找合适的素材图片,这时可用ACDSee来帮忙,您可将ACDSee窗口与Photshop窗口同时安排在屏幕上,然后在ACDSee浏览窗口中用鼠标拖动选中的图片(可通过按Ctrl键同时选择多个文件)到Photoshop窗口中,等到鼠标指针下出现“+”小图标后松开鼠标,图片就在Phoshop中打开了。
8. 什么图片适合减肥
总的来说,要根据我们要求的图片质量来做出相应的减肥措施。还有有些图总是要进行修改,如果你轻易的把它合并之后点击存盘的话,那么你日后的修改工作就会变得复杂。因为存储了之后就不能再进行还原拆分图层了,大家要三思而后行哦。因此不要一味的追求质量而忽视了容量,并给将来带来不可预知的麻烦!
9. 图像文件减肥
重新调整图像尺寸:较大尺寸的图像占据较多的磁盘空间,因为它有更多的像素。但如果试图使用标记中的WIDTH和HEIGHT属性来调整图像的大小,那么您将会很失望,因为那样并不节省下载时间。
1) 使用缩略图:通过设置一个很小的图像版本,使得用户单击它来看到全图。但您应该在它旁边注明全图尺寸以便用户决定是否观看全图。
2) 以JPEG存储GIF:对有许多颜色的图像来说JPEG压缩最适用。
3) 增加压缩比:如果是一个JPEG文件,可以用一个更高的压缩比再重新保存它,以便减小文件尺寸。但别忘了代价:较高的压缩比降低图像质量。
4) 减低颜色深度:一个GIF图像的颜色深度最多为8位(256种颜色),每一像素所存信息较少,最终文件也会较小。
5) 调整图像中的对比水平:大多数图形软件提供重润色选项如伽玛(Gamma)校正和加亮(highlight)/中调(midtone)/阴影(shadow)来改变一个图像内的对比。缩减这些值通常可以减小文件尺寸。
6) 抑制抖动:抖动是指用现有调色板中的颜色来接近调色板中没没有的颜色。抖动增大GIF文件大小。
10. 如何给有字体的图片减肥
很多时候我们喜欢用Photoshop的“字体”功能给图片加上几个字,使画面更漂亮。但这个画龙点睛之笔也许会让占用的空间大小会徒然猛增由几十K变为以M计数的容量。奇怪,为什么变化会突然这么大呢?
其实面对这种情况你合并图层之后,再用其他工具如ACDSee转变格式或另存为其他格式之后删除原来的图片自然就变小啦!一般存为.jpg比较合适。
如果你的图片的质量要求不太高的话可以先合并图层接着把它转变为index color(256色以下)或者在.jpg格式的基础上控制大小。
11. 文件减肥
比如,在Photoshop里面把一个*.TIF文件另存,本来100多K的文件怎么会变成3M多?其实你只要再换一种格式,之后删除原来的文件就可以了。
12. 黑白图扫描成何种格式文件
如果是图表的就用gif,如果是照片就jpg。黑白图片建议先转换成灰度,然后保存为gif;如果颜色在256以下的,用gif就最好——文件size小,也不损失质量;如果是真彩色,就一定要jpg。
13. 由实到虚的过渡
在Photoshop里如何实现某一选定区域或图层的不透明度由高到低渐变呢?很简单只要羽化选区或做个图层遮罩,再新建一个层把它做成黑白渐变,然后把需要做效果的层选屏幕合并。
也可以使用梯度的mask将这个区域或图层从上方为100%不透明度过渡到最下方的0%。这些百分值还可以随意更改。
14. 图像混合叠加
广告设计中,图像的合成与叠加是经常用到的。其实实现功能很简单:
打开主图像,作为背景图。
接着打开另一图,Crtl+A全选,Crtl+C拷贝。
回到主图像,Crtl+V粘贴。在此出现一个新层。在这层中,选模式为Multiply或screen。这时,两幅图像已经叠加在一起。最后调整图像的位置到最好。
很艺术的效果是不是出现了,你还可以克隆你的孪生同胞呢!
15. 如何在Photoshop实现画虚线的功能
双击想用的Brush,在Spacing处把100%改得更大些,就会留下空隙了,然后用Brush画就是了。先画路径,定义Brush:Space设在200以上,打开Path面板——Storke Path。
16. 去除毛边
可以试着用路径工具或魔术棒勾出图像的外轮廓,再用“选择”的“羽化”,然后反选再删除,可能会好一点.
17. 怎样才能存储扣出来的图而不要后面的底色
将虚线所选区域“Copy”,然后“Paste”,接着删掉底层,最后“Ctrl+S”。注意存储格式应为.PSD格式或者.EPS格式或.AI格式。
18. 快速填充
打开要填充的图片,执行Ctrl+A,选择全部图像,执行“编辑”→“定义图案”,将图片定义为图案再执行“编辑”→“填充”。
19. 去除图片的网纹
1) 扫一张画报或杂志的图片
一般情况下,网纹的产生是由于画报或杂志印刷用纸的纹理较粗糙而造成的。在扫描时dpi的值应该设置得高一些,分辨率越高,扫出的图片也就越大,相对的精细程度也就越高。较高的分辨率会为下一步的图片缩小和滤镜处理创造良好的条件。
2) 把图片调整到合适的大小
在“图像”菜单下选择“图像大小”选项,弹出“图像大小”对话框,确定其下的限制比例选项为勾选状态,在像素尺寸中将Width后的像素改为百分比。此时的Width值变为100,这时你可以输入所需的百分比数值,将图片等比缩小。缩小后的网纹情况已稍稍减弱。(3)用高斯虚化消除网纹
3) 在“窗口”菜单中选择“显示通道”,这时出现了通道面板,四个通道分别为RGB、Red、Green和Blue。选择Red通道,图片显示为黑白效果。在“滤镜”菜单中选择“模糊”→“高斯模糊…”,即弹出高斯模糊对话框。调整半径值,控制虚化的范围,使Red通道中的网纹几乎看不到,图片内容微呈模糊状即止。接着照此方法分别调整Green和Blue通道,以使该通道中的网纹消失。最后回到RGB通道,这时的图片已经没有网纹的干扰了。注意:Radius的值不可设置得过大,以免造成对RGB通道过大的影响使图片变朦胧。
4) 调整最后效果
如果网纹过于清晰以导致半径值设置较大,那么RGB通道中图片会有些模糊。如果想使图片的内容清晰一些,还可以执行“滤镜”菜单中的“锐化”清晰效果。最后,再用“图像”菜单中的“调整”→“色阶”或“亮度/对比度”选项设置你所需的对比度等数值,以 达到最终满意的效果。
相关文章
为什么会提示Adobe photoshop CC 已停止工作 如何解决
在打开文件的时候会出现停止运行的提示,但是如果打开psd文件就不会出这样的问题2013-08-09Photoshop(PS)中如何对所选字体进行字体加粗?两种方法解决
本章为大家介绍两种可以为字体加粗的方法,并为大家介绍一些自身就必要粗,不需要进行加粗的字体2013-08-07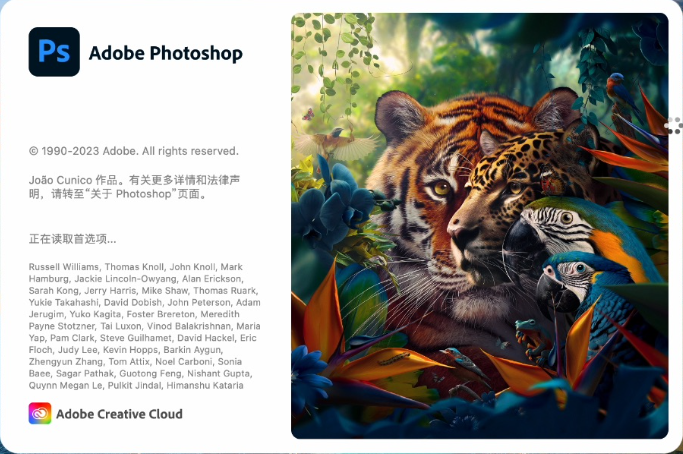 MAC photoshop cs5.1到底怎么解锁呢,好多朋友不太清楚,今天就讲方法告诉大家2013-07-22
MAC photoshop cs5.1到底怎么解锁呢,好多朋友不太清楚,今天就讲方法告诉大家2013-07-22- 这里为大家制作了新版的photoshop cc 14.0官方多语版的安装破解详细图文教程,望能帮到有需要的朋友2013-07-05
- 这篇文章为大家制作了Photoshop CS6的详细图文安装破解教程,希望能帮到有需要的朋友2013-06-06
- 怎样安装原版photoshop cs6和永久激活它,今天就为大家详细介绍photoshop cs6原版安装以及永久激活图解详细教程2013-05-04
- 本教程将要教你如何打造一个如美钞网格一样的插图效果,虽然它尚不能做到真的和美钞一模一样,但它却可以作为一个快速的Photoshop照处理的教程。不需要花很多时间就可以弄2012-10-18
- 玫瑰本身虽然已经很漂亮,但是有时候我们不一定需要玫瑰的本色出演,那么怎么办?自己动手来制作彩色玫瑰吧2012-10-18
- 今天,给大家来个Adobe photoshop cs5的安装教程吧,这个教程只是针对不会安装Adobe photoshop CS5的新手们,高手可以绕过哈,^_^。那么,开始吧2012-10-02
Adobe CS5(Photoshop CS5/Flash CS5)真正官方简体中文完全版 官方下载
估计很多朋友已经用上了汉化版、精简版的Adobe CS5了,当然,肯定也在等待原汁原味的官方中文版本2012-01-13


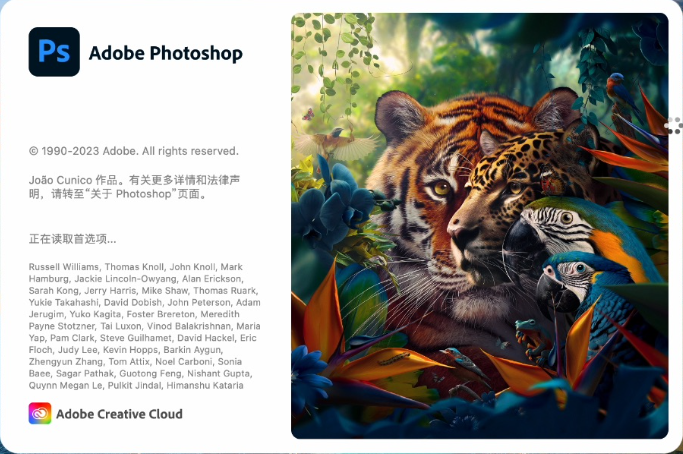
最新评论