Lightroom5(Adobe Lightroom 5.0) 简体中文版安装图文教程
安装前的准备:
Lightroom 5:
1160-4443-1009-6768-3227-9416
1160-4903-6679-7869-8158-3458
1160-4048-7192-7859-0182-7092
1160-4540-5427-1256-6156-5887
1160-4574-1162-8484-6639-6832
1160-4416-5580-8572-8618-2655
1160-4539-1638-1168-8548-0562
1第一步:安装Lightroom5

(图一)
安装Lightroom5,下载安装Lightroom5安装包并解压,双击打开安装Lightroom5安装包。 如图一。
2第二步:运行Lightroom5安装程序

(图二)
双击运行Lightroom5安装程序。 如图二。
3第三步:点击“确定”

(图三)
点击“确定”。 如图三。
4第四步:Lightroom5欢迎使用安装向导

(图四)
Lightroom5欢迎使用安装向导,点击“下一步” 如图四。
5第五步:许可协议

(图五)
勾选“接受许可协议中的条款”,点击“下一步”。 如图五。
6第六步:更改安装路径

(图六)
点击“更改”,更改Lightroom5的安装路径,把安装路径设置在D盘,点击“下一步”。 如图六。
7第七步:开始安装Lightroom5

(图七)
开始安装Lightroom5,点击“下一步”。 如图七。
8第八步:Lightroom5安装完成

(图八)
Lightroom5安装完成,点击“完成”。 如图八。
9第九步:启动Lightroom5

(图九)
返回到桌面双击启动Lightroom5软件。 如图九。
10第十步:注册Lightroom5

(图十)
勾选“我有序列号,希望获得Lightroom许可”,点击“下一步”。 如图十。
11第十一步:复制号码

(图十一)
返回到Lightroom5的安装包,找到序列号文档文件并双击打开。这里提供几组Lightroom5的序列号,测试全都可以用(在win7里)。 如图十一。
12第十二步:粘贴号码

(图十二)
粘贴号码,点击“完成”。 如图十二。
13第十三步:使用默认目录存储目录

(图十三)
点击“使用默认目录存储目录”(注:本案例是安装教程,所以选中了使用默认目录,但当你在正常使用的时候,可以设置到自己习惯的存储目录) 如图十三。
14第十四步:Lightroom5安装完成

(图十四)
Lightroom5安装完成 如图十四。
相关文章
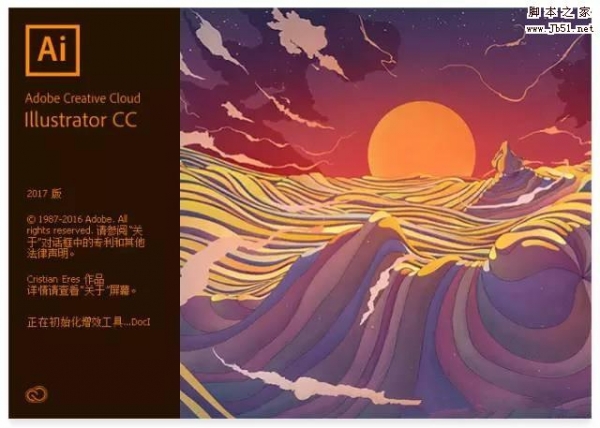
Adobe CC2017系列一键安装 Creative Cloud 2017图文安装教程
想要升级Adobe的软件一个个下载会非常浪费时间,其官网打造的Adobe Creative Cloud 2017就能帮你更快速的升级ps,提升After Effects的渲染速度,下面就详情来看看一键安装A2017-02-22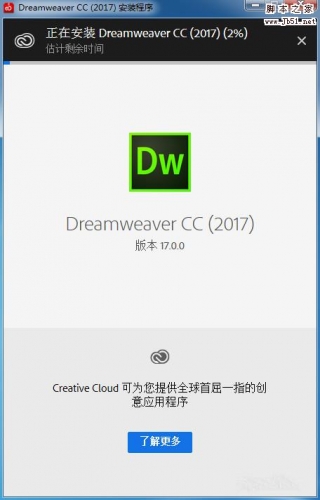
Adobe Dreamweaver CC 2017破解安装图文教程(附注册破解补丁)
Adobe Dreamweaver CC 2017是一款可视的网页制作编辑软件,现在已经发布了最新版本,那么Dreamweaver CC 2017怎么安装和破解呢?下面就详情来看看dw2017破解安装教程吧2017-02-22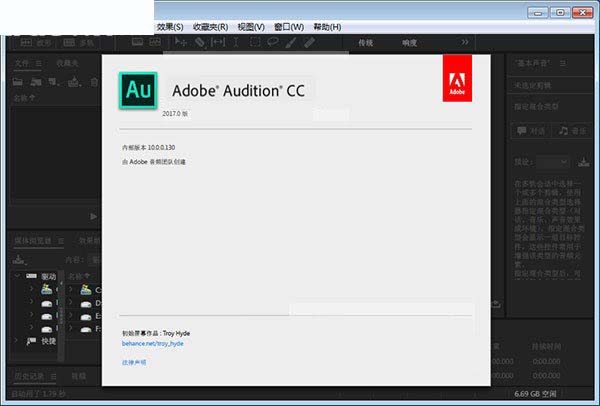
Adobe Audition CC 2017安装+破解+汉化详细图文教程
近日,有网友问小编:Adobe Audition CC 2017中文版怎么安装破解?针对此类问题,本文就为大家图文介绍Audition CC 2017中文安装破解及汉化的方法2016-12-14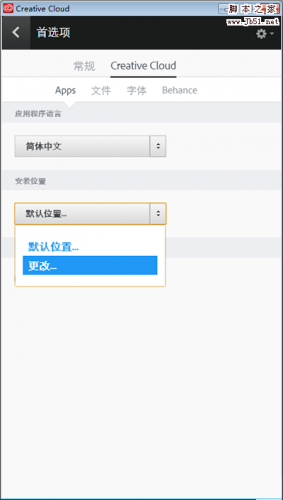
Adobe photoshop CC 2017安装到别的盘图文详细教程
Adobe photoshop是一款修图软件,很多朋友们还不知道Adobe photoshop CC 2017如何安装到别的盘?下面小编就给大家带来详细的教程,一起来看看吧2016-11-25Adobe Zii MAC怎么破解?Photoshop CC 2017/2018/2019 Mac破解安装图文
Adobe Zii MAC是适用于mac上的一键Adobe软件破解工具,能完美支持Adobe CC2018和Adobe CC2017和PS CC 2019软件,破解后的软件很稳定,mac用户电脑必备,下面就来看看Mac版P2016-11-08Adobe Illustrator CC 2017怎么安装?Adobe Illustrator CC2017破解安
Adobe Illustrator CC 2017是一款好用的矢量图形绘制和设计工具。那么Adobe Illustrator CC 2017怎么安装?下面小编就给大家带来详细的教程,一起来看看吧2016-11-08Adobe Muse CC 2017怎么安装?Adobe Muse CC 2017安装图文教程
Adobe Muse CC 2017是由adobe打造的一款零编码网站制作工具,新版本采用了全新的界面,用户不需要复杂的代码知识就可以轻松上手机设计网站,这里小编为大家讲一下Adobe Mus2016-11-07Adobe Photoshop CC 2017破解图文安装教程(附注册破解补丁)
官方正式发布最新版 Adobe Photoshop CC 2017 v18.0.0,使用其众多的编修与绘图工具,可以有效地进行图片编辑工作,此次与Creative Cloud软件包中的Premiere Pro、After Ef2016-11-05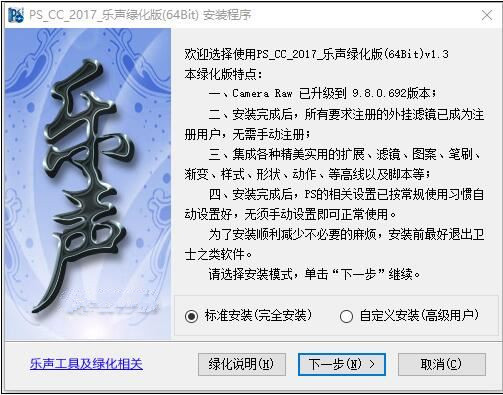
Photoshop CC 2017破解乐声绿化版安装图文教程 64bit
Photoshop CC 2017乐声绿化版(64Bit),含大量插件,可自选安装,此版本安装有几种安装途径,下面就为大家分享下Photoshop CC 2017中英文增强版/乐声绿化版安装教程,大家参2017-03-02


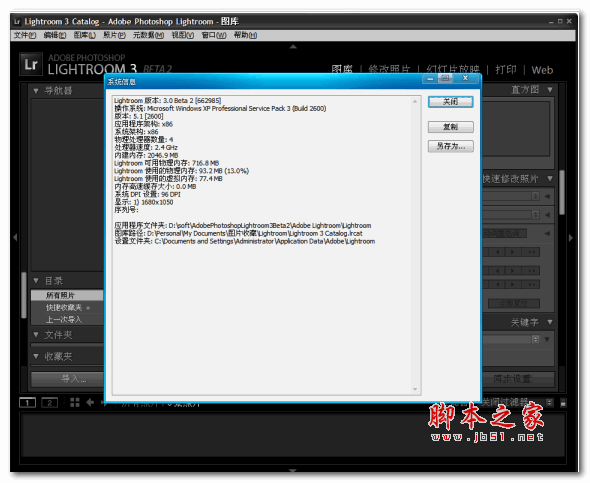
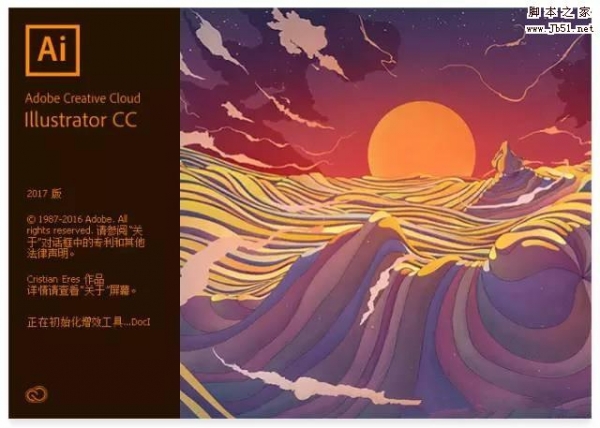
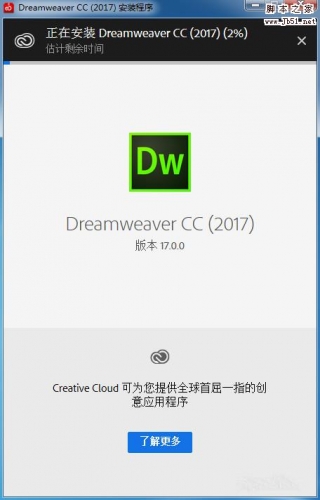
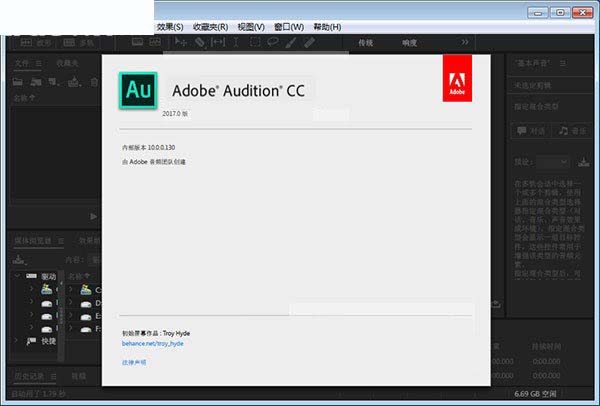
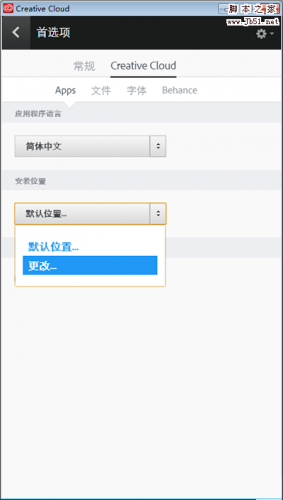
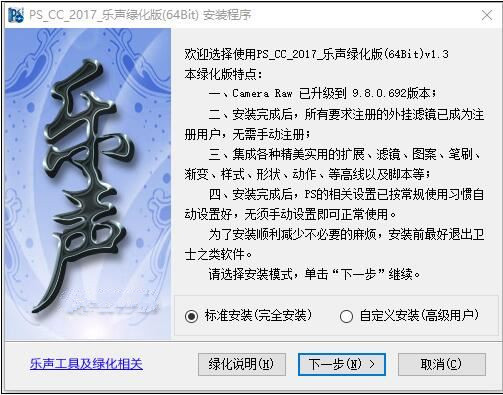
最新评论