Directory Opus的驱动器栏Driverbar怎么用
Directory Opus能做到的不仅仅是利用驱动器栏进行快速切换盘符,还能做到更多。下面我先说说如何调出Directory Opus的驱动器栏,然后再全手工打造一个更强大的驱动器栏。
一、启用Directory Opus的驱动器栏
在工具栏空白地方点击右键,在弹出菜单中选择“自定义”(①),并切换到“工具栏”(②),如图1。

2. 如图2,点击“新建”按钮(①),在输入框中输入驱动器栏的名字(②),比如“Driver”,确定。此时你会发现在列表窗上方出现了一个新的空白Toolbar(③)。

3. 如图3,点击“命令”标签(①),在下方的列表框中选择“转到”(②),再在右边的列表框中选择“驱动器按钮”(③),然后在驱动器按钮上按住左键,把“驱动器按钮”拖到上一步刚建立的空白Toolbar上(④)。此时Toolbar上出现了一个软盘、光盘、硬盘三合一模样的图标,点击确定退出。

4. 此时刚才空白的Toolbar上已经出现了你机器中所有的磁盘图标,鼠标放每个图标上会显示磁盘名称、可用空间、磁盘大小等信息,点击图标则会进入相应的磁盘分区。但有一个问题,没有显示磁盘的盘符标签,如图4,我们只能根据数量来判断到底是哪个磁盘分区,很不方便,所以我们还要进一步设置。

5. 在工具栏空白地方点击右键并选择“自定义”,然后右键点击刚才建立的那个“驱动器按钮”的图标(①),选择“编辑”(②),如图5。

6. 如图6,在弹出的“命令编辑器”中勾选“显示标签”(①),并在右边的下拉框中选择“右侧”(②),点击确定,再点击“自定义”对话框的确定退出。

这时磁盘图标右侧出现了对应的盘符,我们可以很容易的进行磁盘切换了。Directory Opus的“驱动器按钮”按钮支持所有的磁盘,比如光驱、软驱、优盘、网络映射磁盘等,它会自动加入新添加的磁盘盘符,不需要我们再进行任何设置。
小贴士:
①可以移动驱动器栏到任何位置,以合理化空间布置。
②可以不建立驱动器栏,而在其他Toolbar上直接添加“驱动器按钮”,也就是从上面的第三步开始做,把“驱动器按钮”放置到任何一个已有的Toolbar上。不过“驱动器按钮”会自动吸附到右边,而不是左边。如图7所示。

二、增强型的驱动器栏
上面所启用的是Directory Opus内置的驱动器工具(命令),只能定位到磁盘根目录,没法进入次级目录。虽然已经很方便了,但还没有达到理想的状态,也不符合我们一直贯彻的DIY精神,因此我们应该更深入的挖掘Directory Opus的应用。
在打造增强型的驱动器栏之前,需要先申明一下,下面的方法并不是官方的标准应用方法,而是用基本功能堆彻起来的应用,因此比较繁琐。另外这种方法只适合---
能够有效管理文件的人使用(文件归类有条理),像某些各种文件和目录乱摆乱放的人不适用(一个盘符下能有几十上百个混乱的文件和文件夹);
对固定目录适用(用固定位置、名称的目录集中管理相关文件),对非固定目录不适用(经常换位置、改名字)。因此进行下一步之前先想一想,自己到底有没有一个良好的使用习惯,如果没有的话,还是不要浪费时间了,否则得不偿失。
打开自定义对话框,建立一个新Toolbar,假设名字“Driver_Ex”。在新建的Toolbar上点击右键,选择“新建-按钮”,如图8。

2. 右键点击这个新建的按钮,选择“编辑”,如图9,在弹出的“命令编辑器”中修改标签为“C:”(①),右侧的“显示标签”中选择“右侧”(②)。然后勾选右上的“显示图标”(③),再点击左上的第一个空白图标框(④),选择一个图标。为了保持与前面Directory Opus内置的“驱动器按钮”的图标一致,建议使用系统图标,选择“从文件中选择图片”(⑤),定位到“C:\Windows\System32\Shell32.dll”,选择磁盘图标,点击两次确定退出“命令编辑器”。此时这个按钮已经显示与Directory Opus内置的“驱动器按钮”相同的图标和文字标签。

3. 再次右键点击这个按钮,选中“三重按钮”,如图10。

4. 左键点击这个按钮,在弹出的次级按钮上点击右键,选择“复制”(①),如图11。再次左键点击次级按钮,选择“粘贴”(②),此时会出现两个按钮(③)。

5. 右键点击第一个次级按钮,选择“编辑”,如图12,在弹出的“命令编辑器”中修改标签为“C:”(①),修改提示信息为“Goto C:\”(②)(这里的提示信息可以随便修改,比如你可以改为“切换到C盘根目录”,以下相同)。在下面的“函数”位置输入“Go C:\”(③)(这个命令是唯一的,也就是必须是这条命令),确定退出。

6. 右键点击第二个次级按钮,选择“编辑”,如图13,在弹出的“命令编辑器”中修改标签为“属性”(①),修改提示信息为“所选文件或文件夹的属性”(②)。在下面的“函数”位置输入“Properties”(③)(这个命令的作用是显示文件的属性对话框,这里只是用这条命令举例子,如果你熟悉Directory Opus的内部命令,可以修改为自己需要的),确定退出。

7. 右键点击这个新建Toolbar(也就是当前操作的按钮所在的Toolbar,即刚才新建的名称为Driver_Ex的Toolbar)的空白地方,选择“新建-新建菜单”(①),如图14,Toolbar上会出现一个“新建菜单”的按钮(②)。左键点住这个菜单按钮,把它拖到C:按钮的次级按钮的中间位置(③)。

8. 右键点击“新建菜单”按钮,选择“编辑”,如图15,在编辑对话框中修改标签为“进入”(①),修改提示信息为“进入下一级目录”(②),确定。

9. 点击刚才这个菜单按钮,进入次级按钮,右键点击这个次级按钮,选择“新建-新建按钮”(①),如图16,此时会添加一个名字为“新建按钮”的按钮(②)。

上一次我们利用Directory Opus的Toolbar打造了两个驱动器栏,特别是第二种增强型的驱动器栏,带有子目录显示,所以很方便。今天我们再来打造两种增强型的DriverBar,这两种DriverBar都可以自动进入次级目录,并显示目录下的文件。因为上次把操作过程讲的比较详细,所以这里只详细说明关键步骤。
一、自动弹出型
1. 新建一个Toolbar,在这个Toolbar上点击右键,选择“新建-新建菜单”,编辑菜单标签为“C:” 。
2. 点击这个菜单,在弹出的次级空白按钮上点击右键,选择“新建-新建按”,编辑这个按钮,修改标签为“C:” ,在“函数”栏里输入“Go C:\”。
3. 在这里再新建一个菜单,编辑菜单标签为“C:\”。点击这个新建的菜单,在弹出的三级空白按钮上新建一个按钮,编辑这个按钮的标签为“C:\”,在“函数”栏里输入“Go C:\ FOLDERCONTENT”,确定退出。
OK,C盘的驱动器按钮已经建立完成,你还可以再增加一个按钮,让它显示选中文件或文件夹的属性,具体方法看前一篇。这里我们先看看效果,如下图:

鼠标右键点击“C:”按钮后,会弹出C盘下所有文件及文件夹(不能显示隐藏文件和文件夹),鼠标在某个目录按钮上悬停后会自动弹出下级目录,在这里你可以直接进入目录并打开此目录下的文件。但是有一个弊端,不能打开文件夹!下面我们再来打造一个能打开文件夹的DriverBar。
二、点击弹出型
1. 在ToolBar上新建一个菜单,,编辑菜单标签为“C:”。
2. 点击这个菜单,在弹出的次级空白按钮上新建一个按钮,修改标签为“C:” ,在“函数”栏里输入“Go C:\”。
3. 在这里再新建一个菜单,编辑菜单标签为“C:\”。点击这个新建的菜单,在弹出的三级空白按钮上新建一个按钮,修改标签为“C:\”,在“函数”栏里输入“Go C:\ FOLDERCONTENT=Butoon”。
好了,现在在这个新驱动器按钮上点右键,发现弹出的目录按钮不能自动弹出下级目录了,而且菜单上的左箭头变成了向下的箭头。此时点击目录按钮就会进入这个目录的所在的文件夹,点击右边向下的箭头后弹出下级目录以及目录下的所有文件。

三、总结
现在我们回头来看这四种DriverBar:
第一种是Directory Opus自带的命令,可以自动显示所有驱动器,实现起来比较简单,但是功能也很简单,只能进入该磁盘的根目录。
第二种虽然能显示并进入次级目录,但是需要我们手动指定,工作量非常大。
第三种虽然可以快速进入所有次级目录,但只能选择文件,不能打开目录所在文件夹,因此适合遍历目录和快速打开文件用。
第四种不仅可以进入所有次级目录,并可以打开文件夹和文件,唯一的缺点是需要手动点击箭头才能进入下一级目录。


这四种DriverBar各有特点和优势,又有各自的不足,但这么强大的功能却是其他软件所不具有的。其实我们可以变相使用所有的功能,比如把第三种和第四种结合起来使用。这里说说我的做法:
选中第四种作为主用DriverBar,然在这个DriverBar后面再建立一个菜单,把第三种中建立的弹出按钮全部整合到这个菜单中。这样在平时使用第三种进入目录,而用最后一个快速遍历目录以及定位并打开文件。如下图:

关于DriverBar到此全部结束。
相关文章

Directory Opus(文件管理工具) v10.5.4 中文官方安装版
Directory Opus是一个功能非常强大的文件管理工具,程序采用和windows资源管理器相似的界面,其特色是『易用,定制,高效,兼容』,在各大文件管理软件评测中和Total Comma2013-11-29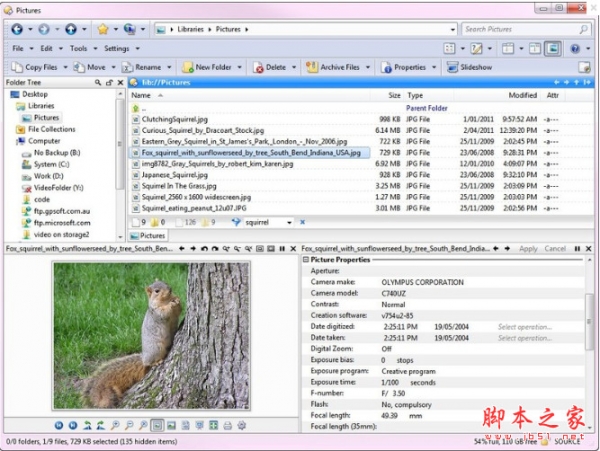
Directory Opus(文件管理工具) V13.4 多国语言安装版 64位
Directory Opus 是一款功能非常强大的文件管理工具,程序采用和windows资源管理器相似的界面,功能强大,欢迎需要的朋友下载使用2024-03-22



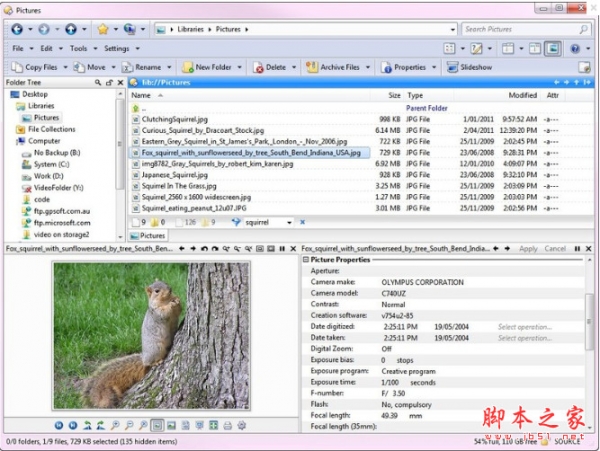
最新评论