u盘怎么装win8系统 U盘装Win8系统的详细流程
如今,随着win8系统逐渐走向成熟,越来越多的用户走进了win8系统的这个操作平台,很多用户想使用win8系统,又困于不知道如何来安装win8系统,下面让高手教你一个简便的方法,用U盘来安装win8系统。
一、准备工作
1、 首先你的电脑必须得有一个大于20G空间的盘,如果你的盘都满了,或者没有新的盘而又怕装系统会把盘里的东西都格掉,没关系用微软自带的工具分一个新盘出来
具体步骤如下: 首先点击开始鼠标放到“计算机”

打开管理你会看到,点击磁盘管理如图

下来选择你要压缩的磁盘,最好是你最后的一个,右击选择压缩卷如图,然后就看提示了,选择你要压缩的大小也就是分盘的大小(最好把你要压缩的盘清理出30G空间)。

2、 准备一个大于4G的U盘和一个镜像文件读写软件(UltraISO),最重要的必须得有Win8的预览版iso文件。
二、制作启动盘
首先插入大于4G的U盘(最好提前格式化),打开UltraISO软件,如图

点击文件——打开 选择你下载好的Win8的iso文件,点击启动光盘,如图

选择“写入硬盘映像”, 如图

下来就要选择磁盘,一定要选择你刚才插入的U盘,写入方式用默认的HDD+或者HDD都行。因为U盘刚才格式好了,现在点击写入,它就开始写了,切忌在写入时记得千万别动你的U盘。

启动盘就做好后轻轻的拔出你的U盘,等待下步工作。
三、修改启动盘
启动盘做好了就该改写电脑启动顺序了,在干这事之前一定要保证你的本本不断电,或者电池最少还有25%的电量。
重启电脑当屏幕显示你的电脑的品牌标志时,及时的按F2键(我的是华硕的本本,按F2进入bios,由于不同品牌进bios可能不一样,最好上网查查)进入bios后呢?如图:

选择BOOT(引导)选择之后如图:

选择hard drive bbs priorities(硬盘启动顺序)进去之后会看到:

不同品牌的U盘会看到不同的东西,只要是选择这个,记得是菜鸟的千万别动其他的:

到这步时,在选择上面的save & exit 然后保存并退出。
四、装Win8
快速插上U盘,当插上U盘(记得是你做的启动盘的U盘,别插错了)后会出现如图所示:

正在载入文件:


这就和装Win7一样了,因为是预览版的所以只有英文版,直接点击Next:

点击Install now(立即安装)

这项打勾,然后接着Next

到这步就要注意了,要选择鼠标指的这项,因为要自定义安装,要安装到你刚开始新分的盘,然后

选择你新分的盘,点击Format(格式化),点击Next 出现如图:

当安装到Completing installating(安装完成)会跳转到下一界面,会有5秒钟的选择时间。这时拔掉你的U盘,不然系统会默认再次展开你U盘里的文件,相当于你装了2次系统,拔掉后会出现:


接着就会出现:

命名你的电脑,这个就根据你的喜好给你电脑起个名字了,下一步

设置你的网络:

直接下一步:

Email地址随便填一个再下一步:

上面显示的一次是你的:用户名,开机密码,再次输入密码,密码提示。再下来:

win8界面就出现了:

到这装Win8基本就结束了:

点击鼠标所在的蓝色方块:

点击左下角的Win图标,就能回到刚才的界面,再次回到老的桌面,点击文件栏,打开计算机—属性,就会看到:

五、激活

点击后会出现

再次点击

等会儿后就会成功。
以上从U盘启动盘的制作到U盘装win8系统的过程再到win8系统的激活,向用户演示了一遍用U盘安装win8系统的详细流程,需要用U盘装系统的用户可以把这个技术学习起来哦。
相关文章
- win8系统IE10浏览器下淘宝的支付宝安全控件在安装的时候却提示目前无法访问Windows SmartScreen筛选器,导致淘宝帐号不能登录,那么如何让解决支付宝插件的安装问题2013-08-29
StrokesPlus Win8系统鼠标手势设置教程图文详细介绍
作为WIN8的忠实用户,对IE10的速度情有独钟,又对chrome的鼠标手势爱不释手。今日找到一款完美适用win8的一款鼠标手势StrokesPlus,推荐给大家并附上简单教程2013-09-13- 本文主要为大家介绍支持Win8开启无线wifi热点的软件,现在普遍使用的方法是bat的命令,对于菜鸟来说,这种方式复杂而且不方便,有个这款软件后,菜鸟也可以轻松用 win8创建2013-12-25
- 使用系统安装器WinNTSetup汉化版工具软件安装,对于WinNTsetup如何使用不熟悉,结果在网上搜索了很久还是没有搜索到WinNTsetup如何使用的教程2013-12-28
UEFI+GTP模式下使用GHO文件安装WIN7或WIN8系统图文教程详解
现在新出的手提或原装机,均是UEFI+GPT模式的。在这个情况下,学习在这个模式下怎么用GHO文件克隆系统也是非常必要的。以下教程是在VM环境下进行的,如果在实体机中安装,2014-06-11- 每次我们插入U盘,系统系统都会自动询问你是否需要启用u盘系统加速,U盘真的能为我们的Win7/Win8系统加速吗?下面就与大家一起探讨下2014-07-02
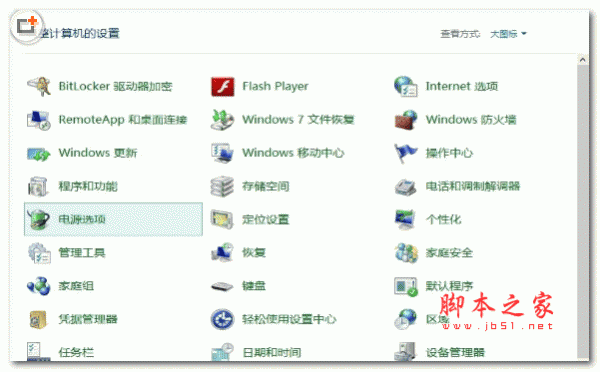 本文主要介绍了Win8系统首次启动时黑屏硬盘灯不亮的解决方法,针对近期大多数体验win8系统的用户出现了头疼问题,win8关机状态下,第一次启动过了LOGO画面黑屏,硬盘灯不亮2015-03-06
本文主要介绍了Win8系统首次启动时黑屏硬盘灯不亮的解决方法,针对近期大多数体验win8系统的用户出现了头疼问题,win8关机状态下,第一次启动过了LOGO画面黑屏,硬盘灯不亮2015-03-06 这篇文章主要介绍了Win8系统设置禁止电脑开机启动项以提升开机速度的具体方法,需要的朋友可以参考下2015-03-06
这篇文章主要介绍了Win8系统设置禁止电脑开机启动项以提升开机速度的具体方法,需要的朋友可以参考下2015-03-06 这篇文章主要介绍了Win8系统下左撇子如何设置用左手使用鼠标的具体步骤,,需要的朋友可以参考下2015-03-06
这篇文章主要介绍了Win8系统下左撇子如何设置用左手使用鼠标的具体步骤,,需要的朋友可以参考下2015-03-06


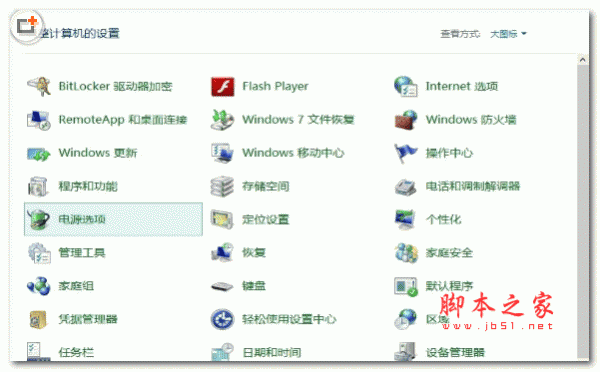


最新评论