判断电脑硬件故障问题
如何诊断电脑故障
很多初学者刚接触电脑时都有一种恐惧感,认为电脑的故障一定是难以逾越的大问题。其实,多数电脑故障都有一定的规律可循,这方面的问题就好像是一层窗户纸,一捅就破,并不需要你具备太多电脑方面的知识。下面就让我们一起来学几招诊断电脑故障的快捷方法。
环境检查法
对于一些突如其来的硬件故障,如开机无显示等。我们先不要进行深入的考虑,因为往往我们会忽略一些细节问题。首先我们应该看看那些显而易见的东西:如有没有接通电源?开关是否已打开?电源插座有没有通电?是不是所有的接线都连接上了?或许问题的根源就在其中。
CMOS还原法
有些用户往往会因为好奇而改动主板CMOS里的一些设置,而这恰恰是导致故障发生的一个主要原因。如果电脑故障因此而起,那么我们可以通过还原CMOS的设置来解决问题。方法非常的简单,开机后按下键盘上的“Delete”键进入主板的CMOS,选择其中的“Load Optimized Defaults”(载入缺省设置),按“Y”键确认,保存退出CMOS即可。
注册表恢复法
有些用户喜欢通过修改注册表来达到对系统的优化设置或进行个性化设置,也有的用户在上网浏览时被恶意程序改动了注册表,一些故障就是因为对注册表不正常的更改而造成的。这时我们可以重新启动计算机,并切换到MS-DOS方式下,在C盘根目录下输入并执行“scanreg/restore”进入注册表恢复界面,然后选择一个电脑完好时的注册表文件,进行“Restore(还原)”,即可实现对注册表的恢复。
精简启动法
部分计算机故障是在我们安装一些软件后出现的,如果此时计算机还可以进入操作系统,那么我们可以在开始菜单中,运行“msconfig”程序,关闭启动菜单里除“internat.exe、Scanregistry、Systemtray”之外的所有程序。重新启动计算机后如果故障不再出现,那么问题多半是由某个自启动的软件造成的。
logged跟踪法
如果计算机已无法进入到Windows中或进入后不正常,那么我们可以采用Logged(\Bootlog.txt)的方式启动计算机,这样所生成的Bootlog.txt文件能够记录下故障出现的位置。使用Logged方式启动的方法是,在系统启动时按下键盘上的F8键,会出现启动菜单,选择以Logged方式启动,故障出现后,用Windows启动盘重新启动计算机,然后将C盘根目录下的Bootlog.txt文件复制到软盘上,在其他计算机上打开该文件,你会发现上面记录了Windows启动的整个过程,从中可以找到问题的根源。
设备替换法
所谓设备替换,就是当你怀疑哪个设备有问题时,用同样功能(最好是同一型号)的设备替换它,如果替换后问题消失了,那么多半就是这个设备出现了问题。
最小系统法
如果你不能确定是哪个硬件出现了问题,可以使用最小系统法来判断。最小系统法就是去掉系统中的其他硬件设备,只保留主板、内存、显卡三个最基本的部件,然后开机观察是否还有故障。如果有,则可排除其他硬件的问题,故障应来自于现有的三个硬件中。如果没有,则将其他硬件一一添加,查看在添加哪个硬件后出现故障,发现故障所在后,再针对这个硬件进行处理即可。
程序升级法
很多人对驱动程序重视不够,认为随便装一个就可以了。但是,我们在购买硬件时已经有了驱动程序,为什么硬件厂商还要不停地发布新版本的驱动程序呢?其实,这样做的目的就是为了让厂商自己的产品更加的完善。
由于现在的硬件更新速度很快,而且大多数硬件厂商的硬件研发先于软件研发,因此与硬件配套的驱动程序在刚发布时可能会存在一些小Bug,需要通过不断更新驱动程序来弥补这些缺陷。因此,升级驱动程序也是解决硬件故障的一项有效方法。
软件测试法
诊断硬件故障通常需要了解一些硬件方面的信息,但很多人没有记录硬件信息的习惯或不知该怎样记录。计算机出现故障后,可能会无法进入系统,这时候我们就需要一个在DOS下测试硬件的工具,如HwInfo for DOS,它的大小只有582KB,放在软盘里可以随身携带,借助于它就可以随时诊断硬件故障了。
更改资源法
很多计算机故障都是由硬件间的资源冲突引起的,对此我们可以采用更改资源的方法来解决。用鼠标右键点击“我的电脑”,在下拉菜单中选择“属性”一项,点击“设备管理器”,选择“按类型查看设备”,如果在列表中发现有设备被黄色的惊叹号标出,那么很可能是硬件间有了资源冲突。更改资源的方法是,用鼠标左键双击标有惊叹号的硬件,选择“资源”一项,去除“使用自动的设置”前的选勾,选择“更改设置”,将冲突的资源更改即可。






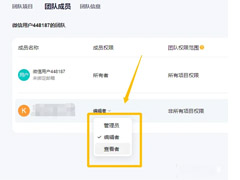
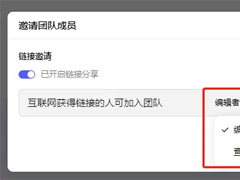
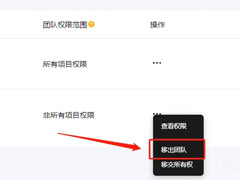
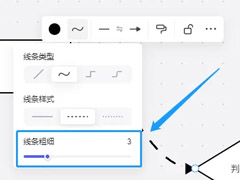
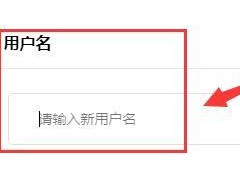
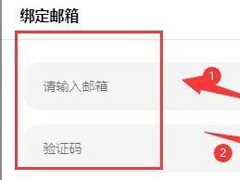
最新评论