怎么使用分区助手给磁盘重新分区
分区助手是一个简单易用且免费的磁盘分区管理软件,在它的帮助下,你可以无损数据地执行调整分区大小,它不仅支持Windows XP/2000/winpe,还支持最新的Windows 7/Vista和Windows 2003/2008。是一款不错的磁盘分区软件。
接下来就介绍下怎么使用分区助手给磁盘重新分区。
1、下载免费的分区助手,并安装到电脑中,然后启动它,你将看到下面的主界面,同时也可以看到C分区是15.01GB,F分区是20.89GB。

2、现在来缩小(即压缩)F盘到15.90GB,在F盘上右击在弹出的菜单中选择“调整/移动分区”选项,然后你将看到如图2所示的窗口,向右拖动左边的手柄以缩小F盘15.90GB。

3、在点击上图2的确定之后将返回到主界面,同时你将看到C盘后面多出一块大小为4.99GB的未分配空间。

4、右击C盘在弹出的菜单中选择“调整/移动分区”选项。

5、分区助手怎么用?第五步、然后将出现一个弹出的窗口,向右拖动右边的手柄直到C盘被调整到20GB。

6、点击确定后,返回到主界面。看列表框中,这时C盘的大小为20GB,同时F盘的大小调整为15.90GB了。在主界面的左侧的“等待执行的操作”中你可以看到有两个需要执行的操作:一是调整并移动(F:)分区,二是调整(C:)分区的大小。

7、工具栏上有一个“提交”按钮,请点击它,然后,你将看到下面图7的对话框。将点击“执行”按钮来应用这两个操作到真实的磁盘上。

8、在点击执行后,分区助手可能会提示你重启电脑在重启模式(PreOS Mode)下执行这些操作,这时点击“是”以在重启模式下执行,但重启模式是英文的界面,下图是分区助手在重启模式下的执行状态:

在重启下执行完成后,C盘的大小已经被调整到20GB了。
(并不是所有操作都需要在重启模式下执行,只有个别操作需要。)
分区助手的调整分区大小操作比较的灵活,同时它的其它功能如复制磁盘、复制分区等等都能帮助你更轻松的管理你电脑中的磁盘。
相关文章
- 分区助手是一款可以对系统磁盘进行免费分区和无损管理的系统工具,分区助手中有一个迁移系统功能,那么,分区助手怎么迁移系统呢?针对此问题,本文就为大家进行解答2014-12-15
- 在电脑上,我们怎么彻底删除硬盘文件?对于电脑上删除的文件,如果没有经过特殊处理,真正的数据还在磁盘上,那么,我们如何彻底删除硬盘文件呢?针对此问题,本文就为大家2014-11-26
- 区助手中文版是一个多功能的分区管理器工具,它不仅有一个易于操作的使用界面,同时它也让你更有效的管理你的磁盘分区。你可以执行基本的创建、删除、格式化分区也可以执行2014-08-20
- C盘空间不够用了怎么办?我们如何在保留全部全部资源的情况调整C盘分区大小呢?针对此问题,本文就为大家介绍分区助手工具扩大C盘教程,有兴趣的朋友们可以了解一下2014-08-18
- 每台电脑都有C、D、E、F盘等,那么这些磁盘的大小都是怎么得来了呢?当然是分区的时候定下来的,分区助手是一个简单易用、多功能的免费磁盘分区管理软件,本文就为大家介绍2014-08-18
- “合并分区”功能也是一个如分配空闲空间一样,将复杂的操作过程直观化的实用功能, “合并分区”的另一个特点是你可以直接合并两个相邻的盘2014-04-01
- 系统分区C盘空间不足将会使电脑变慢,影响程序或游戏的运行,所以不得不从其它盘划分一些空间出来以增加C盘的大小,下面是使用分区助手扩大C盘的具体操作步骤2014-04-01
- 正如标题所言怎么复制内容或克隆磁盘到另一个硬盘上,本例演示将一个36GB的磁盘1复制到100GB的磁盘2上。借助分区助手可轻松做到这一点2014-04-01
- 本文讲讲怎么用分区助手进行无损分区2012-07-09
- 笔者前几天对电脑进行局部升级,唯一的遗憾的就是硬盘C盘只有27G,安装个Win7 64位上去,C盘就只剩5G不到。那么怎么能扩大C盘空间呢,下面小编就为大家带来利用分区助手完2016-06-11


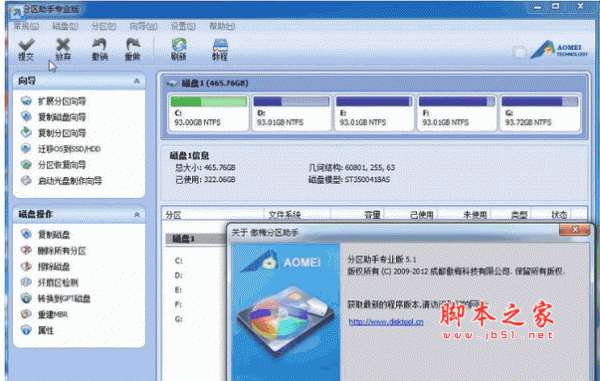
最新评论