教你用GIF屏幕录象工具录制屏幕视频/GIF动画
看见一段有好玩的屏幕视频或者动画,可以使用GIF屏幕录象工具将其录制下来,因为保存的是GIF扩展名文件,所以可以当作图片随时调用查看,无需专门的播放器,非常方便。下面脚本之家为大家详细介绍GIF屏幕录象工具录制屏幕视频/GIF动画方法,有需要的朋友可以过来学习一下,希望大家喜欢!
![软件程序:[6]GIF屏幕录象](http://img.jbzj.com/file_images/article/201410/20141031110436162.jpg)
工具/原料
手提电脑、台式电脑、Windows 操作系统、网络、GIF屏幕录象等工具。
方法/步骤
1、下载GIF屏幕录象工具,无需安装,双击即可打开程序,直接使用。
![软件程序:[6]GIF屏幕录象](http://img.jbzj.com/file_images/article/201410/20141031110436163.jpg)
2、先点击 选择区域 按钮,之后会弹出选择菜单,该软件会自动选择侦测到现成的窗口,并有红线框住,并且不停地闪动,点击 是(Y),即可录制红线内的屏幕内容。
![软件程序:[6]GIF屏幕录象](http://img.jbzj.com/file_images/article/201410/20141031110436164.jpg)
3、如果点击 否(N) ,则会弹出一个十字线,让用户自行设定录制屏幕的范围,点住鼠标左键不松手,从左上角网右下角拉方框,从而确定录制范围的大小。
![软件程序:[6]GIF屏幕录象](http://img.jbzj.com/file_images/article/201410/20141031110436165.jpg)
4、形成屏幕录制范围之后,再松掉按住鼠标左键,此时会有选择菜单,点击 确定 就是认可选择范围,点击 取消 就是重新设定录制范围,点击 退出 就是放弃使用软件。
![软件程序:[6]GIF屏幕录象](http://img.jbzj.com/file_images/article/201410/20141031110436166.jpg)
5、录制范围确定之后,四个角上会有绿色的边框角,可供用户再进行细微的修正录制范围,方法是点击绿色的边框角 ¬(此时会变红)按住鼠标左键不松手,再移动鼠标,确定范围大小之后,即可松手。
![软件程序:[6]GIF屏幕录象](http://img.jbzj.com/file_images/article/201410/20141031110436167.jpg)
6、范围确定之后,点击 开始录像 (快捷键是F2)按钮即可开始录像。
![软件程序:[6]GIF屏幕录象](http://img.jbzj.com/file_images/article/201410/20141031110436168.jpg)
7、录完之后,按一下 停止录像 按钮即可,但是,记住快捷键F3比较方便一点,因为开始录制的时候,软件会自动最小化,如果再次打开软件界面可能会部分遮住录像画面,而且会延迟操作不及时。使用F3快捷键就没有这种后顾之忧了。
![软件程序:[6]GIF屏幕录象](http://img.jbzj.com/file_images/article/201410/20141031110436169.jpg)
8、此时,软件会自动弹出保存录制文件的对话框,输入文件名,点击保存即可。
![软件程序:[6]GIF屏幕录象](http://img.jbzj.com/file_images/article/201410/20141031110436170.jpg)
9、双击制作好的GIF文件,查看制作效果。如果有不满意的地方,可以使用 Ulead GIF 5 等软件调整、删除帧,还可以添加文字等操作。
![软件程序:[6]GIF屏幕录象](http://img.jbzj.com/file_images/article/201410/20141031110436171.jpg)
END
以上就是用GIF屏幕录象工具录制屏幕视频/GIF动画过程,希望大家喜欢本教程,谢谢阅读!
相关文章

已删除的zip压缩文件如何恢复? 恢复已删除ZIP文件的多种方法
不小心删掉了一些重要的.zip/.rar文件,而且已经清空了回收站还能恢复吗?下面我们就来看看找回彻底删除zip压缩文件的技巧2024-09-30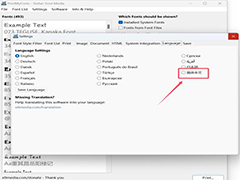
PrintMyFonts怎么使用?PrintMyFonts字体打印工具使用图文教程
PrintMyFonts是一款字体管理工具,那么PrintMyFonts怎么使用呢?本文就为带带来了PrintMyFonts字体打印工具使用图文教程,一起看看吧2024-09-29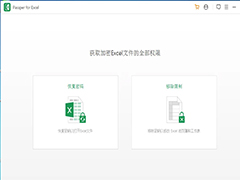
Passper for Excel怎么使用?Passper for Excel使用教程与常见问题解决
忘记Excel密码是很多人的常态,为你推荐Passper for Excel,它是款效果不错的Excel密码解除工具,提供多种解密方式,同时还提供了文档修复、无法复制工作表、无法打印工作2024-09-26 当您想要远程连接到另一台设备时,通常会发生身份验证错误,并显示“出现身份验证错误 要求的函数不受支持”的弹出窗口,下面我们就来看看这个问题的解决办法2024-09-24
当您想要远程连接到另一台设备时,通常会发生身份验证错误,并显示“出现身份验证错误 要求的函数不受支持”的弹出窗口,下面我们就来看看这个问题的解决办法2024-09-24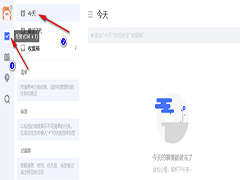 滴答清单怎么添加任务?有的小伙伴可能是刚开始接触滴答清单软件,所以不知道该怎么在滴答清单中创建新的任务,其实很简单,下文中为大家带来了滴答清单添加每日任务的方法2024-09-05
滴答清单怎么添加任务?有的小伙伴可能是刚开始接触滴答清单软件,所以不知道该怎么在滴答清单中创建新的任务,其实很简单,下文中为大家带来了滴答清单添加每日任务的方法2024-09-05
steam桌面游戏图标变成白色怎么办? steam游戏图标变空白解决办法
不知道是什么原因,桌面所有的游戏图标都变成白色了,那想变回正常的图标该怎么办呢?下面我们就来看看详细的解决办法2024-08-03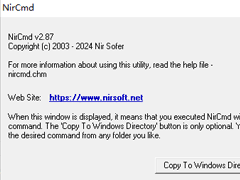 NirCmd是一款命令行使用小工具,通过它可以完成很多实用的任务,而不用显示任何用户界面2024-07-30
NirCmd是一款命令行使用小工具,通过它可以完成很多实用的任务,而不用显示任何用户界面2024-07-30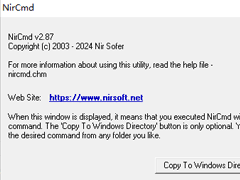 NirCmd 是一款由 Nir Sofer 开发的免费命令行工具,它允许用户通过简单的命令行选项执行各种任务,而无需打开任何图形用户界面,这款工具的功能覆盖了从系统设置调整到文件2024-07-30
NirCmd 是一款由 Nir Sofer 开发的免费命令行工具,它允许用户通过简单的命令行选项执行各种任务,而无需打开任何图形用户界面,这款工具的功能覆盖了从系统设置调整到文件2024-07-30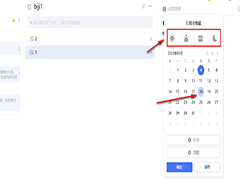 滴答清单如何设置提醒?滴答清单是一款便捷的任务管理应用,用户可以轻松创建任务和笔记,并设置提醒以防遗忘,在创建任务后,点击“设置提醒”,选择日期和时间,最后确认2024-06-27
滴答清单如何设置提醒?滴答清单是一款便捷的任务管理应用,用户可以轻松创建任务和笔记,并设置提醒以防遗忘,在创建任务后,点击“设置提醒”,选择日期和时间,最后确认2024-06-27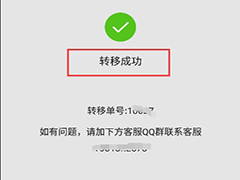 雷电云手机如何转移设?雷电云手机支持设备间的内容同步,方便用户在不同设备上查看同步信息,若需转移设备,只需在原设备上找到转移选项,按提示操作即可,以下是具体步骤介2024-06-26
雷电云手机如何转移设?雷电云手机支持设备间的内容同步,方便用户在不同设备上查看同步信息,若需转移设备,只需在原设备上找到转移选项,按提示操作即可,以下是具体步骤介2024-06-26




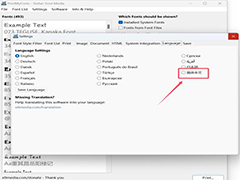
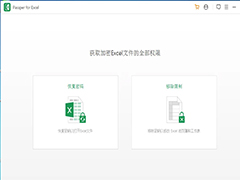

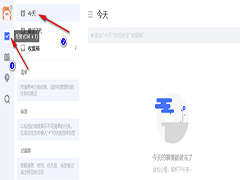

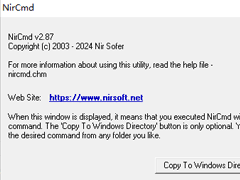
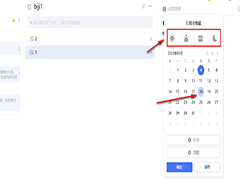
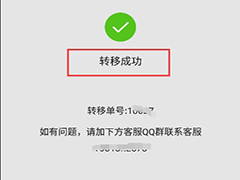
最新评论