用会声会影给自制课件添加适合的音频文件
发布时间:2014-11-07 12:10:18 作者:佚名  我要评论
我要评论
音频能给课件添加不少活力趣味的元素,可以用会声会影就能自制适合课件的音频文件。下面小编为大家分享一下如何给课件中添加音频。教程图文并茂很简单
音频能给课件添加不少活力趣味的元素,自录配音、裁剪拼接音乐、声音修饰、音频合成,用会声会影就能自制适合课件的音频文件。下面系统之家小编为大家分享一下如何给课件中添加音频。
课件中的音频对教学内容起着重要的作用,不仅可增加课件的真实感,增强课件艺术感染力,提高课件的表现力,对提高课堂效率和促进学生全面发展都有着不可忽视的作用。课件中的音频通常包含用来作为背景音乐,课文录音以及特殊音效(如:打雷、下雨等),这些音频除了直接从网上搜索下载,很多需要自己动手来制作,即便是现成的音频素材,也要根据实际情况作适当的修饰。
拼接符合情境的音乐
音乐可以烘托气氛,强调教学重难点,是传播信息的最简洁、最自然的方式,而各种效果声的加入,也使课件更富有活力。但是音乐并不能全盘照搬,直接应用到课件中,需要去糟粕取精华。很多时候我们可能需要一首或多首音乐中的精华部分,并进行修饰连接,从而得到适合课件情境的音乐。
第一步:打开会声会影,单击“导入媒体”按钮,将所需音乐文件导入到“素材库”中备用(图1)。将需要裁剪的音乐文件拖放到“声音轨”,播放音乐将“播放尺”停留在需要裁剪处,单击“分割素材”按钮即可将文件分割为两部分,选中不需要的部分右击选择“删除”。
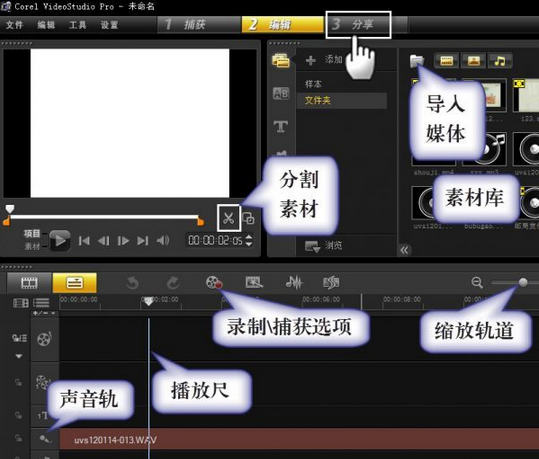
通过这种方法可以将多个音乐文件拖放到声音轨,裁剪删除并拼接到一起。在拼接音乐时,要注意音乐的前后节奏的统一,过渡时要尽量保证自然顺畅。
第二步:在相邻的两段音乐之间,如果变化较大,可通过淡入淡出效果予以减缓,选中轨道上的音乐文件,单击“素材库”右下角的“选项”按钮,修饰音频文件的属性(图2),单击“淡入”或“淡出”按钮,就可以给当前选中音频加上淡入淡出特效,非常简单。
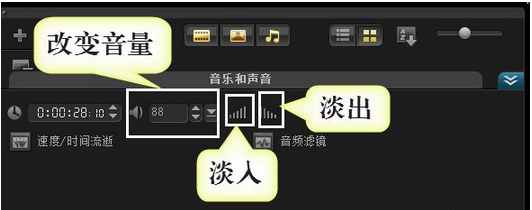
课件封面的背景音乐通常都会应用此特效。音乐裁剪修饰完成后,单击“分享”按钮,再单击“创建声音文件”,可将音乐保存为wav或wma格式,其中wav文件音质好体积大,wma音质稍有减弱但体积小,笔者建议选择wma格式。
不同的音乐可能音量也会不一样,拼接后可能会出现音量时高时低的现象,可以对各段音乐的音量进行调整,让他们基本一致。要想拼接出烘托情境的音乐,在选好素材的基础上,还需多次调整修饰,可能的话最好请音乐老师帮忙试听,这样才能确保音乐自然流畅。
自录课件所需的配音
课件中的音频除了直接获取外,还需要自己根据需要录制,比如:课件中的表扬语,课文配乐朗诵……只要拥有一款麦克风,在会声会影X4中就能录制出课件中所需的音频。
第一步:录制前先要选择一个安静的环境,确保外界噪音尽可能小和麦克风正常录音,如果使用的是Windows7,那么可以右击桌面右下角的“音量”图标,选择“录音设备”出现窗口(图3),选择“麦克风”后单击下方的“属性”按钮,在“级别”选项中可调节麦克风的音量,切换到“增强”选项,选择“DC偏移消除”和“噪音抑制”选项,这样可提高音质。
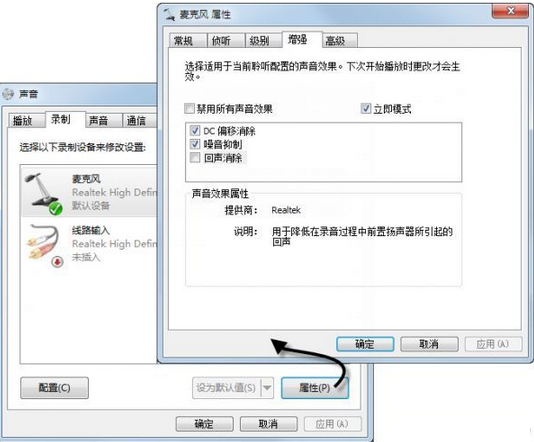
第二步:为了提高录音的成功率,录音的内容要提前熟悉,这样才能保证在录音时不会读错。如果录音还有配乐,最好先听配乐进行练习,便于录音与配乐完美融合。在录制过程中,通过数码播放器播放配乐并用耳机收听,这样才不会干扰录音。单击轨道上的“录制/捕获选项”按钮出现对话框(图4),双击“画外音”出现调整音量窗口,单击“开始”按钮即可进行录音。
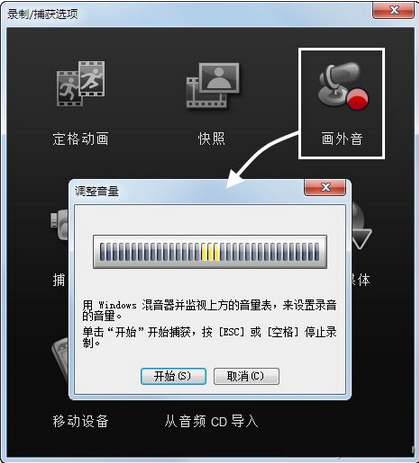
第三步:录音结束后,在声音轨道上单击则会停止录音,并且录制的音频文件会自动添加到轨道。由于不是在录音棚中录音,所以录音中难免会有噪音,右击音频文件选择“音频滤镜”出现对话框(图5),双击“NewBlue减噪器”即可添加到音频,然后单击“选项”按钮调节减噪强度,可边调节边试听,尽可能去除噪音。在减噪后配音可能会显得有些单薄,可添加“NewBlue音频润色”滤镜,让配音圆润有磁性。最后可以将配乐文件拖放到“音乐轨#1”,拖动配乐可调节开始时间,让其与录音同步。
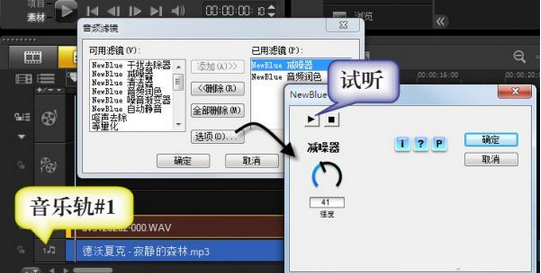
替换影像中的原音频
影像也是课件中常用到的素材,可很多时候影像中原有的声音可能并不是我们所需要的,这就需要修饰或替换原有的音频,在会声会影中可以轻松实现音像分离,并重新按需录制或添加音频。
第一步:将影像导入到素材库中并拖放到“视频轨”,选中影像后右击选择“分割音频”,此时影像中的音频文件则会添加到“声音轨”(图6),选中音频可以删除,再根据需要重新录音。选择菜单“设置→轨道管理器”可以添加音乐轨道,从而满足一些特殊需求,如:制作虚拟风雨雷电效果,打雷、下雨、刮风等声音会同时出现,这就需要多个音轨。
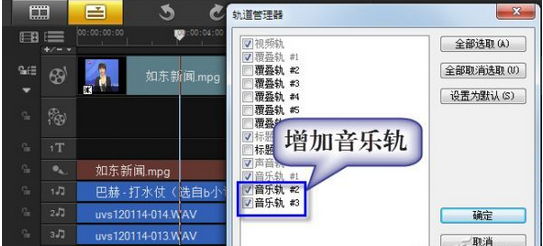
第二步:当影像中包含多音轨时,我们通常会弱化背景音乐,从而突出前景音频,也就是减小背景音乐的音量。选中背景音乐单击“混音器”按钮,此时音频文件会出现音量调节线(图7),在音量调节线上单击会出现节点,添加多个节点后,可以将节点往下拖动,这样两个节点之间的音频就可以降低音量。通过添加节点,我们可以根据表现需要,随时调整前景和背景音频的音量,让它们相得益彰,相辅相成。

课件中的音频对教学内容起着重要的作用,不仅可增加课件的真实感,增强课件艺术感染力,提高课件的表现力,对提高课堂效率和促进学生全面发展都有着不可忽视的作用。课件中的音频通常包含用来作为背景音乐,课文录音以及特殊音效(如:打雷、下雨等),这些音频除了直接从网上搜索下载,很多需要自己动手来制作,即便是现成的音频素材,也要根据实际情况作适当的修饰。
拼接符合情境的音乐
音乐可以烘托气氛,强调教学重难点,是传播信息的最简洁、最自然的方式,而各种效果声的加入,也使课件更富有活力。但是音乐并不能全盘照搬,直接应用到课件中,需要去糟粕取精华。很多时候我们可能需要一首或多首音乐中的精华部分,并进行修饰连接,从而得到适合课件情境的音乐。
第一步:打开会声会影,单击“导入媒体”按钮,将所需音乐文件导入到“素材库”中备用(图1)。将需要裁剪的音乐文件拖放到“声音轨”,播放音乐将“播放尺”停留在需要裁剪处,单击“分割素材”按钮即可将文件分割为两部分,选中不需要的部分右击选择“删除”。
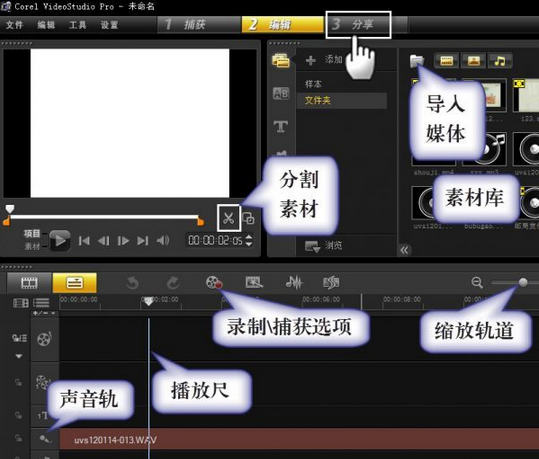
通过这种方法可以将多个音乐文件拖放到声音轨,裁剪删除并拼接到一起。在拼接音乐时,要注意音乐的前后节奏的统一,过渡时要尽量保证自然顺畅。
第二步:在相邻的两段音乐之间,如果变化较大,可通过淡入淡出效果予以减缓,选中轨道上的音乐文件,单击“素材库”右下角的“选项”按钮,修饰音频文件的属性(图2),单击“淡入”或“淡出”按钮,就可以给当前选中音频加上淡入淡出特效,非常简单。
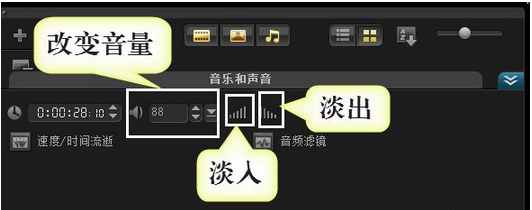
课件封面的背景音乐通常都会应用此特效。音乐裁剪修饰完成后,单击“分享”按钮,再单击“创建声音文件”,可将音乐保存为wav或wma格式,其中wav文件音质好体积大,wma音质稍有减弱但体积小,笔者建议选择wma格式。
不同的音乐可能音量也会不一样,拼接后可能会出现音量时高时低的现象,可以对各段音乐的音量进行调整,让他们基本一致。要想拼接出烘托情境的音乐,在选好素材的基础上,还需多次调整修饰,可能的话最好请音乐老师帮忙试听,这样才能确保音乐自然流畅。
自录课件所需的配音
课件中的音频除了直接获取外,还需要自己根据需要录制,比如:课件中的表扬语,课文配乐朗诵……只要拥有一款麦克风,在会声会影X4中就能录制出课件中所需的音频。
第一步:录制前先要选择一个安静的环境,确保外界噪音尽可能小和麦克风正常录音,如果使用的是Windows7,那么可以右击桌面右下角的“音量”图标,选择“录音设备”出现窗口(图3),选择“麦克风”后单击下方的“属性”按钮,在“级别”选项中可调节麦克风的音量,切换到“增强”选项,选择“DC偏移消除”和“噪音抑制”选项,这样可提高音质。
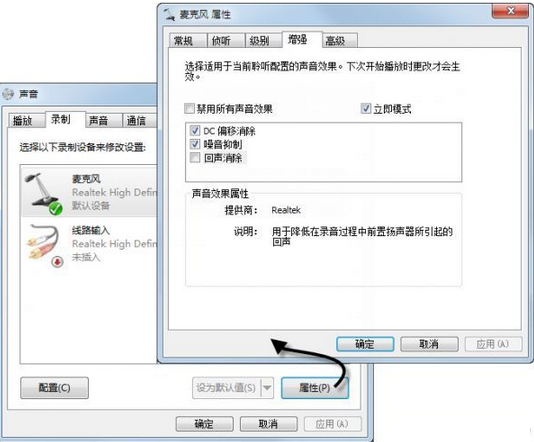
第二步:为了提高录音的成功率,录音的内容要提前熟悉,这样才能保证在录音时不会读错。如果录音还有配乐,最好先听配乐进行练习,便于录音与配乐完美融合。在录制过程中,通过数码播放器播放配乐并用耳机收听,这样才不会干扰录音。单击轨道上的“录制/捕获选项”按钮出现对话框(图4),双击“画外音”出现调整音量窗口,单击“开始”按钮即可进行录音。
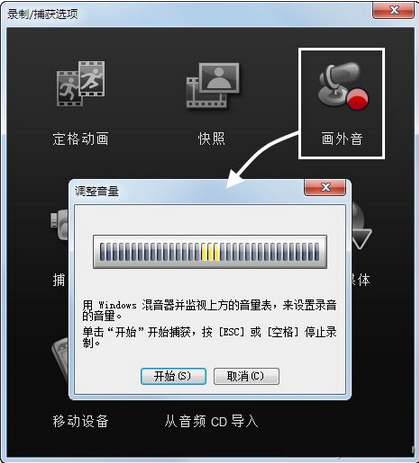
第三步:录音结束后,在声音轨道上单击则会停止录音,并且录制的音频文件会自动添加到轨道。由于不是在录音棚中录音,所以录音中难免会有噪音,右击音频文件选择“音频滤镜”出现对话框(图5),双击“NewBlue减噪器”即可添加到音频,然后单击“选项”按钮调节减噪强度,可边调节边试听,尽可能去除噪音。在减噪后配音可能会显得有些单薄,可添加“NewBlue音频润色”滤镜,让配音圆润有磁性。最后可以将配乐文件拖放到“音乐轨#1”,拖动配乐可调节开始时间,让其与录音同步。
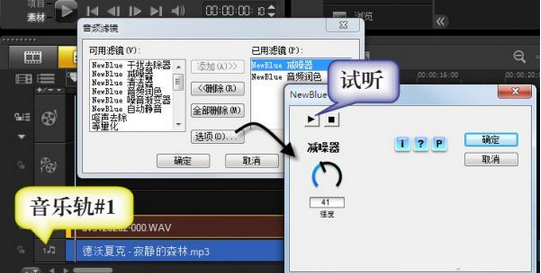
替换影像中的原音频
影像也是课件中常用到的素材,可很多时候影像中原有的声音可能并不是我们所需要的,这就需要修饰或替换原有的音频,在会声会影中可以轻松实现音像分离,并重新按需录制或添加音频。
第一步:将影像导入到素材库中并拖放到“视频轨”,选中影像后右击选择“分割音频”,此时影像中的音频文件则会添加到“声音轨”(图6),选中音频可以删除,再根据需要重新录音。选择菜单“设置→轨道管理器”可以添加音乐轨道,从而满足一些特殊需求,如:制作虚拟风雨雷电效果,打雷、下雨、刮风等声音会同时出现,这就需要多个音轨。
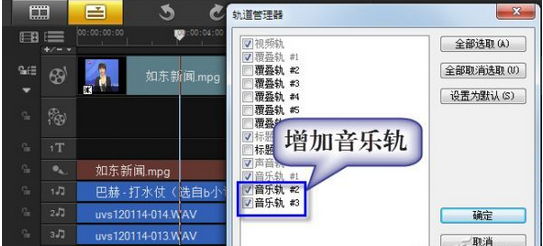
第二步:当影像中包含多音轨时,我们通常会弱化背景音乐,从而突出前景音频,也就是减小背景音乐的音量。选中背景音乐单击“混音器”按钮,此时音频文件会出现音量调节线(图7),在音量调节线上单击会出现节点,添加多个节点后,可以将节点往下拖动,这样两个节点之间的音频就可以降低音量。通过添加节点,我们可以根据表现需要,随时调整前景和背景音频的音量,让它们相得益彰,相辅相成。

相关文章
- 大家平时都喜欢用DV或一些视频拍摄设备拍一些录影,存放在自己的电脑什么怎么的。但大部份用户都不知道怎么剪辑删除其中的一些不想要的片段或者是怎么把这些录影片段组合在2012-10-18
- 本教程详细教你怎么制作高清的电子相册2012-07-11
- 现在手机有好多都能拍高清1080P的视频了.有的它.我们拍了好多.都放在手机里.那么有没有什么办法能把这些视频做成DVD光盘呢.下面我们给大家介绍一下啊2012-05-25
- 使用会声会影x5可以对视频原有字幕进行“去除”。那么,如何使用会声会影x5去除视频字幕呢?下面总结了两种去字幕的方法,有兴趣的朋友们可以看看会声会影x5去字幕教程2014-12-08
会声会影x2,x3,x4,x5哪个版本好用?会声会影X2 X3 X4 X5 的区别
会声会影X2 X3 X4 X5 几个版本的区别、基本上都是在原基础上、进一步改进和增加功能、X2视频轨1个、覆叠轨6个、标题轨2个、声音轨1个、音乐轨1个、X3在此基础上又增加了两2014-11-28- 会声会影配置音视频全能解码器后,创建视频文件时【自定义】项目就可以增加x264及Xvid等高清.avi格式的压缩项目2014-11-28
- 这篇文章主要为大家介绍了会声会影x6的新手使用图文教程,因为是新手教程,所以讲述了对视频编辑最基本的内容,如果你也想制作属于自己的视频,可以进来学习一下哦2014-11-07
- 用会声会影x5内导出视频什么格式画面最清晰?很多网友都在问小编这样的问题,所以今天小编就为大家详解一下,希望能帮到大家2014-10-29
- 下面脚本之家为大家介绍会声会影x6导入歌词不乱码方法,出现此问题的朋友可以参考本文,谢谢大家阅读!2014-10-27
- 会声会影x7怎么设置中文?接下来小编就为大家带来会声会影x7设置中文方法,感兴趣的朋友可以看一下2014-12-08



最新评论