室外5公里的802.11B无线远程连接
脚本之家 / 编程助手:解决程序员“几乎”所有问题!
脚本之家官方知识库 → 点击立即使用
见到这帖子对无线桥接写得蛮清楚的,转进来给大家看,不过现在一般是用54M或108M的了,我自已做用得比较多的是网件的AP,WG102,发射功率也是100MW. //本文来自脚本之家www.jb51.net
室外5公里的802.11B无线远程连接
最近应一个客户需求,需要在他们2个分厂之间做一个无线连接,2个分厂之间的距离在 5公里左右,并且站在各自分厂大楼顶端能互相看见对方的大楼。原先是租用的电信的线路,每年下来的费用高昂,现在想用无线连接来代替原先的线路,从长远来开是非常合算的,但做此类户外远程的连接也有一定的要求:2点之间必须 “通视”,也就是无阻隔,客户那里的条件完全符合。
经过几天时间的准备,测试一次性通过,现将所用设备、相应的设置以及测试过程介绍给大家。
一.所使用的设备:
1 . INTEL 2011 无线AP 两只,属于802.11B无线标准的AP,最高11M速率,支持无线桥接、无线中继,当然也支持有线网络和无线网络的桥接,功率为100MW。这种AP质量相当不错,最外层为工程塑料,非常坚固,内部外壳为铸铝,对抗外界信号干扰非常有效。
22.20米50欧姆型号为 -7的室外电缆,电缆的构造和我们平时常见到的闭路电视电缆差不多,但阻抗不一样,低阻抗有利于信号的传输、损益也小。
3. N型接头,现在2.4G的天线接头一般全为N头母头,所以我们需要在电缆端用上一个N型公头,接头的阻抗也是50欧姆,这是N型公头拆开的图片,呵呵,零件还挺多的。
3.跳线,接头型号为SSNB(公头)、50欧姆阻抗,这根跳线比较重要,跳线一头插在AP的馈线接口(SSNB、母头),另一头和电缆接在一起,电缆的另一头再通过N型公头接到室外天线的N型母头上。
基本上需要使用到的设备就这么多了。
二 物理连接、AP设置过程
整个连接的顺序是这样:
室外天线--------》50欧姆电缆-------》跳线--------》2011 AP
1 室外天线的组装:天线的组装应该是比较简单的,只要按照图纸上的安装说明就可以了,不过在楼顶安装的时候要充分考虑到防雷,最好附近有避雷针,天线顶端不要超过避雷针的高度,实在不行就需要购买避雷器了。
2 室外天线电缆接头的制作:天线接头为N型母头,那我们就将电缆连接端做成N型公头,接头的制作和我们平时做闭路电视的电缆连接头差不多,稍微复杂点,另外电缆比较粗,制作时较费力气,不过只要仔细、认证,保证N型公头内部的触针、屏蔽层和电缆的内芯、屏蔽层充分接触就行了。
这里要用到电烙铁,将N型公头中间的触针仔细的和电缆的内芯焊接在一起,最好采用含银焊料,不要采用一般的普通焊料。
电缆的另外一头是和跳线连接的,一般情况下是需要一个转接器,电缆做成N型公头,转接器的N型母头和电缆的N型公头连接在一起,转接器的另一头就需要和跳线的接头相配套,不过这样的转接器比较难找、接头种类也实在多,所以我们就直接采用将电缆和跳线焊接在一起。-7的电缆比较粗硬,但跳线很细小,所以将这2 种线材的信号层和屏蔽层焊接在一起需要一定的焊接水平,焊接质量的高低将直接影响信号的强度,所以一定要处理好此处接头的连接。
3跳线的另外一头就是SSNB接头了,和AP上的馈线接头是配套的,所以只要直接插上即可。
4 AP的设置:物理连接、AP设置过程中有2处难点,一个在线缆的连接,另一个就在AP的设置上了。
INTEL的2011AP将AP之间的无线互连称为WLAP模式,而WLAP模式分为2种:
1)AP桥接
2)AP中继
很多朋友搞不清楚无线桥接和无线中继的差别,我在这里简单的说一下:
桥接: 有线网络《------》AP- - - - - - - - -AP《-------》有线网络
中继: 有线网络《-------》AP《- - - - - - 》AP 《- - - - -》AP《- - - - -》无线客户端
- - - - 代表无线连接
--------代表有线连接
我们在这里用到的是桥接,就是用2个无线AP采用无线的方式连接2个有线网络。
INTEL 2011AP的设置对于一般初步接触无线网络的人来说还是比较复杂的,但只要抓住几个必须设置、改动的地方即可。
我们先来看一张图:
图中的A、B 2个AP之间就是桥接模式。
INTEL的2011 AP的桥接、中继是基于MAC地址的,所以我们先必须将2个AP的MAC地址记下。
如图:其实很简单,我们默认编号A的AP为主AP,B为副 AP。
1 先打开AP的WLAP功能,也就是WLAP MODE:ENABLE
2 然后将主AP的MAC地址填入WLAP MANUAL BSS ID
其他就不要改动了,直接点击SAVE SETTINGS。
3 在编号为B的副AP上也同样的先打开WLAP功能,然后WLAP MANUAL BSS ID就需要填写主AP的MAC地址,这一点不要做错,是至关重要的一步,填写完毕后也是点击SAVE SETTINGS。
这样2个AP的WLAP设置就完成了,另外也需要对2个AP的SSID、IP地址等作一些设置,要设置成同样的SSID、同一网段的IP地址、子网掩码,如下图:
以上设置完成后,2个AP都需要切断电源重起,先将编号为A的AP打开,然后等启动完毕后就可以看到主AP面板上的3个灯分别如下:
1 电源灯长亮。
2有线网络的灯如果连接了有线网络的话也会闪动。
3无线信号灯在急速的闪动
然后此时再打开副AP,如果设置成功的话,副AP指示灯闪动情况和主AP相同,否则副AP的无线信号灯将会间隔2--3秒闪动一次。
这个简单的方法就可以验证WLAP模式的设置是否正确。另外在网络连接上是否连通就需要看IP地址是否设置正确,只要2个AP的IP地址设置在同一网段、并且信号灯闪烁正常就没问题了。
三 测试过程
全部一切准备完毕后我们先做了一个测试,在我们当地的外环路上找了一段大约2公里长、无阻隔路段进行了测试。
2011AP的输入电压为12V-24V,我们采用了一个AP用12V的电瓶供电,另一个采用汽车点烟器供电。
1.我们的设备:(喝掉了好多娃哈哈纯净水啊)
这里请注意:2个天线左边一个是安装错误的,右边一个就是正确的(左边天线顶端的铝片安装错误,右边一个是安装正确的)
2.好不容易找到的一条直路,大概2000米左右
3. 连接电缆
4.电瓶,供电给2011AP
5.2.4g天线
6 . 2.4g天线的接头,这个接头为母头
7.2.4g天线震荡器部位,注意顶部铝片的安装方向。
8.2个Intel2011 AP,已经设置成桥接模式
9.点烟器连接线,供电给AP和查看测试情况用的笔记本
10.馈线的接头,此接头为公头
五 总结
测试很顺利,一次性成功,连接速率在11M,完全可以满足2点之间的办公需要。
整个过程总主要的难点也就在线缆的连接以及AP的设置,不过只要认真、仔细,就可以处理好。
另外说一下,安装天线的时候可以带上一个望远镜、一个水平尺。因为安装天线的时候,天线之间必须对准角度,由于天线和天线距离远,可谓“失之毫厘,差之千里”,可以将天线固定后用水平尺测量一下天线的角度,另外通过望远镜可以大致对准初步架设时的天线方向。最后也要处理好室外天线和电缆连接处的防水处理,一般天线的附件中有一些防水胶布,可以仔细包扎一下连接处即可。
由于牵涉到的东西实在太多,我们也就没有花费更多的篇幅来仔细说明了,只是简单的、大略的说了一下过程、以及几个重要的地方,如果大家有什么地方不明白的,可以通过电子邮件询问,谢谢。
相关文章

QQ邮箱文件怎么发送微信? 电脑qq邮箱中转站中文件分享到微信的方法
在使用邮箱软件的时候,有的用户想要通过QQ邮箱文件,QQ邮箱中存在这种功能,但是很多小伙伴不知道到底要如何操作,下面小编就给大家带来QQ邮箱文件发送微信教程,感兴趣的2024-09-29
微信电脑版怎么独立窗口中打开订阅号? 订阅号独立窗口显示的教程
微信电脑版看订阅号的时候,想要独立窗口显示订阅号,该怎么操作呢?下面我们就来看看详细的教程2024-09-29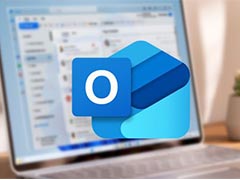
Outlook在windows系统中有哪些快捷键? Outlook的键盘快捷方式大全
Outlook可以用它来收发电子邮件、管理联系人信息、记日记、安排日程、分配任务,新版Outlook for Windows带来了许多新功能,今天我们就来看看Outlook快捷键汇总2024-09-13
微信怎么调默认浏览器? 微信设置默认浏览器打开网页链接的教程
微信怎么调默认浏览器?只需简单设置,在微信就可以使用默认浏览器打开网站,该怎么设置呢?详细请看下文介绍2024-08-14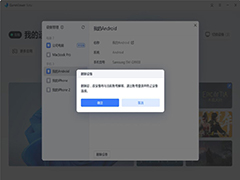
GameViewer怎么删除设备 GameViewer删除设备的步骤
GameViewer怎么删除设备?GameViewer 是一款专为游戏玩家设计的远程控制助手,下文中为大家带来了GameViewer删除设备步骤,需要的朋友快来看看吧2024-06-17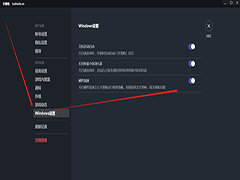 KOOK开黑啦游戏卡顿画面掉帧如何解决?kook语音是专为游戏用户研发的一款在线语音交流软件,它能够帮助用户在打游戏的过程中与队友保持一个在线沟通的状态,下文中为大家带2024-06-13
KOOK开黑啦游戏卡顿画面掉帧如何解决?kook语音是专为游戏用户研发的一款在线语音交流软件,它能够帮助用户在打游戏的过程中与队友保持一个在线沟通的状态,下文中为大家带2024-06-13 RayLink如何进行文件传输?远程控制软件是一种常见的工具,可以方便地在不同设备之间传输文件,在本文中将介绍如何使用远程控制软件来实现文件传输,需要的朋友快来看看吧2024-06-12
RayLink如何进行文件传输?远程控制软件是一种常见的工具,可以方便地在不同设备之间传输文件,在本文中将介绍如何使用远程控制软件来实现文件传输,需要的朋友快来看看吧2024-06-12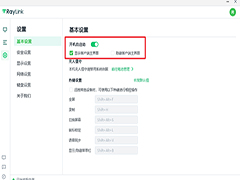 RayLink无人值守怎么实现?RayLink 是一款专为视觉行业打造的高清、流畅远程控制软件,它支持跨平台操作,无论是Windows、Mac、Linux还是移动设备,都能轻松实现远程控制和2024-06-12
RayLink无人值守怎么实现?RayLink 是一款专为视觉行业打造的高清、流畅远程控制软件,它支持跨平台操作,无论是Windows、Mac、Linux还是移动设备,都能轻松实现远程控制和2024-06-12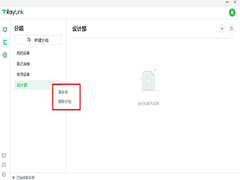
RayLink如何添加或删除设备 Raylink详细使用教程
RayLink如何添加或删除设备?RayLink是一款功能强大的远程控制管理软件,支持跨平台连接,让用户能够轻松控制电脑、手机等设备,下文中为大家带来了RayLink添加或删除设备的2024-06-12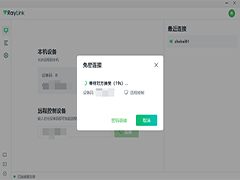 RayLink如何用设备码发起远程协助?RayLink是一款专为视觉行业设计的高清、流畅远程控制软件,支持跨平台操作,下文中为大家带来了设备码发起远程协助的方法,需要的朋友快2024-06-12
RayLink如何用设备码发起远程协助?RayLink是一款专为视觉行业设计的高清、流畅远程控制软件,支持跨平台操作,下文中为大家带来了设备码发起远程协助的方法,需要的朋友快2024-06-12




















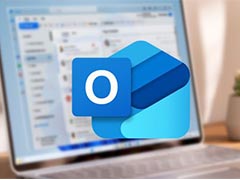
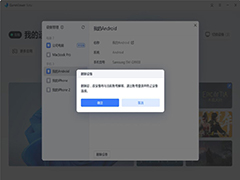
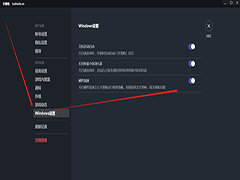

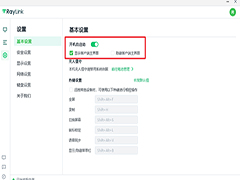
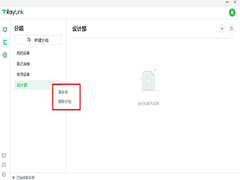
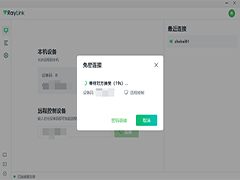








最新评论