会声会影x7制作相册视频教程
今天小编给大家介绍用会声会影x7工程嵌套制作相册的方法,具体操作步骤如下。
操作步骤:
1.在视频轨上插入图1所示的素材作为背景。

图片1
2.在覆叠轨1上插入图2所示的素材,右击设置自定义动作。第一帧,将大小X,Y轴数值调整为3,如图3所示;在00:08设置第二帧,将大小X,Y轴数值调整为97,如图4所示;最后一帧参数参考第二帧,然后点击确定。

图片2

图片3

图片4
3.覆叠轨2上插入图5所示的素材。

图片5
4.覆叠轨3上插入一张纯黑的素材,右击设置自定义动作。第一帧,将位置X数值调整为-156,Y轴数值调整为-2,大小X轴数值调整为48,Y轴数值调整为1,如图6所示;在00:15的地方设置第二帧,参数参考第一帧;在01:07设置第三帧,将位置X轴数值调整为0,如图7所示;最后一帧参数参考第一帧,最后点击确定。

图片6

图片7
5.覆叠轨1插入图8所示的素材,右击设置自定义动作,参数参考第2点。

图片8
6.在覆叠轨2上插入一张纯白的素材,右击设置自定义动作。第一帧,将位置X轴数值调整为-61,大小X,Y轴数值均调整为76,阻光度调整为60,如图9所示;在00:12设置第二帧,将位置X轴数值调整为-61,如图10所示;在01:05设置第三帧,将位置X轴数值调整为63,如图11所示;最后一帧,参数参考第三帧,最后点击确定。

图片9

图片10

图片11
7.覆叠轨4上插入图12所示的素材。

图片12
8.先保存项目,再新建一个项目。在覆叠轨2上插入5张素材,在每张素材上加上“3D披萨饼”转场,双击转场,将每个转场的时间均设置成8帧,然后点击“自定义”,在弹出的对话框中选择“立方体下”,最后点击确定,最后将项目保存。
9.在覆叠轨5上插入刚刚保存的项目,调整画面的大小,摆放到屏幕右下角的位置。双击项目,在属性面板中点击“遮罩和色度键”,勾选“应用覆叠选项”,在类型中选择“色度键”,颜色选择黑色,将“针对遮罩的色彩相似度”数值调整为0,如图13所示。

图片13
10.在覆叠轨1上插入图14所示的素材,操作参考第2点。

图片14
11.复制6点素材放到覆叠轨2上。
12.继续保存项目,新建项目。操作参考8、9点。
13.覆叠轨1上插入图15所示的素材,设置参考第2点。

图片15
14.覆叠轨2上插入图15素材,给素材加上“画中画”滤镜,点击自定义滤镜。第一帧,将大小调整为60,边框数值调整为30,阻光度调整为100,如图16所示;最后一帧,参数参考第一帧,最后点击确定。

图片16
15.复制覆叠轨第14点素材到覆叠轨3上,位置往后摆放。继续复制14点素材摆放到覆叠轨2上,位置与覆叠轨3上素材错开。后面复制14点素材分别在覆叠轨2、3上,位置相互错开。
16.在覆叠轨3上插入第6点素材。
17.覆叠轨5上插入项目文件,操作参考8、9点。
18.后面一张素材,设置参考13、14、15、16、17点。
19.覆叠轨1上插入图17所示的素材,设置参考第2点。

图片17
20.覆叠轨2上插入第6点素材。
21.覆叠轨3上插入图18所示的素材。

图片18
22.覆叠轨4上插入图19所示的素材。

图片19
23.覆叠轨5上插入一个项目文件,操作参考8、9点。
24.后面一张素材,设置参考19至23点。
25.覆叠轨2上插入图20所示的素材,右击素材设置自定义动作。第一帧,将旋转Z数值调整为10,如图21所示;在00:20设置第二帧,将旋转Z数值调整为-10,如图22所示;在02:07设置第三帧,参数参考第二帧;在03:10设置第四帧,将旋转Z数值调整为-350,如图23所示;最后一帧参数参考第四帧,最后点击确定。

图片20

图片21

图片22

图片23
26.覆叠轨3上插入图24所示的素材。

图片24
27.覆叠轨4、5上插入相同的项目文件,操作参考8、9点。
28.后面一张素材参考第25、26、27点。
29.在覆叠轨2上插入图25所示的素材,右击设置自定义动作。第一帧,将旋转Z轴数值调整为10,如图26所示;在01:09设置第二帧,将旋转Z轴数值调整为-10,如图27所示;在03:21设置第三帧,参数参考第二帧;在05:18设置第四帧,将旋转Z轴数值调整为-350,如图28所示;最后一帧,设置参考第四帧,最后点击确定。

图片25

图片26

图片27

图片28
30.在覆叠轨3上插入图29所示的素材,右击设置自定义动作。第一帧,将位置X轴数值调整为-115,Y轴数值调整为-208,如图30所示;最后一帧,将位置Y轴数值调整为56,如图31所示,最后点击确定。

图片29

图片30

图片31
31.复制第30点上的素材依次错开摆放到覆叠轨4至9上。
32.覆叠轨10上插入图32所示的素材。

图片33
33.覆叠轨11上插入图33所示的素材,右击设置自定义动作。第一帧将旋转Z轴数值调整为57,如图34所示;最后一帧参数参考第一帧,然后点击确定。

图片34
34.后面一张素材,设置参考第29至33点。
35.视频编辑完成后,给素材加上会声会影字幕和背景音乐。
相关文章
- 会声会影X7安装失败总是提示安装路径出错该怎么办?遇到这个问题的朋友注意了,那是因为会声会影X7支持的安装路径限制在100个字符内,有可能是因为安装的路径太复杂了,下2015-12-01
- 会声会影X7频闪效果该怎么制作?会声会影相当好学,但是制作视频的效果却很好,今天我们就会声会影频闪效果来作为实例,教大家如何使用会声会影X7给视频做特效处理,需要的2015-11-25
会声会影错误38是怎么回事 会声会影x7提示错误38无法打开的解决办法
会声会影是一款功能非常强大的视频处理应用软件,很多朋友都使用会声会影对视频进行一些后期处理,使用非常方便简单,不过最近有些朋友在打开会声会影的时候提示错误38,这2015-09-21会声会影x7安装错误提示已安装这个产品另一个版本是怎么回事?
会声会影x7安装提示已安装这个产品另一个版本?这个版本的安装无法继续。要配置或删除这个产品的现有版本,请用控制面板上的添加或删除程序。如果您也在安装会声会影x7的过2015-06-20- 会声会影输出失败 提示处于保护状态怎么办?这种情况很少遇到,遇到后也有对应之策。其实这个并非不允许写入,改文件的属性是没有用的。下面分享解决办法,需要的朋友可以2015-05-25
- 会声会影X7怎么使用滤镜功能?会声会影可以说是一个简单的视频处理制作软件,想了解视频制作的可以从这个软件入手,上手比较快,今天就来介绍会声会影X7滤镜功能的入门教程2015-05-18
- 最近有网友反映在使用会声会影x7的过程中,会出现启动软件时提示停止工作,或者是渲染文件时候,突然自动退出,由于解码冲突导致此问题发生的,下面小编给大家分享会声会影2016-03-15



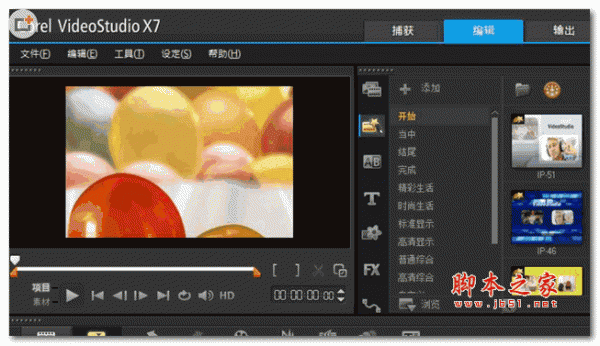
最新评论