Mac有哪些常用的快捷键?Mac系统快捷键进阶教程
目前土豪金12寸MacBook已经上市了,这么一款轻薄炫酷的笔记本肯定又要将不少PC用户拉入到Mac阵营。快捷键在Mac的日常使用中扮演了重要角色,提升了操作效率。今天就以我自己的使用习惯给即将来到Mac家族的新朋友说说有哪些常用的快捷键。

当然可能看这篇文章的还有一些是Mac的老用户或者大神,对于Mac尽人皆知的快捷键我将一笔带过,多介绍些常用并且不熟知的快捷键。
Mac快捷键图例Mac快捷键图例
Mac中主要有四个修饰键,分别是Command,Control,Option和Shift。这四个键分别有自己的图案,他们经常出现在Mac应用程序中的菜单栏里,方便你随时学习新的快捷键。
基本快捷键

Command-X 剪切
Command是Mac里最重要的修饰键,在大多数情况下相当于Windows下的Ctrl。所以以下最基本操作很好理解:
Command-Z 撤销
Command-X 剪切
Command-C 拷贝(Copy)
Command-V 粘贴
Command-A 全选(All)
Command-S 保存(Save)
Command-F 查找(Find)
截图

Command-Shift-4 截取所选屏幕区域到一个文件
Command-Shift-3 截取全部屏幕到文件
Command-Shift-Control-3 截取全部屏幕到剪贴板
Command-Shift-4 截取所选屏幕区域到一个文件,或按空格键仅捕捉一个窗口
Command-Shift-Control-4 截取所选屏幕区域到剪贴板,或按空格键仅捕捉一个窗口
Mac启动与关机

Command-Option-P-R 重置NVRAM
Option 开机后立即按下,将显示启动管理器,如果Mac装有双系统或者插有启动U盘,可在启动管理器中选择启动盘
Command-R 开机后立即按下,可打开OS X的恢复功能(Recovery)
Command-Option-P-R 开机后立即按下,重置NVRAM。有些时候电脑会出现些小问题,重置NVRAM是你除了重新启动,尝试修复的第一选择。
Command-Option-Control-电源按钮 退出所有应用程序,允许你进行文稿储存,然后关机
按住电源按钮5秒 强制Mac关机
在应用程序中

Command-Option-esc 打开强制退出窗口
Command-H 隐藏(Hide)当前正在运行的应用程序窗口
Command-Option-H 隐藏(Hide)其他应用程序窗口
Command-Q 退出(Quit)最前面的应用程序
Command-Shift-Z 重做,也就是撤销的逆向操作
Command-Tab 在打开的应用程序列表中转到下一个最近使用的应用程序,相当于Windows中(Alt+Tab)
Command-Option-esc 打开“强制退出”窗口,如果有应用程序无响应,可在窗口列表中选择强制退出
文本处理

Command-右箭头 将光标移至当前行的行尾
Command-B 切换所选文字粗体(Bold)显示
fn-Delete 相当于PC全尺寸键盘上的Delete,也就是向后删除
fn-上箭头 向上滚动一页(Page Up)
fn-下箭头 向下滚动一页(Page Down)
fn-左箭头 滚动至文稿开头(Home)
fn-右箭头 滚动至文稿末尾(End)
Command-右箭头 将光标移至当前行的行尾
Command-左箭头 将光标移至当前行的行首
Command-下箭头 将光标移至文稿末尾
Command-上箭头 将光标移至文稿开头
Option-右箭头 将光标移至下一个单词的末尾
Option-左箭头 将光标移至上一个单词的开头
Control-A 移至行或段落的开头
在Finder中

Command-Option-V 剪切文件
Command-Shift-N 新建文件夹(New)
Command-Shift-G 调出窗口,可输入绝对路径直达文件夹(Go)
return 这个其实不算快捷键,点击文件,按下可重命名文件
Command-O 打开所选项。在Mac里打开文件不像Windows里直接按Enter
Command-Option-V 作用相当于Windows里的文件剪切。在其它位置上对文件复制(Command-C),在目的位置按下这个快捷键,文件将被剪切到此位置
Command-上箭头 打开包含当前文件夹的文件夹,相当于Windows里的“向上”
Command-Delete 将文件移至废纸篓
Command-Shift-Delete 清倒废纸篓
空格键 快速查看选中的文件,也就是预览功能
在浏览器中

Control-Tab 转向下一个标签页
Command-L 光标直接跳至地址栏
Control-Tab 转向下一个标签页
Control-Shift-Tab 转向上一个标签页
Command-加号或等号 放大页面
Command-减号 缩小页面
MacBook的触控板加上众多实用快捷键会让你感到Mac系统的操作效率非常高。以上都是我经常用到的快捷键,可能你看完一遍记不下来,没关系,收藏本文,在熟悉Mac的过程中按照你的需求慢慢使用,最后就都能记住啦。
相关文章
- macbook截图快捷键如何修改?很多朋友想要更改mac系统快捷键,但是不知道怎样操作。下面小编给大家带来MAC截屏快捷键修改教程,需要的朋友可以参考下2017-06-13

Mac Touch Bar怎么截屏 Touch Bar快速截图教程
Mac如何利用Touch Bar快速截屏呢?mac中配备的Touch Bar 触控功能非常实用,但是有不少朋友对这项功能很陌生。下面小编给大家带来Touch Bar快速截图教程,需要的朋友可以参2017-02-22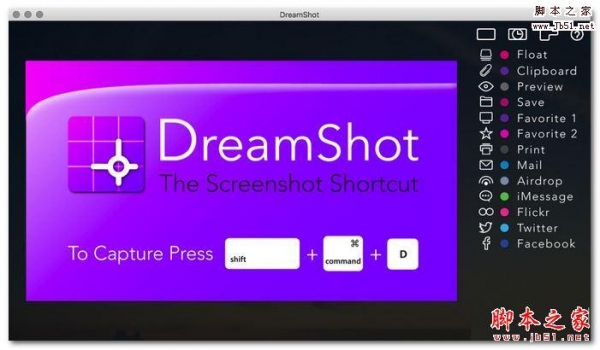 mac截图之后,有时候我们就找不到截图了,不知道存在什么地方,不用担心,今天小编就为大家带来mac截图后图片存储的位置;有需要的朋友一起去看看吧2017-01-12
mac截图之后,有时候我们就找不到截图了,不知道存在什么地方,不用担心,今天小编就为大家带来mac截图后图片存储的位置;有需要的朋友一起去看看吧2017-01-12- 今天有网友曝光了一组macOS Sierra夜间模式截图曝光,在WWDC2016年大会上,我们看到了macOS Sierra一点夜间模式的“影子”,详细的内容请看下文介绍2016-07-13
- Mac截图很大很怎么变小?我们都知道mac系统截图默认保存是png格式的,怎么能让图片占用少一点空间呢?下面我们就来看看Mac让截图占同最少空间的技巧,需要的朋友可以参考下2016-05-26

截图(Jietu) for Mac V2.2.2 苹果电脑版
截图(Jietu)Mac版是一款可以在苹果电脑MAC OS X平台上使用的截图修图软件,截图Mac版不仅仅是一款截图工具,同时也是一款修图软件,还能将截图一键分享给你的朋友们2018-12-29- MAC怎么截图?之前我们介绍了很多关于mac系统截图的方法,今天我们发现了一种新的方法就是mac自带的抓图软件也可以截图,下面分享利用MAC自带的抓图软件截图的详细教程,需2016-02-15
- Mac OS X系统中怎么截图? 在mac中截取的图形泳衣失真,分辨率会急速下降,想截取高清的图形该怎么办呢?下面分享Mac截取高清图的教程,需要的朋友可以参考下2015-11-17
- 苹果Mac OS X怎么更改默认截图路径与储存格式?苹果系统截图相当的方便,但若截取的画面太多时,总是把整个桌面塞爆,当要整理时,还真是让人冒汗,再加上预设储存的格式为2015-06-03
- !玩mac电脑的朋友应该知道默认情况下,在os x中用Command-Shift-3 等快捷键来截图时,你会发现生成的图片名称分为两个部分:「屏幕快照」字样后跟着「截图的日期和时间」2015-04-22



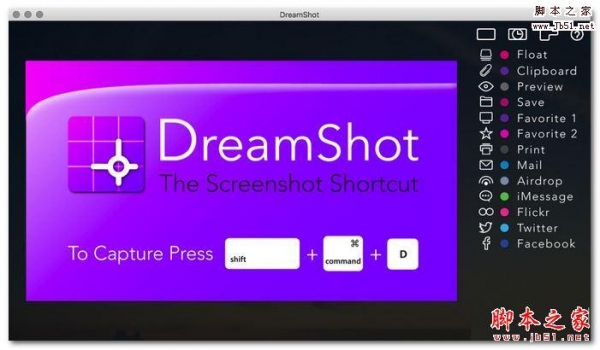

最新评论