Filezilla Server FTP服务器安装操作手册
FileZilla是一种快速、可信赖的FTP客户端以及服务器端开放源代码程式,具有多种特色、直觉的接口。Filezilla的主要优势在于:高安全、高性能。Filazilla的安全性是来自于其开放源代码的。Filezilla的高性能来自于其代码的开发平台是C/C++,自身基础就好于其他VB/Dephi平台开发的应用程序,因此Filezilla具有可媲美IIS的性能。在千兆网络带宽上,可轻松满足数百用户同时高速下载
一、软件下载
二、 软件安装
1, 将FileZilla_Server-0_9_41.exe拷贝到准备安装的服务器
2, 以管理员身份运行FileZilla_Server-0_9_41.exe,如下图所示:

执行后出现协议许可界面,选择“I Agree”:

点击后出现下图界面:

默认功能模块能够满足系统需要,直接点击![]() 按钮,选择安装路径:
按钮,选择安装路径:

点击![]() 按钮,进入安装配置界面:
按钮,进入安装配置界面:

选择![]() ,ftp将以服务方式安装,并随系统一并启动,建议采用此选项;
,ftp将以服务方式安装,并随系统一并启动,建议采用此选项;
选择管理端口,一般选择默认即可(该端口为ftp服务器管理端口,非数据传输端口);
勾选“Start Server after setup completes”安装完毕后将直接进入ftp控制台;
点击![]() 按钮,进入下一配置界面,如下图所示:
按钮,进入下一配置界面,如下图所示:

选择FileZilla Server Interface管理程序的启动方式,默认即可,直接点击![]() 执行安装;
执行安装;

安装进度结束后,点击![]() ,完成ftp服务器安装。
,完成ftp服务器安装。
三、 FTP服务器配置
1. 控制台登录
通过开始菜单或者ftp程序快捷方式,登陆服务器管理控制台,如图所示:

输入ftp服务器ip地址、端口号,输入管理密码(默认为admin),进入管理控制台:

2. 创建用户
点击![]() ,弹出下图用户配置界面:
,弹出下图用户配置界面:

选择![]() 添加用户,输入用户名admin,点击
添加用户,输入用户名admin,点击![]() ,如下图所示:
,如下图所示:

在password窗口处输入密码:admin,

3. ftp路径配置
直接选择左侧PAGE页面的Share folders,如下图所示:

选择![]() 浏览准备存放文件的目录,给予全部操作权限,如下图所示:
浏览准备存放文件的目录,给予全部操作权限,如下图所示:

选择左侧PAGE选项的Speed Limits,将传输速度设置为“No Limit”,如图所示:

点击![]() ,退出配置界面。
,退出配置界面。
4. 配置验证
Ø 在定义的ftp目录存放一文件
Ø 通过浏览器或资源管理器访问ftp地址
Ø 登录验证,若能够通过ftp形式访问到该文件,证明配置通过;否则请重新检查配置。
四、 ftp运维说明
在ftp配置调试阶段,有可能出现ftp无法访问情况,请参照以下相关方面排查:
1、 端口占用及防火墙
2、 ftp运行方式(进程or服务)
3、 用户名密码及路径设置
4、 ftp服务器本身状态,如下图所示:

通过观察图标可知晓ftp运行状态。
相关文章
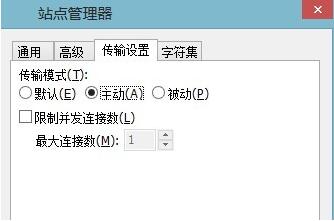
如何设置FTP的主动模式和被动模式 FileZilla主动和被动模式设置方法
近日有网友咨询小编如何设置FTP的主动模式和被动模式?今天我们就以FileZilla工具为例为大家介绍FileZilla主动和被动模式设置方法2017-04-07FileZilla Server 搭建安全高效简洁的FTP服务器
微软自带的FTP服务器端,也就是IIS6里面自带的FTP,我们一般简称为MSFTP,可以与系统用户权限集成,挺好用的,不过要搭建为安全的FTP服务器,稍微复杂了点2016-07-24FileZilla怎么用?英文版FileZilla配置FTP服务器图文详解
FileZilla是目前使用最多的免费FTP客户端之一,包括FileZilla客户端和FileZilla Server,目前很多WEB服务器都在使用FileZilla开设FTP帐号。针对FileZilla怎么用的问题,本2014-12-18苹果电脑Mac版FTP工具Filezilla使用教程图解(附Filezilla下载)
FTP工具对于编辑网管甚至工程师们来说是一个绝对的不可缺少的重要的工具,大多数时候我们需要通过FTP工具将文件上传至服务器端,本文,小编就给大家简单介绍一款可以在苹果2014-07-05- 一直听说filezilla工具不错,强大而且免费,今天需要用到移动文件,发现不太好找,不如flashfxp习惯2014-05-26
FileZilla Server FTP服务器汉化版安装使用图文教程
FileZilla(教程)是经典的开源FTP解决方案,包括FileZilla客户端和FileZilla Server2013-12-06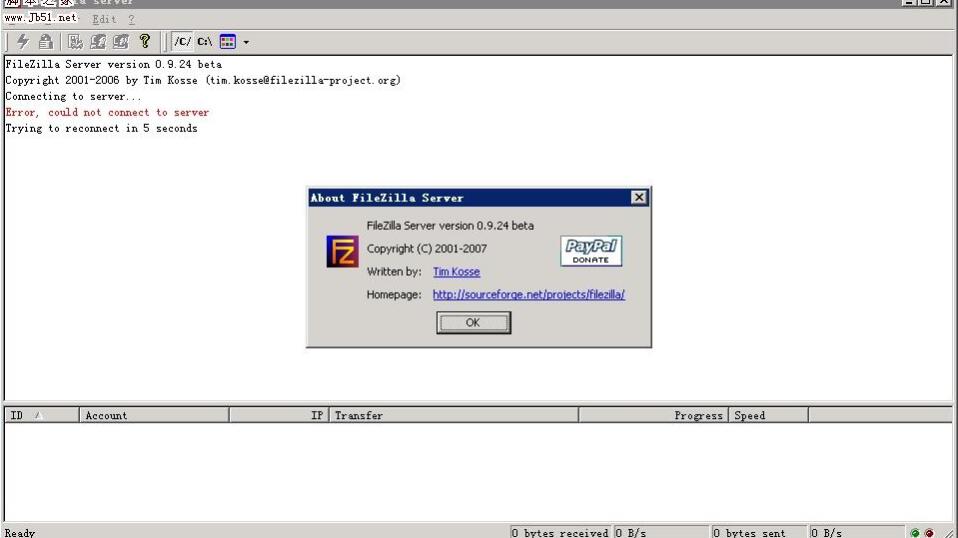
FileZilla FTP Server 绿色汉化版设置教程[详细介绍]
FileZilla Server是一款免费的开放源代码的软件,具有一般FTP服务器的绝大多数功能,本文为大家带来了相关设置教程,一起看看吧2012-07-29- FileZilla Server是目前稍有的免费FTP服务器软件,比起Serv-U FTP Server功能是小了很多,但是由于此软件免费安全,也得到了一些站长的喜爱。下面就来介绍一下FileZilla Se2014-11-01
用FileZilla Server v0.9.35 架设FTP服务器的图文方法
以下简单介绍一下在自己电脑架设FTP伺服器的方法,下面使用的是开放原始码的免费软体「FileZilla Server」,虽然这软体是英文的,不过因为他是免费软体,而且该有的功能大2010-09-20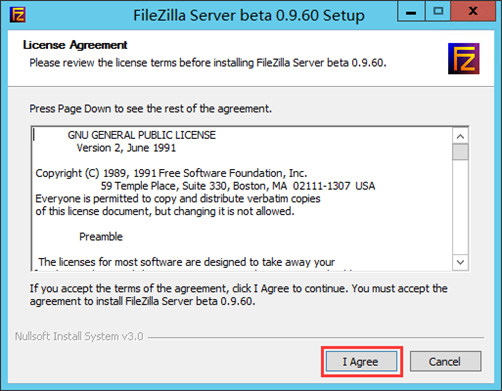
用FileZilla server搭建FTP服务器的图文教程附相关问题解决方法
服务器端常用的ftp服务器软件,在serv_u等商业软件,有侵犯风险这个免费也更好用,安全隐患也相对比较少,推荐大家使用2020-03-12


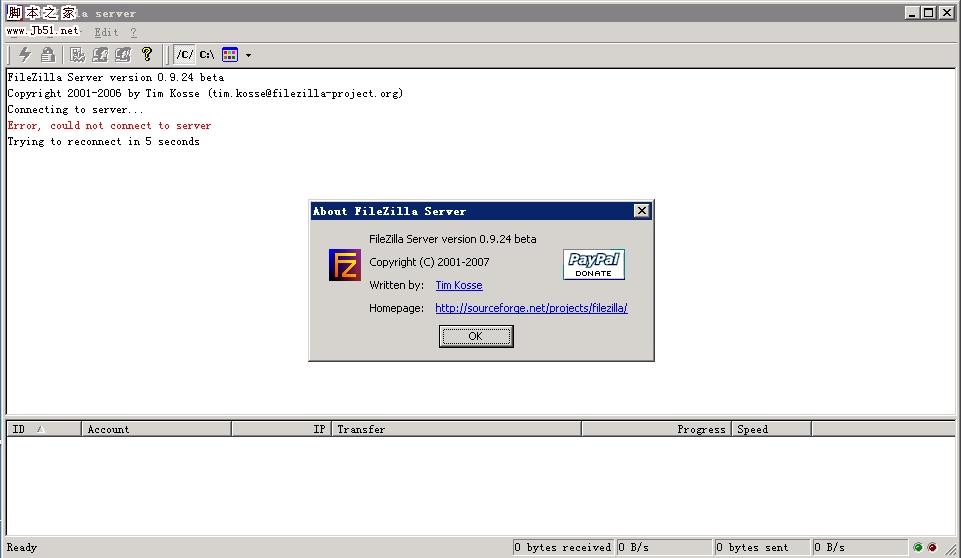
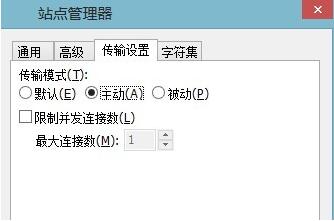
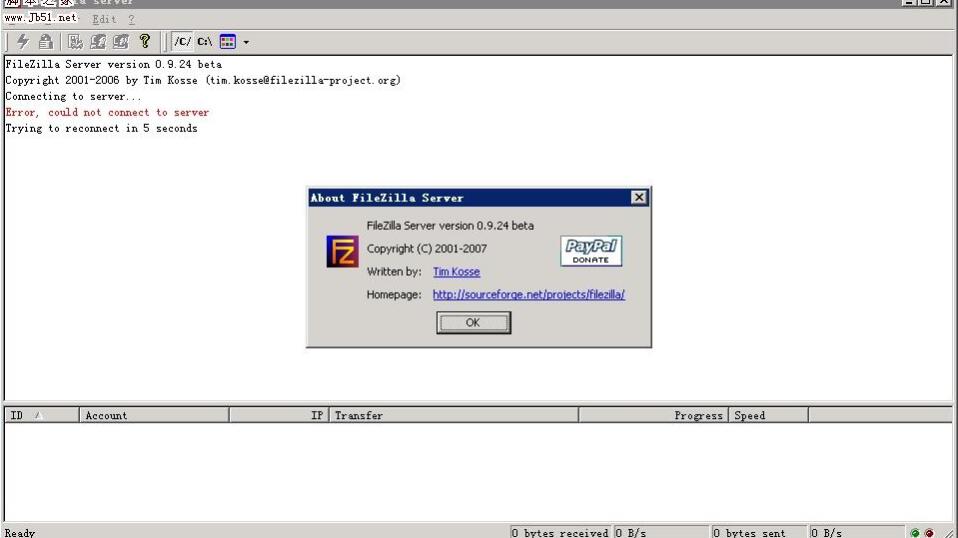
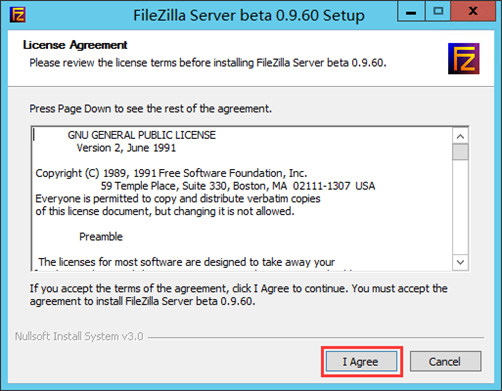
最新评论