全面认识无线路由器之宽带接入设置图解教程
在家庭或小型办公室网络中,通常是直接采用无线路由器来实现集中连接和共享上网两项任务的,因为无线路由器同时兼备无线AP的集结中连接功能。在确认已完成如何进入硬件设定界面之所有操作后,若仍无法进入,请参考上篇文章中的排错步骤解决。问题排除后,即可开始连接的设定。
无线路由器包装和功能请参看:https://www.jb51.net/softjc/36118.html
无线路由器硬件安装设置:https://www.jb51.net/softjc/36119.html
Cable Modem 使用者
1、将Cable Modem 线路连接无线路由器的WAN 端口,并将计算机网卡的网络线连接到LAN 端口。(1~4 端口,任何一端口)。
2、打开桌面的IE 浏览器,在网址列输入192.168.0.1然后直接按下「Enter」。

3、输入使用者名称 与密码,使用者名称:admin、密码:空白,(请勿输入任何字符)按「确定」进入无线路由器设定界面。

※ 不同的无线路由器登陆用户名和密码有所不同,请参看说明书进行设置
4、 登入无线路由器的设定界面后,点选界面上方「首页」再选取左侧的「WAN」选项。
5、 进入「WAN」界面后,点选「动态IP 地址」,其它字段请勿输入或任意更改,最后点选「执行」按钮。

6、 接着出现重新激活并确认继续的提示界面,请点选「继续」按钮。

7、 之后会回到无线路由器的「首页」设定界面,接着点选右上方「系统状态」选项,在「系统信息」-「WAN 端」项目,查看IP 地址、子网掩码、默认网关、DNS 是否有数字,若无显示任何数字(如下图),表示并没有成功取得IP 地址,请点选「DHCP更新」。

8、 稍后在「WAN 端」项目应显示出IP 地址、子网掩码、默认网关、DNS,此时即可成功上网了。
※ 若无法取得IP 地址上网的话,请按下DHCP 释放后再重新按下DHCP 更新,并运行步骤9。
9、若仍无法成功拨号上网,请确认Mac 地址是否与您计算机之网卡相同。 请至开始-运行 在打开字段输入「cmd」,并按确定。

10、进入DOS 模式,输入「ipconfig /all」,并按Enter。「Physical Address」字段即为Mac 地址。

11、进入「WAN」界面后,「Mac 地址」字段是否与上列显示的网卡Physical Address 相同,若否,请按下「从客户端复制MAC 地址」或自行输入,以取得正确的Mac 地址。
※ 注意:以下界面为设定范例,请勿将此范例连接信息填入。

12、再运行步骤7 ,确认WAN 端是否正确显示已连接成功。
包月制 ADSL 使用者
1. 将包月制 ADSL 线路或现有实体网络连到无线路由器的WAN 端口,并将计算机网卡连接到LAN 端口。(1~4 端口,任何一端口)。
2. 打开桌面上的IE 浏览器,在网址列输入192.168.0.1然后直接按下「Enter」。

3. 请输入使用者名称与密码,使用者名称:admin、密码:空白(请勿输入任何字符),按「确定」进入无线路由器设定界面。

※ 不同的无线路由器登陆用户名和密码有所不同,请参看说明书进行设置
4. 登入无线路由器的设定界面后,点选界面上方「首页」再选取左侧的「WAN」选项。
进入「WAN」界面后,点选「固定IP 地址」,输入ISP 业者提供之连接上网信息(IP 地址、子网络遮罩(子网掩码)、ISP 网关地址、主要的,次要的DNS),其它字段请勿输入或任意更改,最后点选「执行」按钮。
※ 注意:以下界面为设定范例,请勿将此范例连接信息填入。

5. 接着出现设定正在重新激活并确认继续的提示界面,请点选「继续」按钮。

之后会回到无线路由器的「首页」设定界面,接着点选右上方「系统状态」选项,在「系统信息」-「WAN 端」项目,查看是否显示IP 地址、子网络遮罩(子网掩码)、网关、DNS 。此时即可成功上网了。

拨接制动态IP 地址(PPPoE) ADSL 使用者
1、将拨接制ADSL 线路连接无线路由器的WAN 端口,并将计算机网卡的网络线连接到LAN 端口。(1~4 端口,任何一端口)。
2、打开桌面上的IE 浏览器,在网址列输入192.168.0.1然后直接按下「Enter」。

3、 请输入使用者名称与密码,使用者名称:admin、密码:空白,(请勿输入任何字符),按「确定」进入无线路由器设定界面。

※ 不同的无线路由器登陆用户名和密码有所不同,请参看说明书进行设置
4. 登入无线路由器的设定界面后,点选界面上方「首页」在选取左侧的「WAN」选项。
5. 进入「WAN」界面后,选择「PPPoE」。
(1).点选「动态的PPPoE」。
(2).然后在「使用者名称」字段输入ISP 公司提供给您上网的帐号,并在「密码」字段输入ISP 公司提供给您上网的密码,并于「确认密码」拦位再重复输入一次相同的密码。
(3).在「连接型式」选择「自动连接」(当连接中断时会自动重新连线)。最大闲置时间为5 分钟,其它字段请勿输入或任意更改,最后点选「执行」按钮。

6、接着出现重新激活并确认继续的提示界面,请点选「继续」按钮。
7、之后回到无线路由器的「首页」界面,接着点选右上方「系统状态」选项,在「系统信息」??「WAN 端」项目,查看是否显示IP地址、子网络遮罩(子网掩码)、网关、DNS 。此时即可成功上网了。

8 、若IP 地址为0.0.0.0 请按下「联机」。
9、 稍后在「WAN 端」项目应显示出IP 地址、子网络遮罩(子网掩码)、网关、DNS,此时即可成功上网了。
10、若仍无法成功拨号上网,请您参考排错或常见问题进行进一步解。
拨接制固定IP 地址(PPPoE) ADSL 使用者
1、将拨接制ADSL 线路连接无线路由器的WAN 端口,并将计算机网卡的网络线连接到LAN 端口。(1~4 端口,任何一端口)。
2、打开桌面上的IE浏览器,在网址列输入192.168.0.1然后直接按下「Enter」。

3、 请输入使用者名称与密码,使用者名称:admin、密码:空白(请勿输入任何字符)按「确定」进入无线路由器设定界面。

※ 不同的无线路由器登陆用户名和密码有所不同,请参看说明书进行设置
4、登入无线路由器的设定界面后,点选界面上方「首页」在选取左侧的「WAN」选项。
5、进入「广域网络」界面后,选择「PPPoE」。
(1).点选「静态的PPPoE」
(2).然后在「使用者名称」字段输入ISP 公司提供给您上网的帐号,并在「密码」字段输入ISP 公司提供给您上网的密码,并于「确认密码」拦位再重复输入一次相同的密码
(3).在「IP 地址」字段输入由ISP 配发给您的固定IP 地址
(4).在「连接型式」选择「手动连接」(当连接中断时须手动操作才会重新连接)。最大闲置时间为5 分钟, 其它字段请勿输入或任意更改,最后点选「执行」按钮。
※ 注意:以下界面为设定范例,请勿将此范例连接信息填入。

7、之后会回到无线路由器的「首页」设定界面,接着点选右上方「系统状态」选项,在「系统信息」-「WAN 端」项目,查看是否显示IP 地址、子网掩码、默认网关、DNS 。此时即可成功上网了。

9、若IP 地址为0.0.0.0 请按下「联机」。
10、稍后在「WAN 端」项目应显示出IP 地址、子网掩码、默认网关、DNS,此时即可成功上网了。
11、若仍无法成功拨号上网,请您参考排错或常见问题进行进一步解决。
相关文章

QQ邮箱文件怎么发送微信? 电脑qq邮箱中转站中文件分享到微信的方法
在使用邮箱软件的时候,有的用户想要通过QQ邮箱文件,QQ邮箱中存在这种功能,但是很多小伙伴不知道到底要如何操作,下面小编就给大家带来QQ邮箱文件发送微信教程,感兴趣的2024-09-29
微信电脑版怎么独立窗口中打开订阅号? 订阅号独立窗口显示的教程
微信电脑版看订阅号的时候,想要独立窗口显示订阅号,该怎么操作呢?下面我们就来看看详细的教程2024-09-29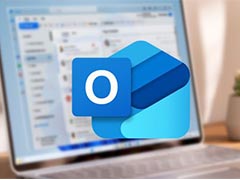
Outlook在windows系统中有哪些快捷键? Outlook的键盘快捷方式大全
Outlook可以用它来收发电子邮件、管理联系人信息、记日记、安排日程、分配任务,新版Outlook for Windows带来了许多新功能,今天我们就来看看Outlook快捷键汇总2024-09-13
微信怎么调默认浏览器? 微信设置默认浏览器打开网页链接的教程
微信怎么调默认浏览器?只需简单设置,在微信就可以使用默认浏览器打开网站,该怎么设置呢?详细请看下文介绍2024-08-14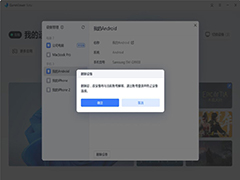
GameViewer怎么删除设备 GameViewer删除设备的步骤
GameViewer怎么删除设备?GameViewer 是一款专为游戏玩家设计的远程控制助手,下文中为大家带来了GameViewer删除设备步骤,需要的朋友快来看看吧2024-06-17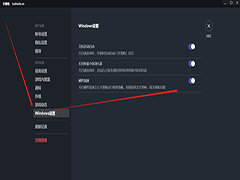 KOOK开黑啦游戏卡顿画面掉帧如何解决?kook语音是专为游戏用户研发的一款在线语音交流软件,它能够帮助用户在打游戏的过程中与队友保持一个在线沟通的状态,下文中为大家带2024-06-13
KOOK开黑啦游戏卡顿画面掉帧如何解决?kook语音是专为游戏用户研发的一款在线语音交流软件,它能够帮助用户在打游戏的过程中与队友保持一个在线沟通的状态,下文中为大家带2024-06-13 RayLink如何进行文件传输?远程控制软件是一种常见的工具,可以方便地在不同设备之间传输文件,在本文中将介绍如何使用远程控制软件来实现文件传输,需要的朋友快来看看吧2024-06-12
RayLink如何进行文件传输?远程控制软件是一种常见的工具,可以方便地在不同设备之间传输文件,在本文中将介绍如何使用远程控制软件来实现文件传输,需要的朋友快来看看吧2024-06-12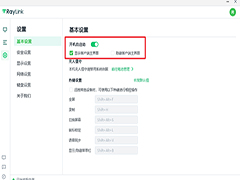 RayLink无人值守怎么实现?RayLink 是一款专为视觉行业打造的高清、流畅远程控制软件,它支持跨平台操作,无论是Windows、Mac、Linux还是移动设备,都能轻松实现远程控制和2024-06-12
RayLink无人值守怎么实现?RayLink 是一款专为视觉行业打造的高清、流畅远程控制软件,它支持跨平台操作,无论是Windows、Mac、Linux还是移动设备,都能轻松实现远程控制和2024-06-12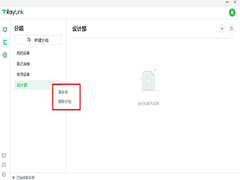
RayLink如何添加或删除设备 Raylink详细使用教程
RayLink如何添加或删除设备?RayLink是一款功能强大的远程控制管理软件,支持跨平台连接,让用户能够轻松控制电脑、手机等设备,下文中为大家带来了RayLink添加或删除设备的2024-06-12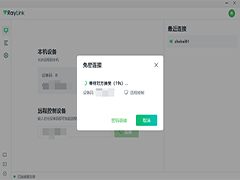 RayLink如何用设备码发起远程协助?RayLink是一款专为视觉行业设计的高清、流畅远程控制软件,支持跨平台操作,下文中为大家带来了设备码发起远程协助的方法,需要的朋友快2024-06-12
RayLink如何用设备码发起远程协助?RayLink是一款专为视觉行业设计的高清、流畅远程控制软件,支持跨平台操作,下文中为大家带来了设备码发起远程协助的方法,需要的朋友快2024-06-12




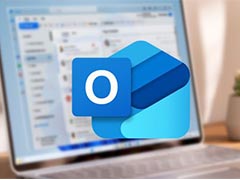
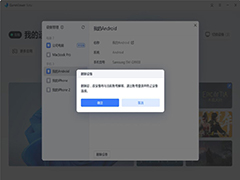
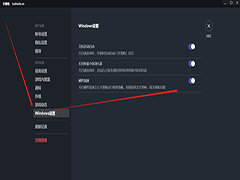

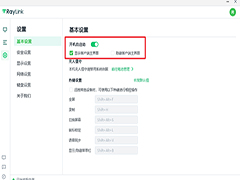
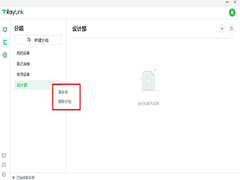
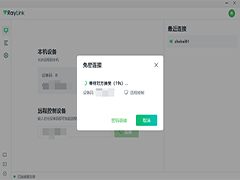
最新评论