怎么利用PS画彩虹呢 Photoshop快速实现彩虹效果
怎么利用PS画彩虹呢?如果你给一张风景照片中添加一道亮丽的彩虹,相信一定能够给照片增添一种意境,但是如何利用ps实现呢?今天小编就给大家就给大家分享一个利用PS来制作一个逼真的彩虹的教程吧!
1、首先你要导入你的风景照到PS软件中,然后新建一个图层准备添加彩虹。
2、接着我们使用【渐变工具】(快捷键G),在上面的模式中我们点击第二个【径向渐变】

3、之后选择颜色,进入渐变编辑器,我们点击预设旁边的齿轮按钮,在弹出的菜单中选择【特殊效果】,弹出窗口提示是否替换当前的颜色,选择追加。
4、在添加的渐变效果预设中,我们选择最后一个【罗素彩虹】,然后什么都不用动确定即可。

5、调整好后就可以在画布上画彩虹啦,我们在要添加彩虹的位置按住鼠标从上到下拖动,最后松开,一个彩虹就生成了,具体的大小和位置请根据实际情况来添加。

彩虹添加好后你会发现真的很丑,没关系,接着就稍微进行修饰。
1、我们首先将彩虹的图层模式选择为【滤色】。

2、然后使用【滤镜】—【模糊】—【高斯模糊】,在里面根据喜好来调整半径像素,越大越模糊。

3、最后我们给图层添加蒙板,然后再次使用【渐变工具】,模式为【线性渐变】,颜色选择为【黑白渐变】

在画布中鼠标从下到上往上拖动,直到彩虹的下半部消失即可。

以上就是小编给大家带来的利用PS画彩虹的详细教程了,看到这是不是挺简单的。喜欢的用户不要错过哦!!
相关文章
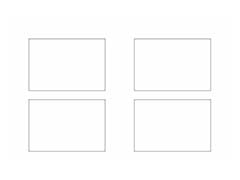 ps怎么快速阵列多个矩形?ps中想要绘制多个相同的矩形,该怎么绘制呢?下面我们就来看看ps画四个相等矩形的教程,需要的朋友可以参考下2019-06-14
ps怎么快速阵列多个矩形?ps中想要绘制多个相同的矩形,该怎么绘制呢?下面我们就来看看ps画四个相等矩形的教程,需要的朋友可以参考下2019-06-14 ps怎么设计故事画报?ps中想要设计一款画报,该怎么设计成语故事的画报效果呢?下面我们就来看看ps画成语故事画报的教程,需要的朋友可以参考下2019-06-06
ps怎么设计故事画报?ps中想要设计一款画报,该怎么设计成语故事的画报效果呢?下面我们就来看看ps画成语故事画报的教程,需要的朋友可以参考下2019-06-06 ps怎么设计父亲节海报?马上到父亲节了,所以想设计一款海报送给老父亲,该怎么设计父亲节海报呢?下面我们就来看看ps为老父亲设计海报的教程,需要的朋友可以参考下2019-06-05
ps怎么设计父亲节海报?马上到父亲节了,所以想设计一款海报送给老父亲,该怎么设计父亲节海报呢?下面我们就来看看ps为老父亲设计海报的教程,需要的朋友可以参考下2019-06-05
如何利用PS软件制作雪花效果呢 PhotoshopCC教程一览
如何利用PS软件制作雪花效果呢?还有不会的小伙伴一起相信的了解PS制作雪花效果的详细教程吧2019-06-03 ps怎么设计漂亮的瓶子?ps中想要画一个平面的化的瓶子,该怎么绘制这个瓶子呢?下面我们就来看看ps画瓶子矢量图的教程,需要的朋友可以参考下2019-05-30
ps怎么设计漂亮的瓶子?ps中想要画一个平面的化的瓶子,该怎么绘制这个瓶子呢?下面我们就来看看ps画瓶子矢量图的教程,需要的朋友可以参考下2019-05-30 想要制作一块三维立体逼真的哆啦A梦的金币,该怎么制作这枚金币呢?下面我们就来看看ps接合3Dmax打造逼真哆啦A梦金币的教程,需要的朋友可以参考下2019-05-27
想要制作一块三维立体逼真的哆啦A梦的金币,该怎么制作这枚金币呢?下面我们就来看看ps接合3Dmax打造逼真哆啦A梦金币的教程,需要的朋友可以参考下2019-05-27 ps怎么快速给图片添加花纹边?ps中想要给图片添加一些边框效果,该怎么给图片添加边框效果呢?下面我们就来看看ps做边框花纹的教程,需要的朋友可以参考下2019-05-15
ps怎么快速给图片添加花纹边?ps中想要给图片添加一些边框效果,该怎么给图片添加边框效果呢?下面我们就来看看ps做边框花纹的教程,需要的朋友可以参考下2019-05-15 wps怎么随意绘制曲线?wps中想要绘制一个自由的曲线,该怎么绘制曲线图形呢?下面我们就来看看wps创建自由曲线的教程,需要的朋友可以参考下2019-05-15
wps怎么随意绘制曲线?wps中想要绘制一个自由的曲线,该怎么绘制曲线图形呢?下面我们就来看看wps创建自由曲线的教程,需要的朋友可以参考下2019-05-15 ps怎么手绘红色的小企鹅角色?ps中想要绘制一个企鹅角色吗,该怎么绘制这个角色呢?下面我们就来看看ps画企鹅头像的教程,需要的朋友可以参考下2019-05-14
ps怎么手绘红色的小企鹅角色?ps中想要绘制一个企鹅角色吗,该怎么绘制这个角色呢?下面我们就来看看ps画企鹅头像的教程,需要的朋友可以参考下2019-05-14 ps怎么设计信纸模板?ps中想要设计一款信纸模板,该怎么绘制信纸呢?下面我们就来看看ps设计信纸的教程,很简单,需要的朋友可以参考下2019-05-08
ps怎么设计信纸模板?ps中想要设计一款信纸模板,该怎么绘制信纸呢?下面我们就来看看ps设计信纸的教程,很简单,需要的朋友可以参考下2019-05-08



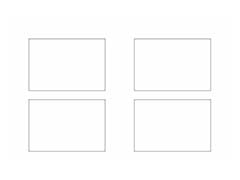









最新评论