premiere制作一个简易的个人MV
作为摄影爱好者,平时拍了很多的片子,我就想将拍摄的照片还有录制的一些视频片段制作成一首MTV,配上我喜欢的音乐,以此作为纪念,这样与亲朋好友分享起来也非常的容易了。

接下来这步设置很关键,我打算做一个高清(1280*720)的,所以这里选择为HDV 720p25,当然,大家也可以选择别的。在制作之前,先要对软件做一些必要的设置,执行Edit(编辑)/Preferences(预设)/General(常规)命令,将Still Image Default Duration(图片默认持续时间)设置为75帧,也就是3秒。
由于我们需要图片一张一张进行播放,默认每张图片将会播放5秒,有点儿过长,所以这里设置为3秒即可。执行File(文件)/Import(导入)命令,或按快捷键Ctrl+I,找到存储图片的位置,然后选择Import Folder(导入文件夹)命令,如图:

OK,一切准备就绪,继续制作吧。将Project(项目)窗口的"图片"文件夹直接拖拽至Timeline(时间线)窗口Video1(视频1)轨道上,如图所示:

现在按键盘上的空格键播放,即可看到图片一张一张播放的效果。按照同样的方法,再将我们的声音文件拖拽至Audio 1(音频1)轨道上,再次播放,一首MTV就大功告成了。现在的效果是不是有点儿单调啊,想让你的MTV更丰富一些吗?现在为我们的视频加入转场效果,就是让我们的图片在出来的时候可以有更多花样。
在Effects(特效窗口)找到Video Transitions(视频转场)/Dissolve(溶解)/Cross Dissolve(交叉溶解)特效,按下鼠标左键,将该特效拖拽至第一张图片上,如果成功添加,将会出现下图所示效果:



再切换到选择工具(V),选择后半段音频,进行删除。但是如果现在播放观看,发觉声音戛然而止,很别扭,在Effects(特效窗口)找到Audio Transitions(音频转场)/Crossfade(叠化)/Constant Power(固定增益)特效,按下鼠标左键,将该特效拖拽至声音结束处。再次预览,发掘音量逐渐变小至无声,不再那么唐突了。
为了再别人的电脑上也可以进行播放,或者在互联网上进行播放,我们必须将其导出成一种常规的格式。好了,现在我们进行输出吧。执行File(文件)/Export(导出)/Media(媒体)命令,弹出Export Settings(导出设置)窗口,在Format一项里提供了各种各样的格式设置,这里为了在网上发布方便和考虑到文件大小问题,我选择FlV格式,然后单击Export(导出)按钮进行导出即可:

我的电脑使用了第二代全新酷睿处理器,它采用英特尔睿频加速2.0技术,能够瞬间提升主频,大大提升了视频的预览和渲染速度,经过10S左右的时间,整个片子就输出完成了。
后记 :
01:视频输出完成以后,我们还可以采用第三方视频转换软件视频进行格式转换,二代智能酷睿融合了全新的核芯显卡,在英特尔®高速视频同步技术的帮助下,让视频在不同设备、不同文件格式间高速转换,即刻同步,大大提高了创建、编辑和共享视频的速度。
02:一台好的电脑的确为我们的工作带来事半功倍的效果。这里非常想说的一点就是二代酷睿处理器所采用的超线程技术,可以使我们在用Premiere进行编辑的同时,打开Photoshop、After Effects等软件进行工作。
03:如果今天的案例大家能够掌握,那么大家就可以随心所欲地制作电子相册了,再也不用花钱不用求人了。而实际上当我们掌握了今天的案例以后,我们也就掌握了一款专业的视频剪辑软件。
以上就是premiere制作一个简易的个人MV方法介绍,操作很简单的,有需要的朋友可以参考本文哦!
相关阅读:Premiere制作画面静态马赛克效果
相关文章
- 今天小编为大家分享Premiere Pro制作游戏视频教程,对于想要制作视频的朋友可以参考本文,本文介绍的很详细,2016-06-02
- 这篇教程是向脚本之家的朋友分享用premiere批量制作字幕技巧方法,教程非常不错,介绍的也很详细,推荐到脚本之家,喜欢的朋友可以参考本文,来看看吧2016-06-01
- 今天小编为大家分享Premiere制作画面静态马赛克效果方法,教程真的很不错,值得大家学习,推荐过来,有需要的朋友可以参考本文,一起来看看吧2016-05-31
- 今天小编为大家分享premiere pro cs5制作打字gif动画效果方法,教程制作出来的效果非常不错,推荐到脚本之家,喜欢的朋友可以过来参考一下2016-05-29
- 文字雨幕简称字幕雨效果,是一种比较常见的特效应用,下面小编就为大家介绍Premiere简单制作字幕雨效果,不会的朋友可以参考本文,一起来看看吧2016-05-29
- 今天小编为大家介绍premiere制作字体逐渐显示效果方法,教程很不错,方法也很简单,值得大家学习,推荐过来,有需要的朋友可以过来学习一下哦2016-05-29
Premiere背景色怎么换? Premiere改变背景色的教程
Premiere怎么给视频换背景色?Premiere默认是黑色的背景,看上去特别不舒服,想换成别的颜色该怎么办呢?下面我们就来看看Premiere替换背景色的详细教程,需要的朋友可以参2016-05-22- 这篇文章是向脚本之家的朋友分享Premiere Pro给视频素材加上局部马赛克方法,教程真的很不错,推荐到脚本之家,喜欢的朋友快快来学习吧2016-04-13
- Premiere Pro CS6 怎么合并视频和声音?现在有一段声音和视频,想将这两样文件合并到一起,并见切除重要的部分做成视频,该怎么办呢?下面我们来看看Premiere Pro CS6合并2016-04-01
Premiere cs6 怎么制作子素材? PR截取部分视频编辑的方法
Premiere cs6 怎么制作子素材?在编辑视频的时候,想要保存截取的部分以便接下来能够继续编辑,今天我们就来看看Premiere 中子素材的制作方法,需要的朋友可以参考下2016-03-17


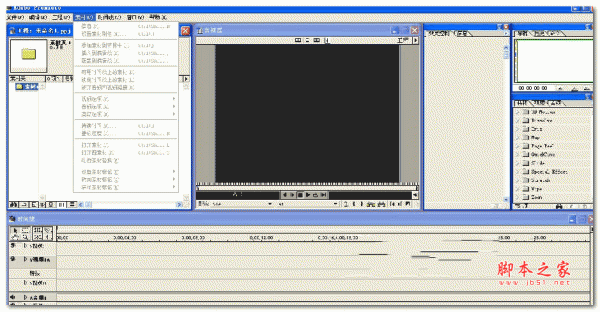
最新评论