12个谁都能学会的手机Office实用技巧
大多数的工作/学习都离不开各种Word、Excel、PowerPoint文档。微软出品的Office全套软件是不少人在PC时代的装机必备。而在这个移动时代,大家都在用手机聊工作,邮件、聊天工具上的文档也是一个接着一个。这不仅要求我们学会如何「移动办公」,也要求我们的手机——应该拥有处理文档的能力。
今天AppSo给大家分享的,是12个谁都能学会的手机Office实用技巧。首先需要说明,这里指的Office是微软出品的Microsoft Office,本文提到的主要有5款app:Word, Excel, PowerPoint, OneNote和Outlook。此外这个系列还有我们曾经介绍过的Office Lens和Skype等等,但不在本文讨论之列。
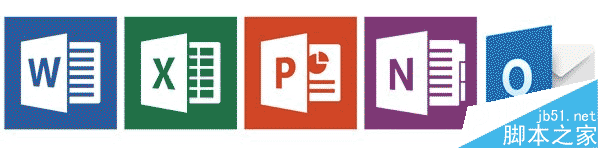
另外,Android以及iOS版Office都可以免费使用核心功能,你无需担心花钱的问题。
一、Word:文字工作者的掌上必备
Microsoft Word是微软出品的全功能文字处理软件。它能让你创建和编辑排版丰富的文档,轻松添加图片、表格等图文信息,是码字爱好者的必备单品。
1、完美兼容性:跟「打不开」和「格式错乱」说再见
如果你在手机上,突然收到一份重要文件。这个时候你最怕的一件事是什么?打不开、格式错乱、显示乱码……要是有重要数据搞错了地方,那真不是道个歉就能搞定的失误。用Microsoft Word可以最大程度地避免这些问题,因为是微软官方出品,兼容性并非第三方app可以相比。你不仅可以用它来打开几乎所有doc/docx文件,还能得到和电脑完全一致的排版,不会再莫名错过一些重要信息。
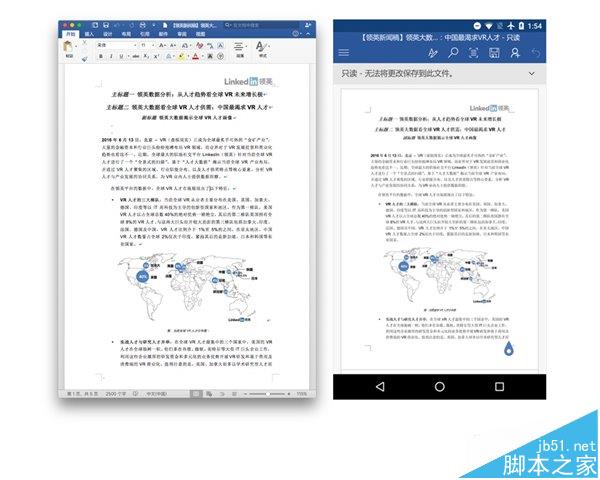
如果你使用的是其他同类软件,可能会遇到各种奇怪的状况。比如AppSo的一位天才作家告诉我,用其他app打开自己的毕业论文会看不到公式,而用Microsoft Word就不会遇到这样的问题。
2、阅读模式:如翻看电子书般阅读文档
解决了「能看」的问题,第二件恼人的事情就是:电脑上做的文档发到手机上看,字怎么这么小,看起来好麻烦……
其实只要你善用Word内置的「重排」功能(可以理解为「阅读模式」),这根本就不是问题。它能将文档以适合手机阅读的版式呈现,同时又不改变文档原有的版式。效果怎样?看下面这个对比图就知道啦。
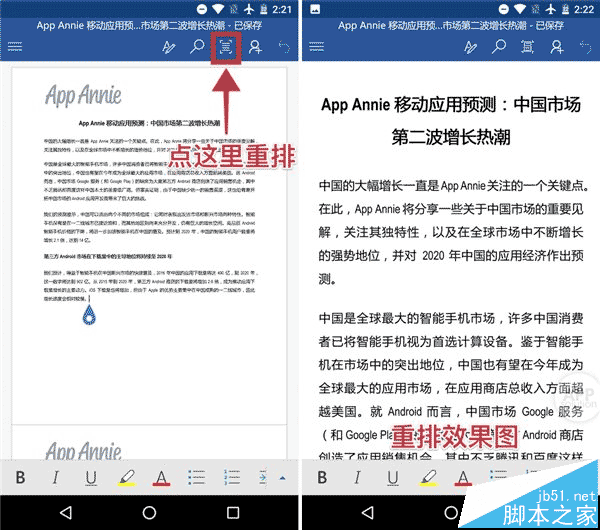
3、批注功能:其他人对文档的意见,一目了然
有时候我们还需要在手机上做一些轻量的修改工作。特别是对编辑和作者等职人来说,最少不了的事情就是「改稿」。有不少人喜欢在微信、QQ里将文章的相应部分选中、截图,然后把修改意见通过聊天工具发送。信息极度碎片化容易干扰思路,最重要的是,时间再多也不能这么浪费啊。
而手机版Word提供了完整的批注支持:它可以完整展示不同人的批注,他们对哪一部分有什么修改意见,你在手机上就可以轻松看到。你可以直接回复批注,方便让对方知道你的想法。每个批注都有独立的窗口,因此绝对不会跟讨论的其他问题混淆。
如果需要修改文稿也很简单,除了最基础的增删文字,Word还将常用的文字格式选项(比如加粗、斜体、下划线、高亮、字号颜色等)放在了最容易操作的区域,你可以通过它们快速修改文字格式。
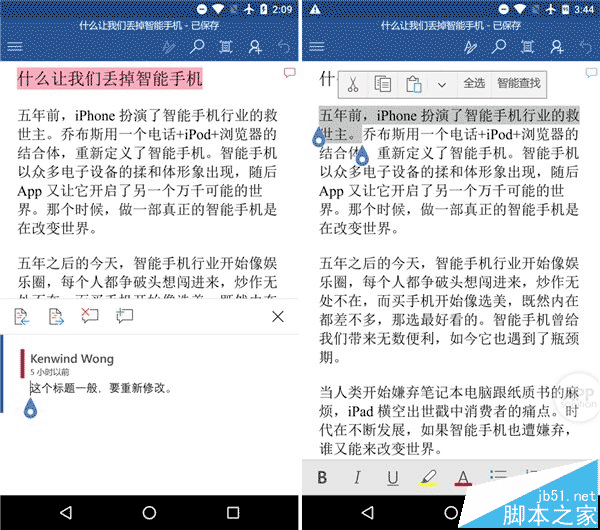
4、智能查找:不懂的马上查,马上懂
有不少资料(比如论文、文献等等)也是用Word写成,遇到陌生名词的几率非常高。如果是关键的名词没有搞懂,影响的是对整篇文章的理解。这个时候就可以使用Word内置的「智能查找」功能,一键通过Bing搜索相应的关键词,简直是成人版的「哪里不会点哪里」。

5、便捷分享:可发送给微信好友
只要你不是在Word上写日记,否则做好的文档肯定都是要发给别人的。
Word提供了附件和链接分享两种形式。这里着重说一下微软为中国用户新增的「发送给微信好友」的功能:在完成文档的编辑后,你可以以Word或者PDF格式直接发送给微信好友,或者直接添加到微信收藏。
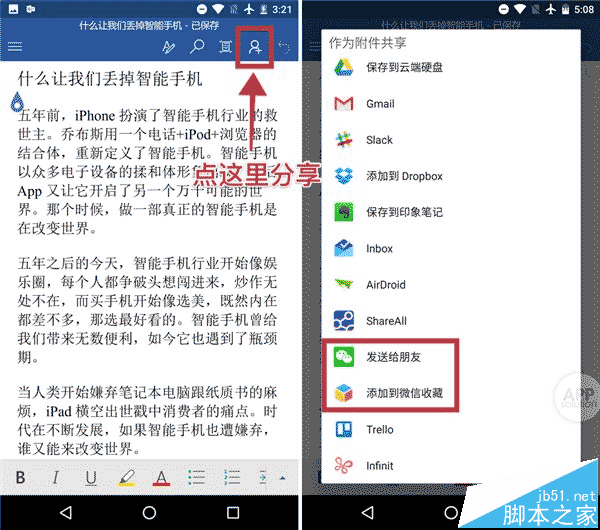
因为微信已经成为了许多人最倾向选择的沟通渠道,因此我们觉得有必要跟大家介绍一下这个功能。
二、Excel:让你的数据会说话
Microsoft Excel是一款全能的电子表格工具。你可以用它的图表、公式、筛选和排序等功能,在手机上就能查看和编辑电子表格,轻松处理关于数据的一切。此外,Excel更强大的地方在于将数据转换为可视化图表,助你洞察到数据背后的趋势——用官方的话来说,就是「将数据转化为洞察力」。
1、冻结窗格:手机看表格的福音
在手机上看表格,最痛苦的事情之一就是……屏幕太小了,数据太多了。很多时候,你其实不需要表格里的所有数据,可能只是需要将某行或者某列表格固定住,方便数据的对照查看而已。这个时候可以用很多Excel新手不知道的「冻结窗格」功能。
手机版Excel提供了「冻结首行」、「冻结首列」和「冻结窗格」三个选项,前两个都比较好理解,第三个功能的意思是将所选窗格的上方和左侧表格都冻结。如果你需要使用到这个功能,可以点击app顶部的第二个按钮唤出功能选单,再切换到「视图」,在底部即可找到「冻结窗格」。

调整后的效果是这样的(以下为动图):
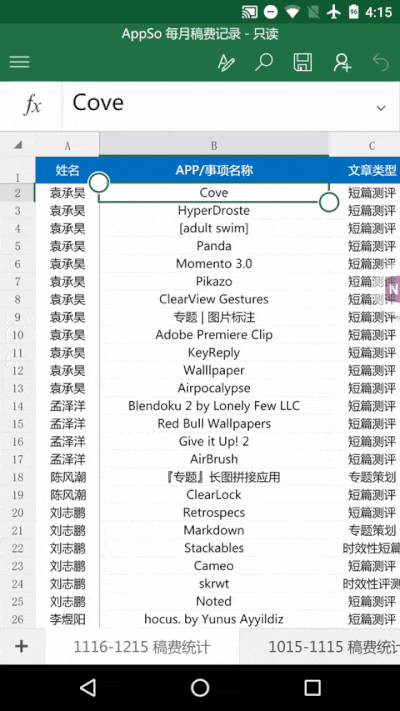
2、公式展示:再复杂的都不怕
得益于微软Office良好的兼容性,如果一份Excel文档插入了复杂公式,你也可以在手机版Excel上看到。而如果使用其他类Excel应用打开,却只能看到一片空白。
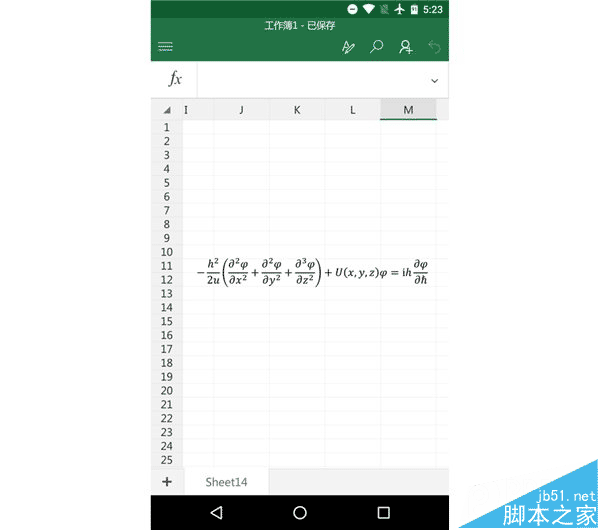
注:此特性同样适用于Word、PowerPoint。
三、OneNote:得力的数字笔记助手
Microsoft OneNote就是你的随身笔记本。不同的是,在纸质笔记本上你只能写写画画,OneNote则几乎没有限制。除了基本的文字、涂鸦、图片,你还可以添加视频、音频、链接等各种形式的内容……你可以在这里搜集一切,记录一切。
1、OneNote徽章:让你随时快速记录
使用OneNote最重要的场景,就是快速记录。Android版的OneNote提供了一个非常不错的功能,那就是无论在手机哪个界面都悬浮着的「OneNote徽章」。
大家都知道灵感稍纵即逝,这个徽章可以让你无需打开OneNote就随时记录下想法。除了文字,它还可以让你拍照记录,在看书做摘抄的时候就非常实用。如果懒得打字,OneNote也内置了语音备忘录的功能,你只要说话就可以轻松记录。
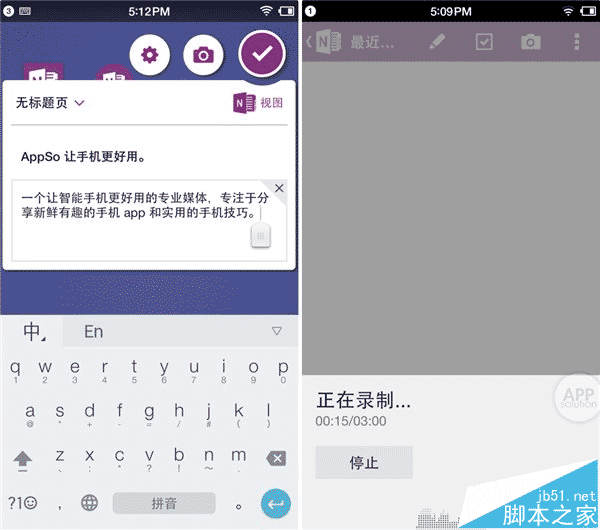
2、利用OneNote收藏微信文章
如果你想要将平时在微信看到的优质文章保存到OneNote,这里也提供一个技巧。
关注微信公众号「微软云笔记」并绑定你的微软账号,之后遇到想要收藏的文章,只需要将其转发到「微软云笔记」即可。之后打开OneNote即可看到你收藏的微信文章。此外,你也可以直接给「微软云笔记」账号发送文字、图片或者语音消息,所有消息都会直接发送至你的OneNote。
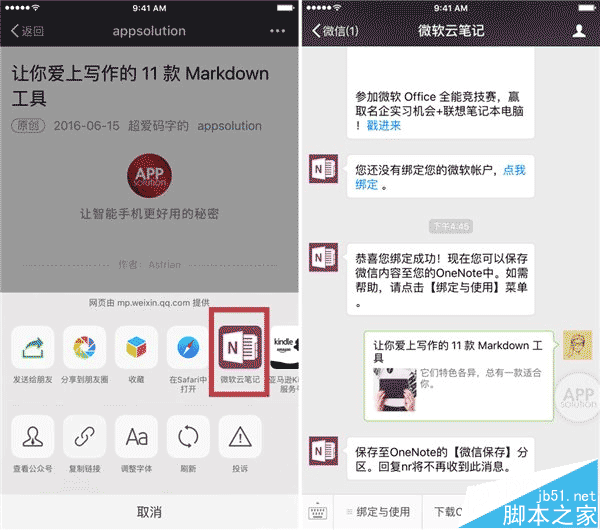
四、PowerPoint:时刻为下一场演讲做好准备
Microsoft PowerPoint是协助你做好演讲、展示的得力工具。你可以通过它在手机上查看PPT文件,做轻量的编辑,甚至直接做出精美的演示幻灯片。无论你在哪里,只要你手上有手机,就能利用碎片时间为下一场演讲做好准备。
推荐使用微软官方的PowerPoint,是因为它对最新特性的兼容性是最好的。最好的兼容性意味着完整的还原,假设你需要在会场的路上再回顾一下自己做的PPT,你肯定不希望自己看到的跟正式演讲时有什么不一样。
举个例子:一些在其他app里展示不出来的效果(如「变形」切换),在PowerPoint里就可以完整展现。不要小看这些细节,它们对演讲的节奏把控至关重要。

(由于GIF限制,仅做简单效果展示)
五、Outlook:强大又简洁的革命性邮件
AppMicrosoft Outlook这款邮件app简洁不花哨,也不会提供非常复杂的功能,就专注于帮你在移动端处理好电子邮件这件事。它的前身,是我们很久之前就给大家推荐过的Acompli,后来被微软以2亿美元收购。注:微软也提供了名为Outlook的邮箱服务,这个不在本文的讨论之列。
1、文件视图:再也不用找附件找到抓狂
不管在学校还是在职场,重要文件一般都是通过邮件来发送的。而用Outlook查找邮件里的文件真的非常简单。它的「文件视图」能将你各个邮箱及云盘的文件都收归一处,你再也不需要一封一封邮件地翻才能找到自己需要的文件。
在这个文件视图里内置了搜索功能,你只需要搜索关键字就能轻松找到自己的文件。
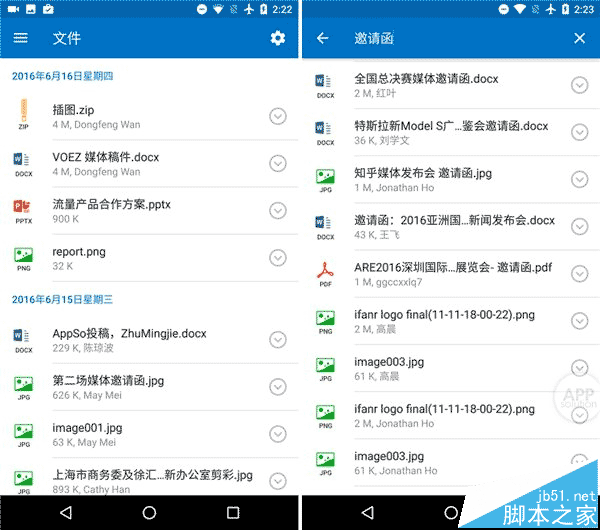
2、日历功能:快速分享你有空的时间
当有人在邮件里问「你什么时候有空」,你会怎么做?在此之前,我总需要打开另一个日历app,看看自己的日程安排,再选一个空闲时间转述成文字发给对方。而Outlook内置了一个非常实用的功能:不仅能直接查看日历,还支持快速分享自己的「空闲时间」。
你只需要在发邮件的时候,选择右上角的「日历」按钮,选择「发送空闲时间」即可看到自己的日程表,点击空白区域即可选中自己的「空闲时间」,再点击右上角的确定,Outlook就会生成一个漂亮的空闲时间表供你直接发送。
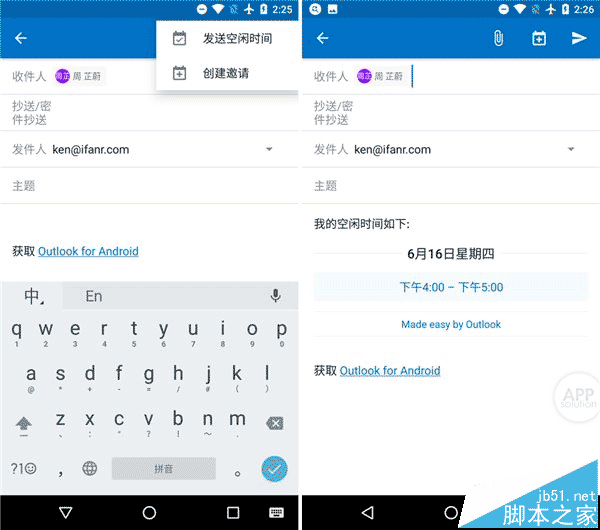
3、速度很快,还能免梯子收发Gmail
喜欢Outlook的第三大亮点,无论对谁都很重要我试用过很多电子邮箱客户端,Outlook的「快」给我留下了深刻印象。当你打开一封邮件,你并不需要花时间等待它加载完成。
另外有个小秘密:除了最初添加账号需要梯子外,用Outlook收发Gmail邮件都可以全程免挂梯子。
写在最后
有不少人跟我说过,他们不觉得手机可以成为一个生产力工具:「工作就应该到电脑上,手机办公就是个笑话。」而我想说,手机并不是要取代电脑办公,而是扮演特定的的角色,应对特定的场景。对我们来说,找到合适的工具,再找到合适的方法和技巧才是最好的做法。我们希望今天分享的这些技巧可以助你一臂之力,让你成为一个更敏捷的移动办公者。
相关文章
- office365激活状态该怎么查看?电脑中自己常用的软件office365不知道有没有激活,该怎么查看激活状态呢?下面我们就来看看详细的教程,需要的朋友可以参考下2016-08-19
office2016中打开提示不能加载VBE6EXT.OLB怎么办?
office2016 中打开提示不能加载VBE6EXT.OLB怎么办?office2016打开文件的时候发现,不能打开,重新安装也没有有,该怎么办呢?下面我们就来看看详细的教程,需要的朋友可以2016-08-16office2010永久密钥 office2010密钥及安装方法
越来越多的人在使用office2010,但是安装以后要么是试用版,要么是破解版本,但是仍然需要密钥,今天小编就为大家带来office2010密钥及安装方法,一起看看吧2016-07-11- 有些办公用户通常会同时存储很多Office文件,为了方便管理这些文件,我们可以建立一个文件夹结构,以便对这些文件进行分门别类地存储。但是怎么为指定文件夹生成文件索引列2016-06-16
- 有些用户在编写商务文档的时候需要在不脱离office的情况下查阅相关的法律法规,这就难住了一些用户,下面小编带你一起解决,快来看看吧2016-06-16
- 当我们在使用Office软件的时候,有时会需要我们把工具栏、菜单以及菜单命令重命名,可能还有一部分的用户不会做,下面小编就带你们看看具体的操作步骤2016-06-16
microsoft office2016怎么自定义设置标题栏主题?
microsoft office2016怎么自定义设置标题栏主题?嫌弃office2016标题栏自带的主题不好看,想自己设置主题,该怎么设置呢?今天我们就来看看office2016设置主题的教程2016-05-08Microsoft Office InfoPath2007 WIN10环境下安装破解详细图文教程
Microsoft Office InfoPath2007怎么安装使用?对此,本文小编就为大家图文详细介绍Microsoft Office InfoPath2007安装教程及下载地址2016-04-14Win7系统安装office提示“内部错误2908”的解决方法
这篇文章主要介绍了Win7系统安装office提示“内部错误2908”的解决方法2016-03-31Office2010升级Office2016时提示1714错误该怎么办?
Office2010升级Office2016时提示1714错误该怎么办?电脑是Office2010的想升级到2016版本的,所以直接下载了Office2016镜像安装,安装成功后发现没办法删除旧版本了,该怎么2016-03-29



最新评论