巧妙使用经典截图工具Snagit 搞定特殊制图需求
Word页面、PPT演示页面或网页都需要图片。制作图片时我们往往需要进行一些特殊效果的处理。通常我们总是寻求专业的图像处理软件(如Photoshop)来解决。其实,巧妙地使用经典截图工具Snagit的一些附加功能,就能搞定这一切了,而且操作会更简单。
● 用橡皮做出马赛克效果

图片上想打马赛克吗?截图之后或用Snagit编辑器打开一幅已有的图片,点击编辑器的“绘制”菜单,再点击绘制工具中的“擦除”工具,从“样式”中选择某个宽度的擦除线条,就可以徒手画出任何形状的透明“马赛克”线条了。
● 幻灯片中立体按钮的制作

要迅速将一幅图片变成一个具有立体效果的大按钮,供网页或PPT使用吗?首先备一幅希望作为按钮背景的图片,切换到图片编辑器“图像”菜单下,在“图像样式”菜单列表中,选择最后的一个立体形状的按钮,图片马上会变成一个立体按钮。将这个按钮的原图片和效果图分别置入网页的代码中,即可实现网页按钮的动态显示。
● 将任意图片做成邮票效果

类似邮票的拒斥效果如何制作?先抓(或找)一幅图片,然后切换到“图像”选项卡,在“图像样式”中选择“边缘→波浪边缘选项”,进入波浪边缘选项定制对话框。在其中先通过滑块调节“效果大小”参数,然后在“应用到”下将四个边框都选中,再选择阴影深度、阴影颜色、阴影方向、轮廓宽度和颜色等参数,选好之后确定即可。
● 制作断裂拼接效果图

过分长或过分宽的图不便于在有限空间里展示,因此人们常将其做成断裂图,中间省去一部分。这样的图制作起来其实也容易。在抓取图片或打开一幅已有图片之后,点击进入“图像”菜单下的“画布”分组,在其中点击“剪切”按钮,在下拉列表中选择需要截断图像的具体方向,然后在画面中用框选的办法画出需要截断的区域范围,松开鼠标之后,画面马上会出现断裂的样式。
● 组织结构图的制作

机构组织的结构图、软件项目的流程图等,均需要一些特定的符号来制作。借助于Snagit丰富的结构图组件及其无限扩展,可轻松制作各样流程图。
首先用抓图编辑器开启一张空白画布,或打开一张背景图片。点击“绘制”菜单下“绘制工具”面板中的“标注”工具按钮。接下来,在标注“样式”列表中选择框图中要标注的样式图标,在画布中的合适位置“画”出框图组件。双击每个一组件,都可以在其中写入文字,且文字大小和颜色也可以自定义。
如果框图中需要其他线条或箭头,可以用绘制工具面板中的各种工具来绘制,加以补充完善。
以上就是巧妙使用经典截图工具Snagit方法介绍,大家学会了吗?希望这篇文章能对大家有所帮助!
相关文章
 Blender作为一款强大的3D建模软件,内置了许多实用的小技巧,让创作过程更加高效,以下是其中10个不可或缺的快捷操作,详细请看下文介绍2024-10-17
Blender作为一款强大的3D建模软件,内置了许多实用的小技巧,让创作过程更加高效,以下是其中10个不可或缺的快捷操作,详细请看下文介绍2024-10-17 索尼推出的PS5 Pro引发了游戏圈的热议,尽管其昂贵的价格备受争议,但妥妥的科技魅力吸引了大批玩家的关注,今天,我们就来探讨如何使用Blender这款免费开源的3D建模软件,2024-10-17
索尼推出的PS5 Pro引发了游戏圈的热议,尽管其昂贵的价格备受争议,但妥妥的科技魅力吸引了大批玩家的关注,今天,我们就来探讨如何使用Blender这款免费开源的3D建模软件,2024-10-17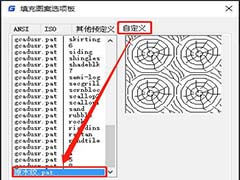 图案填充是一种常用的功能,用于在指定区域内填充不同的图案或颜色,以增强图形的可读性和美观度,本文将详细介绍如何在CAD中进行图案填充操作2024-10-02
图案填充是一种常用的功能,用于在指定区域内填充不同的图案或颜色,以增强图形的可读性和美观度,本文将详细介绍如何在CAD中进行图案填充操作2024-10-02
cad怎么画逼真的草莓模型? 浩辰cad建模三维立体3D草莓的技巧
很喜欢吃草莓,想要使用cad建模一款立体漂亮且逼真的草莓模型,该怎么建模呢?下面我们就来看看cad画草莓的方法2024-10-02
怎能用cad设计玫瑰花和爱心图案? 浩辰CAD建模玫瑰与爱心的技巧
很喜欢玫瑰与爱心,想要自己设计一款唯一的图纸送给那个ta,该怎么绘制呢?下面我们就来看看使用浩辰cad绘制爱心和玫瑰的技巧2024-10-02
3D标准件螺栓太长或太短怎么办? 浩辰cad调整3d标准件螺栓长短的技巧
cad图纸绘制的时候,直接插入3D标准件螺栓发现长度不合适,该怎么调节长短呢?下面我们就来看看使用浩辰cad调整3d标准件螺栓长短的技巧2024-10-02 随着计算机技术的不断发展,CAD软件已经成为道路桥梁设计中不可或缺的工具,如何用CAD软件画立交桥呢?浩辰CAD这两个步骤帮你轻松搞定2024-10-02
随着计算机技术的不断发展,CAD软件已经成为道路桥梁设计中不可或缺的工具,如何用CAD软件画立交桥呢?浩辰CAD这两个步骤帮你轻松搞定2024-10-02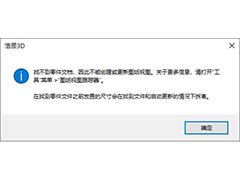
CAD工程图丢失链接怎么办? 浩辰cad高效重新链接参考的解决技巧
浩辰cad中的工程图纸丢失了参考链接,该怎么重新找回呢?下面我们就来看看参考链接丢失原因以及解决办法2024-09-30
3D弹簧怎么实现实时更新怎么办? 浩辰cad3D弹簧使用技巧
虽然传统软件也可以快速绘制出弹簧模型,但是在实际装配中,随着关联部件的变动,弹簧并无法进行实时更新,这给设计师带来了一定的困扰,但是浩辰3D这个功能很实用,详细请2024-09-30 当我们在使用浩辰CAD看图王软件时,可能会遇到遇到文字显示为问号的问题,这往往会影响图纸的清晰度和工作流程,本文将带大家深入探讨浩辰CAD看图王内的文字显示问号的原因2024-09-30
当我们在使用浩辰CAD看图王软件时,可能会遇到遇到文字显示为问号的问题,这往往会影响图纸的清晰度和工作流程,本文将带大家深入探讨浩辰CAD看图王内的文字显示问号的原因2024-09-30





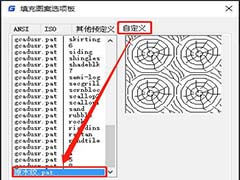

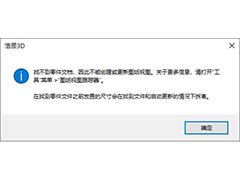

最新评论