EmEditor Professional(文本编辑器)使用教程(适用于初学者)
EmEditor Professional怎么使用呢?EmEditor Professional是一款简单好用的文本编辑器,支持多种配置,自定义颜色、字体、工具栏、快捷键设置,可以调整行距,避免中文排列过于紧密,具有选择文本列块的功能(按Alt键拖动鼠标),并允许无限撤消、重做,总之功能多多,使用方便,是替代记事本的最佳编辑器。
安装版下载:
绿色版下载:
下面就让我们一起来通过图形化界面配置适合自己的EmEditor编辑器。
1、众多的图形界面配置功能
通过查看EmEditor的安装目录,可以发现,EmEditor有几个配置文件,理论上应该可以通过修改配置文件来达到配置EmEditor的目的。然而,打开配置文件一看,如果您用过Vim,配置过Vim的话,会发现EmEditor的配置文件没法看。既然这样,那我们自然就会使用图形画界面来 配置了。
启动EmEditor,点击菜单栏上的工具菜单,该菜单下的几个子菜单就是配置用的。先来预览一下自定义和配置对话框。


通过配置对话框上的标签,您应该大概知道EmEditor的配置项有多少了吧,也应该相信EmEditor是很强大的,而且可以很有“个性”。
首先,来自定义EmEditor,相当于定义一个编辑环境。
2、自定义对话框在自定义对话框中,很多定义采用默认即可。在此大概说一些polaris修改的几个地方。
1)在文件选项卡选中记住最后打开的文件夹。这样一定程度上方便了后续操作。
2)历史选项卡中可以记录最近打开文件记录,同时记录最近使用的字体。这样,在换字体时,只需要执行:查看菜单,就会有几个最近使用的字体。
3)查看:可以配置其他分栏的外观,如:资源管理器、大纲、输出窗口等;另外可以配置光标大小和颜色。
4)窗口:当时学Vim的时候,有一个很好的功能:保存当前工作环境,以便下次可以继续当前的工作。窗口就是用于配置这样类似的功能,不过似乎只能保存一个工作环境,没有Vim那么强大。
5)鼠标:配置鼠标按键执行的操作(主要是鼠标中建)。
6)状态栏:建议将所有选项勾选,在状态栏可以看到很多东西。
7)快捷方式:有一个很强大的功能,就是选中“在任务栏显示托盘符”,这样在任务栏可以方便的进行各种操作(通过自定义托盘图标)。


其他的选项您可以自己尝试。
3、打造共性
前面已经知道,EmEditor有一个“所有配置属性”。对,它是用于配置所有文件格式共同的属性。下面介绍常用配置。
3.1 常规选项卡
这是EmEditor最基本的一些配置。在这个选项卡中,一般建议勾选上显示标尺与行号,这是因为人们都习惯了编程(或阅读代码)时看到行号,这会 很方便定位,当然如果你不是程序员,可以不勾选。注意,这里勾选上,即使有些文件类型不想显示也没关系,别忘了EmEditor有“个性”化功能。
在这个选项卡有一个重要的配置项,那就是“制表符/缩进”,该对话框如下:

这里建议勾选上自动缩进和使用正则表达式,正则表达式的作用主要是为了编程缩进,以后再涉及。然后就是制表符大小和缩进大小,一般都会设置成4。
3.2 滚动选项卡
这里主要用于设置屏幕移动,根据你的习惯或爱好配置即可。有两个地方提一下:

相关文章
 EmEditor是一款非常不错的文本编辑软件,该软件为广大用户提供了文字去重功能,那么EmEditor怎么去重呢?接下来小编就为大家带来解答,一起来看看吧2018-11-12
EmEditor是一款非常不错的文本编辑软件,该软件为广大用户提供了文字去重功能,那么EmEditor怎么去重呢?接下来小编就为大家带来解答,一起来看看吧2018-11-12 最近,很多网友问小编如何用EmEditor快速去掉文件中所有的空行?今天小编就给大家整理了使用EmEditor快速批量去掉文件中所有空行的方法步骤,需要的朋友欢迎借鉴2018-06-22
最近,很多网友问小编如何用EmEditor快速去掉文件中所有的空行?今天小编就给大家整理了使用EmEditor快速批量去掉文件中所有空行的方法步骤,需要的朋友欢迎借鉴2018-06-22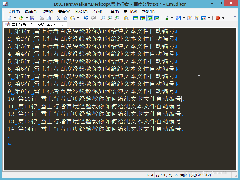 为了帮助大家更好的使用EmEditor软件,这篇教程将将大家如何使用EmEditor快速给纯文本文件每行前端加上自动编号,方法简单实用,经常使用EmEditor软件的朋友建议GET2018-06-22
为了帮助大家更好的使用EmEditor软件,这篇教程将将大家如何使用EmEditor快速给纯文本文件每行前端加上自动编号,方法简单实用,经常使用EmEditor软件的朋友建议GET2018-06-22
EmEditor怎么选择一列文本 EmEditor选择列的方法
EmEditor一个好用并且免费的文本编辑器,最近,很多网友问小编EmEditor怎么选择一列文本?今天小编就给大家分享EmEditor选择列的方法,非常简单,感兴趣的朋友不妨去了解一2018-06-22文本中如何批量添加括号?使用EmEditor批量添加括号教程图解
如何这里有一份文字材料,而我们需要给内容中所有的图注都加上括号应该怎么操作呢?针对此问题,本文就为大家介绍使用EmEditor批量添加括号的方法,有兴趣的朋友们可以了解2015-05-29EmEditor是什么 EmEditor为什么程序员都改用它了
EmEditor 是啥?它是一款和UltraEdit、EditPlus类似的文本编辑器2013-12-22- 很多功能,各大文本编辑器都会提供,而且,各大文本编辑器都会提供配置功能,让它更加适合您,而不是每个人的编辑器都一个样2013-12-22
- EmEditor 正则表达式使用基础与实战2013-11-06
- 经常用到EmEditor来编辑纯文本文档。最近接触了正则表达式,感受到其功能非常强大。2013-06-23
 EmEditor是一款功能非常强大的文本编辑软件,该软件为广大用户提供了非常多的文字处理功能,宏就是其中之一,那么EmEditor怎么用宏呢?接下来小编就为大家带来解答,一起来2018-11-12
EmEditor是一款功能非常强大的文本编辑软件,该软件为广大用户提供了非常多的文字处理功能,宏就是其中之一,那么EmEditor怎么用宏呢?接下来小编就为大家带来解答,一起来2018-11-12


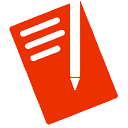



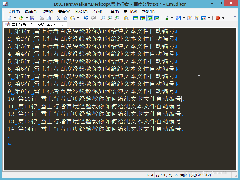


最新评论