字幕编辑器(subtitle edit)如何设置?subtitle edit使用教程
Subtitle Edit是一款针对文本格式类字幕的编辑工具,支持多种字符编码和字幕格式(Sub Station Alpha、Advanced Sub Station Alpha、SubRip、MicroDVD、MPL2、MPsub (MPlayer subtitle)、SubViewer 2.0、Plain-Text、Adobe Encore DVD),一起来看看具体的使用方法吧。
安装版下载:
绿色版下载:
Subtitle Edit 集错误检查、合并、分割、基于时间轴编辑等多种编辑功能于一身,同时能够实时预览字幕。它还能通过音频波形来辅助设定字幕的位置和停留时间。
Subtitle Edit 主窗口
帧率

帧率常用在基于时间和帧的字幕格式之间地转换。SubRip字幕属于时间格式,MicroDvd(广泛用于6-8年前)字幕为帧格式。基于时间的字幕是指视频可能没有恒定的帧率 - 这使得它以帧率格式字幕工作时不具备可伸缩性。
字幕/文件格式
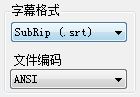 在此你可以选择字幕格式。 第一个下拉列表显示了字幕格式。 SubRip(扩展名为”.srt”)是当今使用最广泛的格式,因此建议保存字幕为此格式。 先前的SubRip仅为文本格式,但近年来带有HTML标签的也常见。 特别是斜体以及字体标签使用得最广。 需要查看支持SubRip字幕格式的播放器列表可以到这里。在多数情况下可以自动检测文件编码。 ANSI为较早的格式,也是如今常见的格式,但是它需要你的系统必须具有特定的区域性环境。 UTF-8是推荐使用的新字幕格式,它可以比ANSI更好的处理非英文字符,而且无需像Unicode那样为每个字符分配两个字节,另外也不需要特定的区域性环境。
在此你可以选择字幕格式。 第一个下拉列表显示了字幕格式。 SubRip(扩展名为”.srt”)是当今使用最广泛的格式,因此建议保存字幕为此格式。 先前的SubRip仅为文本格式,但近年来带有HTML标签的也常见。 特别是斜体以及字体标签使用得最广。 需要查看支持SubRip字幕格式的播放器列表可以到这里。在多数情况下可以自动检测文件编码。 ANSI为较早的格式,也是如今常见的格式,但是它需要你的系统必须具有特定的区域性环境。 UTF-8是推荐使用的新字幕格式,它可以比ANSI更好的处理非英文字符,而且无需像Unicode那样为每个字符分配两个字节,另外也不需要特定的区域性环境。
如果你有一个非当前区域性的他国语言ANSI文件(或你的UTF/Unicode文件的BOM丢失/损坏),那么你可以使用菜单项:文件->导入手动选择编码字幕。
调整所有时间
 一种非常简单地提前/推迟显示字幕的方法。 如果字幕滞后两秒,只需在调整时间框内输入两秒并按”提前显示”按钮。
一种非常简单地提前/推迟显示字幕的方法。 如果字幕滞后两秒,只需在调整时间框内输入两秒并按”提前显示”按钮。
如需更高级以及视觉同步功能请查看视觉同步。
字幕视图 – 列表视图或源视图
有两种方式查看字幕 - 列表视图或源视图。

这里显示了字幕文件的实际模样 - 所有格式都不相同。
快捷键
| 窗口 | 控件 | 快捷键 | 功能 |
|---|---|---|---|
| 主窗口 | * | F1 | 显示帮助 |
| 主窗口 | * | Ctrl+F | 打开查找对话框 |
| 主窗口 | * | F3 | 查找下一个 |
| 主窗口 | * | Ctrl+G | 转到字幕编号对话框 |
| 主窗口 | * | Alt+ ↑ | 在字幕列表视图中转到上一行 |
| 主窗口 | * | Alt+ ↓ | 在字幕列表视图中转到下一行 |
| 主窗口 | 字幕列表视图 | Ctrl+A | 选择全部行 |
| 主窗口 | 字幕列表视图 | Ctrl+D | 仅选择所选行 |
| 主窗口 | 字幕列表视图 | Ctrl+Shitf+I | 反向选择 |
| 主窗口 | 字幕列表视图 | Delete | 删除所选行 |
| 主窗口 | 字幕列表视图 | Insert | 在所选行后插入行 |
| - | - | - | - |
| 视觉同步 | * | Alt+ ← | 在视频中后退 0.5 秒 |
| 视觉同步 | * | Alt+ → | 在视频中前进 0.5 秒 |
| 视觉同步 | * | Ctrl+ ← | 在视频中后退 0.1 秒 |
| 视觉同步 | * | Ctrl+ → | 在视频中前进 0.1 秒 |
| 视觉同步 | * | Ctrl+S | 暂停视频 |
| 视觉同步 | * | Ctrl+P | 切换播放/暂停视频 |
| 视觉同步 | * | Ctrl+O | 显示打开视频文件对话框 |
| 视觉同步 | * | Ctrl+F | 在字幕中搜索 |
| - | - | - | - |
| 翻译助手 | * | Alt+ ↑ | 在字幕列表视图中转到上一行 |
| 翻译助手 | * | Alt+ ↓ | 在字幕列表视图中转到下一行 |
| 翻译助手 | * | Ctrl+S | 暂停视频 |
| 翻译助手 | * | Ctrl+P | 切换播放/暂停视频 |
| 翻译助手 | * | Ctrl+O | 显示打开视频文件对话框 |
| 翻译助手 | * | Ctrl+G | 转到字幕编号对话框 |
| - | - | - | - |
| 创建/添加行 | * | Alt+ ↑ | 在字幕列表视图中转到上一行 |
| 创建/添加行 | * | Alt+ ↓ | 在字幕列表视图中转到下一行 |
| 创建/添加行 | * | Ctrl+S | 暂停视频 |
| 创建/添加行 | * | Ctrl+P | 切换播放/暂停视频 |
| 创建/添加行 | * | Ctrl+O | 显示打开视频文件对话框 |
| 创建/添加行 | * | Ctrl+G | 转到字幕编号对话框 |
你可以在此编辑文字和时间码,但是要小心 - 这很容易将文件搞乱。你可以在设置中选择”启动时以源视图显示”选项。

列表视图可以给出字幕文件很好的预览 - 所有格式都相同。
你可以在此编辑文字和时间码,并能够轻松地删除和插入行。
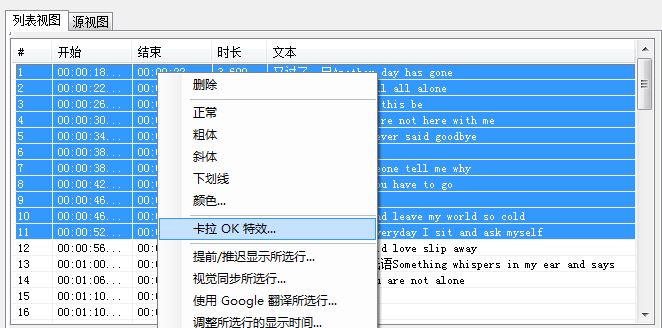
当然也可以选择几行并在所选行上使用Google 翻译或视觉同步。
搜索
你可以通过按下快捷键Ctrl+F(F3为查找下一个)进行搜索。 也支持正则表达式。

视觉同步

视觉同步是一种非常简单地同步带有视频的字幕文件的方法。开始场景匹配一个开始字幕行, 再到结束场景匹配一个结束字幕行, 按下”同步!”按钮 – 这样就行了
这里有几个帮助按钮,可以帮你找到在视频中正确的字幕开始位置(也就是第一个出现的单词位置)。 “播放 1 秒并返回”按钮是测试按钮,这会使你能够轻松地检验当前字幕位置是否正确。 另见快捷键。 某些情况下当一个或多个场景被删除/添加时,需要对字幕进行同步。 这时你可以选择在字幕列表视图中的字幕编号,点击鼠标右键并选择同步所选行。 你可以用这种方法调整一小段字幕。
某些情况下当一个或多个场景被删除/添加时,需要对字幕进行同步。 这时你可以选择在字幕列表视图中的字幕编号,点击鼠标右键并选择同步所选行。 你可以用这种方法调整一小段字幕。
视觉同步这个功能多用于追加合并字幕,如你有A和B两段视频以及字幕,且想将两段视频和字幕都分别合二为一时才使用,平时创建字幕时间轴并不用此功能。前面我强调“保存字幕的文件名要与视频文件的相同”,其实是指最终字幕的保存,这样才能让其他媒体播放器在播放视频时自动载入字幕,也就是说在电脑上对视频使用外挂字幕的必要条件即“字幕文件名要与视频文件名相同”。不过我在刚创建时间轴时,通常不会把字幕文件名保存得与视频文件名相同(或是不保存到同一个文件夹下),就是为了避免在Subtitle Edit中调整时出现字幕重叠,这里所说的字幕重叠只是视觉上的重叠而非时间上的重叠。出现视觉重叠是因为Subtitle Edit中有一套内置的字幕显示技术,不论字幕与视频的文件名相同与否,只要在Subtitle Edit中分别加载就能同步显示,此为重叠字幕中一条正常的字幕;而Subtitle Edit调用的系统媒体播放控件,会自动加载与视频相同文件名的字幕,因此就多出了另一条“非正常的”字幕。
翻译助手

通过翻译助手,你可以一边看视频和听音频,一边将字幕手动翻译为其他语言(或是修正机器翻译的字幕)。
如果开启”自动重复”选项,则在你输入正确的文本时,字幕会重复播放 X 次。
创建添加行

这里可以从头开始创建字幕行。 在字幕需要开始的位置暂停视频文件,并按下”在当前视频位置插入新字幕”按钮, 然后输入文字 - 会自动给出时长。 你也可以在列表视图中点击鼠标右键进行插入/合并/删除行。
翻译
Subtile Edit 可以通过使用Google翻译或多语翻译(仅限瑞典语到丹麦语)。
Google 可以进行很多语言之间的翻译! 而且效果相当好,只是仍需要手动对所翻译的字幕进行修正(提示: 使用翻译助手)。

修复常见错误

一些字幕文件存在许多错误(常见于使用OCR软件创建的字幕)。
“工具 -> 修复常见错误”提供了简便地修复这种大量错误的方法。
在第一个窗口显示了修复操作的列表,只需复选需要修复的选项并点击”下一步”按钮。

现在你可以选择应用哪种修复操作。 默认所有修复选项已被选中,因此你必须取消不想应用修复的复选框。 日志标签中给出了能否修复结果的预览。 点击”完成”按钮应用修复。
拼写检查
拼写检查使用的是Hunspell(它也被用于OpenOffice,Firefox,Chrome,以及Opera)。 程序仅包含了英文词典,不过你可以方便地查找更多词典。
.dic 和 .aff 文件应该保存在Subtitl Edit的Dictionary文件夹下。注意: 如果你找到扩展名为. oxt 的Open Office 3.x的词典文件,只需将其重命名为 .zip 然后解压 .dic 文件到Subtitle Edit的Dictionary文件夹下。
导入/OCR VobSub (sub/idx)字幕
文件 -> 导入/OCR VobSub (sub/idx)字幕…将要求 .sub 文件并显示该窗口(如果VobSub字幕文件包含多语言,则会提示你选择语言):

现在列表视图会出现带有时间戳的空字幕文本行。 你可以手动输入文字,不过这里提供有更好的选项:
通过MODI进行OCR: MODI是Microsoft Office Document Imaging的缩写。 它是Microsoft Office Tools 总自带的(在开始菜单”Microsoft Office \ Microsoft Office Tools”文件夹)。
这是OCR字幕最简易的方法(OCR=光学字符识别)。
如果你已安装了Microsoft Office,但MODI OCR不可用,那么你可以尝试再次运行MS Office安装并确定在安装程序中选择了MODI。
通过图像比较OCR: 该选项不需要安装第三方软件,但是它需要用户手动输入基于图像块的字符。
“去除字符间隔”的值应该在多数转换单词紧凑的情况下减小(例如”wearefine“),而在出现太多间隔的情况下增大(例如”w e ar e fi n e.“)。
选择一种OCR方法并点击”开始OCR”按钮。完成时只需点击”确定”按钮,另要注意的是OCR生成的字幕通常包含了很多需要修正的错误。
使用 Subtitle Edit 创建时间轴演示动画
只是一段很简单的演示动画,希望对初学使用 Subtitle Edit 创建字幕时间轴的朋友有所帮助。(请耐心等待视频加载)
简单说一下我的使用流程:启动程序->设置字幕帧率(要根据视频来设定)-> 设置字幕格式(通常用.srt)->设置编码(通常用ANSI或UTF-8)->
1、在工具菜单选择“创建/调整行”
选项(快捷键 Ctrl+Shift+C)->
2、点击“打开视频文件”(选择要加字幕的视频文件 )并复选上“视频播放时同步列表视图”->
3、点击“播放/暂停”按钮,开始播放视频 ->
4、在要添加字幕的地方点击“播放/暂停”,
5、接着点击“在当前视频位置处插入新字幕”按钮 ->
6、然后在文本框中粘贴上要在此显示的字幕文字,
调节时长的数值(字幕所显示的时间)->
7、再次点击“播放/暂停”按钮,并重复上述步骤, 直到最后完成。
以上就是创建字幕时间轴的过程,如果你是对现有的字幕做调整,Subtitle Edit配有多种方案:可以在“创建/调整行”、主界面列表视图、“翻译助手”还有“视觉同步”等中进行。这些你只要仔细用一下就能立刻上手了(帮助文件中都有说明);Subtitle Edit可以帮你纠正英文字幕中的很多错误(工具菜单中“修复常见错误”);还可以对字幕进行拆分、合并,以及添加卡拉OK或打字特效等(鼠标右键菜单有选项),所以自己先找个字幕文件动手试试吧:)
推荐文章:
canopus procoder 3 破解版安装以及使用方法 canopus procoder 3图文使用教程
PopSub视频字幕制作怎么使用?PopSub图文教程(附视频教程)
相关文章

AHD Subtitles Maker(视频字幕编辑软件) v5.7.500.32 官方免费安装版(
AHD Subtitles Maker是款常见并好用的视频字幕编辑软件,它支持Divx的字幕如Power Divx / DVD字幕等常见的字幕格式,欢迎下载使用2019-07-27
Led DramaPlayer(led字幕软件) v1.0 中文免费安装版(附安装教程+使用说
Led DramaPlayer字幕软件是一款简单好用的LED字幕软件,软件能够将歌词及剧本实时显示到LED显示屏上,欢迎下载使用2019-07-27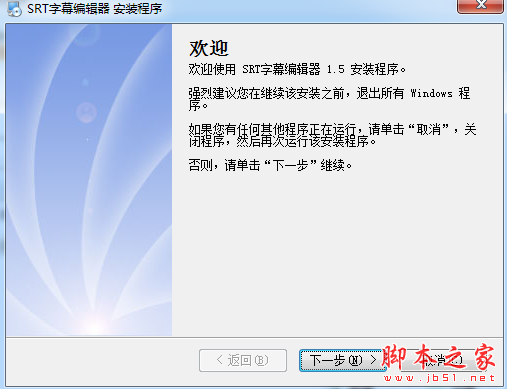 SRT字幕编辑器是一款视频字幕编辑工具,可以给视频添加字幕,边播放边添加,使用非常的方便,对此感兴趣的用户,快来下载吧2018-12-21
SRT字幕编辑器是一款视频字幕编辑工具,可以给视频添加字幕,边播放边添加,使用非常的方便,对此感兴趣的用户,快来下载吧2018-12-21
newbluefx titler pro 5(视频字幕编辑软件) v5.0.170317 一键安装注册
newbluefx titler pro 5是除了雷特字幕外最优秀的一款视频字幕编辑软件,能够兼容OFX、Avid、After Effects、Premiere Pro、Sony Vegas Pro等多种软件,可以为用户提供丰富2017-11-15
字幕编辑工具 Subtitle Edit v3.6.10 绿色汉化版
Subtitle Editor 是一款针对文本格式类字幕的编辑工具,支持多种字符编码和字幕格式(Sub Station Alpha、Advanced Sub Station Alpha、SubRip、MicroDVD、MPL2、MPsub (MP2023-02-12


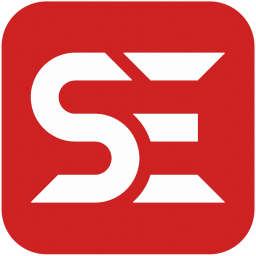



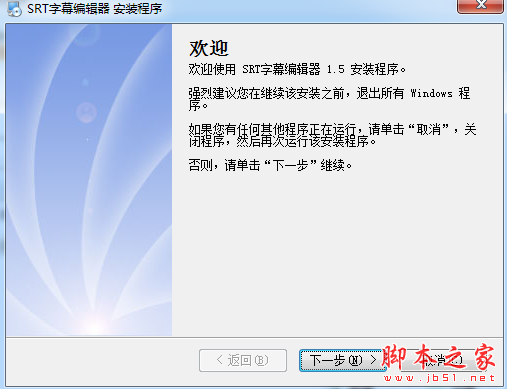


最新评论