AutoCAD实例中的点过滤功能讲述
今天小编给大家带来的是关于AutoCAD中的点过滤功能,点过滤功能可以根据你所设定的值,比如线形、颜色、图层、文字等条件值来选择你所需要的元素,从而批量的一次性选择出来。下面随小编一起来了解一下吧。
1、如何画一条垂直于屏幕的直线呢?

2、通常是在轴测图中进行。

3、因为坐标上X-Y所在面是工作面,这里需要调整UCS中的“X”。

4、在指定的绕X轴旋转90度后回车即可。

5、然后打开正交,如图画直线。

6、如何直接在视图中画垂直的线呢?可以使用“点过滤”。

7、比如画这条直线,当画了第一点后,系统要求指定下一点时,就在命令行输入“XY”,注意XY之前有个小数点,然后捕捉图中十字交叉点,这时命令行提示“于(需要Z)”,这时在后面输入直线的长度。

8、如图所示,垂直的直线就画好了,这种方法就是“点过滤”的运用。

9、“点过滤”的方法从本质上说,是一种简化坐标输入的方法。比如说,刚才的直线,如果严格按坐标来输入的话,直线的起点输入坐标“20、60、0”输入了重复的两次,显得繁琐,而实际中的问题,如作过平面上任意一点的垂直线时,往往并不知道此点的平面坐标值,要想直接输入坐标就繁琐了。而用点过滤,则这个问题得以解决。

10、如图此图画直线时,起点为A点,终点用点过滤捕捉B点,然后输入60,则相当于是说终点的坐标中的XY值和B点一样,Z值为60。这样得到如图红色的直线。

11、点过滤的用途较多,再如比例,需要把图中的实体向上移动65个距离单位。

12、可以捕捉白色矩形的左下角端点,进行点过滤。

13、如图所示结果,注意如果用点过滤来作垂直操作时,应严格两次都捕捉同一点,以确保垂直。

以上内容就是小编为大家带来的关于AutoCAD实例之点过滤功能的应用介绍了!希望可以帮助到大家!
相关文章
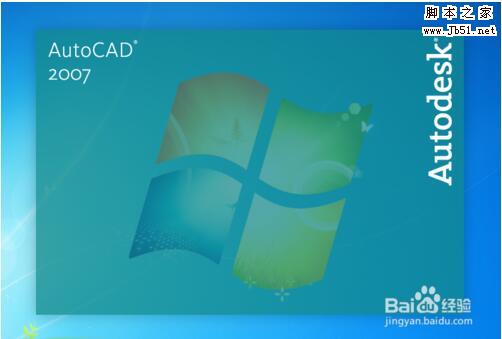 在使用Auto CAD作图时;还有很多的快捷键也许我们不知道;下面小编就为大家带来Auto CAD四个方便快捷的小技巧;有需要的朋友可以过来看看2016-12-01
在使用Auto CAD作图时;还有很多的快捷键也许我们不知道;下面小编就为大家带来Auto CAD四个方便快捷的小技巧;有需要的朋友可以过来看看2016-12-01AutoCAD2017产品密钥 AutoCAD 2017中文破解激活步骤
AutoCAD2017官方简体中文版终于发布,作为当前全球最知名的绘图软件,新版带来PDF支持、共享设计视图、关联的中心标记和中心线等功能,本文为大家带来AutoCAD2017的产品密2016-04-20Autocad2017(cad2017)简体中文破解版 安装图文教程 注册破解方法
Auto CAD 2017官方简体中文版终于发布啦,新版带来PDF支持、共享设计视图、关联的中心标记和中心线、协调模型等功能,下面就给大家介绍一下CAD 2017安装破解图文教程2016-04-18- 这篇文章主要为大家介绍了电脑安装AutoCAD提示错误1935的解决方法,如果我们遇到了相同的情况,应该如何解决问题呢?感兴趣的小伙伴们可以参考一下2016-03-30
- AutoCAD2007是目前工程人员使用众多的的cad软件,你可以使用autoCAD2007非常好的进行二维或三维图形的绘制,autocad2007打开速度快、性能强,如果你对autocad2007的操作等2015-09-24
- 下面小编就为大家图解在word文档中插入autocad图形的方法,教程比较实用,对于经常使用word文档的朋友很不错,推荐到脚本之家,希望能对大家有所帮助2015-02-03
2012AutoCAD打印样式表编辑器表格视图无颜色/无法更改的方法
下面小编就为大家介绍2012AutoCAD打印样式表编辑器表格视图无颜色/无法更改的方法,希望能对大家有所帮助,谢谢阅读2015-01-13cad2012运行卡怎么办?autocad2012运行慢解决方法详解
cad2012运行卡怎么办?接下来小编就为大家带来autocad2012运行慢解决方法详解,感兴趣的朋友可以看一下2014-11-03AutoCAD 2012运行卡顿怎么办 cad卡顿的原因和解决办法
随着AutoCAD版本的更新,AutoCAD运行时也出现了卡顿的情况。刚刚学习AutoCAD的时候,安装了AutoCAD2008版本,这个版本运行流畅安装了autocad2012版本,结果发现2G内存不够2014-11-01- 在Autocad2013中,用户通过缩放视图功能可以更快速、更准确、更细致的绘制图形。该功能可以帮助用户观察图形的大小,也可以观察局部图形,还可以放大和缩小图形,而且原图2014-04-01


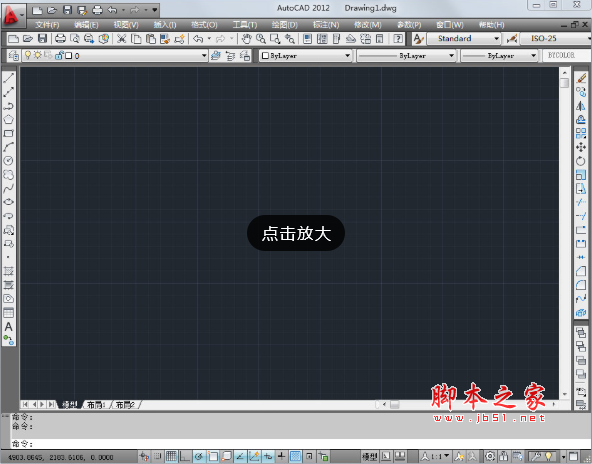

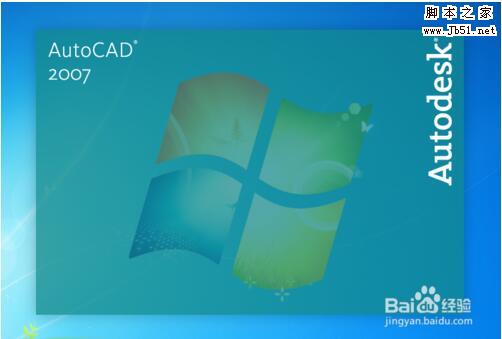
最新评论