Visio怎么绘制地铁线路示意图?
大多数图形软件的使用依赖于艺术技能,然而,Visio却是以可视方式传递重要信息,就像打开模板、将形状拖放到绘图中以及对即将完成的工作应用主题一样轻松。Visio作为微软旗下一款就复杂信息、系统和流程进行可视化处理、分析和交流的软件,对于经常使用Office办公软件办公的人士,若搭配具有专业外观的Visio图表,可以促进对系统和流程的了解,深入了解复杂信息并利用这些知识做出更好的业务决策。本文以绘制地铁线路示意图为例,对一些细节部分着重讲解。

一、准备工作
1、打开Visio软件,新建一个基本框图。如下图所示:


2、如果需要更改页面尺寸,鼠标左键依次点击菜单栏 设计 → 页面设置工具框右下角的扩展按钮(或者点击页面设置工具框的“大小”下拉菜单,然后点击下拉菜单最下方的“其他页面大小(M)…”)。如下图所示:


3、在弹出的页面设置对话框的页面设置面板,选中“自定义大小”,并输入你需要的尺寸。如下图所示:

4、注意上一步输入的尺寸大小必须保证绘图页在打印纸内(上图右侧灰色区域可以判断),如果超出打印纸范围,可以在此对话框的打印设置面板更改打印纸的尺寸。如下图所示:

5、待页面尺寸设置完成后,点击窗口左侧形状窗格的“更多形状”(若窗口左侧没有形状窗格,则用鼠标左键依次点击菜单栏 视图 → 显示工具框中任务窗格里的“形状(S )”即可)。如下图所示:


6、然后依次点击 地图和平面布置图 → 地图 → 地铁形状,即可将地铁形状添加到形状窗格。如下图所示:


7、在菜单栏的视图选项,可以对绘制窗口进行自定义布局。如下图所示:

二、线路绘制
提示:Visio里面,形状删除键是键盘的Delete键!
1、用鼠标左键点击(不松手)左侧形状窗格中所需要的地铁线路,拖到绘制面板后,鼠标右键点击此线路,可以对线路宽度进行调整(窄轨、标准、宽轨、自定义)。如下图所示:

2、对于线路的填充颜色,以及线路轮廓线的颜色、粗细、虚实,可在开始菜单选项的形状工具框中进行调整(事先要选中线路)。如下图所示:

3、双击地铁线路,可以对线路进行备注(备注文字的字体、字号等可在开始菜单选项的字体工具框中进行设置),但线宽如果太窄,即使将备注文字的字号设置为最小,线路也可能容纳不下(如下图所示)。所以线路中有备注文字时线宽要适当,无备注文字时线宽要结合线路多少而定。

4、线路拉长和缩短。可通过鼠标左键点击线路一次,然后拖动两端的端点即可。线路弯道(不使用左侧形状窗格中标准地铁弯道的情况)。若地铁线路直道选择的是左侧形状窗格中矩形形状的线路,在弯道处若仍用矩形形状的线路,将会存在缺口;若改为使用椭圆形的线路,缺口将消失(如下图所示)。所以,在不使用左侧形状窗格中的标准地铁弯道,且不使用线路的默认宽度时,统一使用椭圆形的线路,后续线路复制已设置好的线路,可以减少切换线路形状和设置线路格式这两部分的时间。



5对于线路标准弯道的使用,只需按照线路需要选择即可,其格式设置与直道相同,此处不再赘述。
三、站点绘制
1、从左侧形状窗格中拖入地铁站点图标,默认是由灰色圆与白色圆叠加组合的图形,选中站点图标可以拉大和缩小。如下图所示:

2、双击站点图标可进行备注(备注文字的字体、字号等可在开始菜单选项的字体工具框中进行设置)。当使用开始菜单选项形状工具框中的填充和轮廓线条设置命令时,灰色圆均可进行重新设置,而白色圆却只能重新设置轮廓线条,填充命令对其无效,且白色圆无法用Delete键删除。如下图所示:


3、若不想看见白色圆,用鼠标左键点击此白色圆(必须是站点图标有两个虚线框时才表示点击了白色圆。如上图所示),然后右键点击,选择“置于底层”即可(或点击开始菜单选项排列工具框中的下移一层下拉菜单,选择“置于底层”)。如下图所示:


4、当想调整站点备注文字,移动时却是整个站点图标一起移动。此时,选中站点图标,点击开始菜单选项排列工具框中的组合下拉菜单,然后选择“取消组合”(或者右键点击站点图标,选择“组合→取消组合”),会弹出操作警告对话框,点击确定即可,执行后之前的站点图标即现出了“原形”,便可对站点的备注文字单独地进行位置移动。如下图所示:



5、上一步取消组合操作后,一定要将两圆重新组合,否则在未同时选中两圆时就移动站点图标,两圆将分离。如下图所示:


6、至于是否再次将站点的备注文字与上一步已组合的两圆再组合成一个整体,视个人习惯而定,但组合后,备注文字仍可单独地移动——单击两次文字即可。(建议重新组合,方便对站点带备注文字一起复制作为下一个站点,节省修改站点格式的时间)

7、对于换乘站点,如果不使用左侧形状窗格中标准的换乘站点来严格区分,可以通过将普通站点拉大来区别(比如本文第一张图)。此外,站点的备注文字也可以通过“菜单栏插入 → 文本工具框的文本框”添加,然后再决定是否与站点图标组合。
四、插入形状
1、点击左侧形状窗格中的“基本型状”,在下方选择所需要的形状拖入绘图区即可。双击形状可编辑文字,也可在开始菜单选项的工具框中进行相应的显示设置,与Word操作相同。如下图所示:


五、插入图片
1
点击菜单栏的插入选项,然后点击插图工具框中的图片按钮,与Word操作相同。如下图所示:

六、插入背景
1、点击菜单栏的设计选项,然后点击背景工具框中的背景下拉菜单,选择所需的背景即可,但只有系统给定的背景(如下图所示)。在绘制完成后,也可插入一张图片并置于底层做背景。

提示:插入背景后,可在绘制区域左下角对背景页面进行操作。比如将上述形状和图片插入到背景页——这样操作后在绘图页无法再次操作此形状和图片,必须进入背景页面(插入边框和标题后,编辑边框和标题则必须进入背景页面!)。如下图所示:

七、完成效果
1、下图既是完成的成都轨道交通运营线路示意图。

2、Visio窗口上方的各菜单选项与Word大同小异,其它菜单选项参考Word即可。
注意事项:
Visio为2010版本,其它版本的Visio软件大同小异。
相关推荐:
相关文章
 visio怎么画UML图?visio中绘制图形很简单,今天我们就来看看uml图的绘制方法,很简单,都是基础教程,感兴趣的朋友可以进来参考一下2016-12-20
visio怎么画UML图?visio中绘制图形很简单,今天我们就来看看uml图的绘制方法,很简单,都是基础教程,感兴趣的朋友可以进来参考一下2016-12-20 Visio网格线怎么去除?Visio中绘制图形的时候,默认是打开网格线的,看上去很碍事,想要关闭,该怎么设置visio网格线不显示呢?请看下文详细介绍,需要的朋友可以参考下2016-12-20
Visio网格线怎么去除?Visio中绘制图形的时候,默认是打开网格线的,看上去很碍事,想要关闭,该怎么设置visio网格线不显示呢?请看下文详细介绍,需要的朋友可以参考下2016-12-20 visio绘制的图片怎么转换为jpg格式的图片?visio绘制好的流程图想要导入到word中就需要修改图片的格式,下面我们就来看看visio改变图片格式的教程,需要的朋友可以参考下2016-12-18
visio绘制的图片怎么转换为jpg格式的图片?visio绘制好的流程图想要导入到word中就需要修改图片的格式,下面我们就来看看visio改变图片格式的教程,需要的朋友可以参考下2016-12-18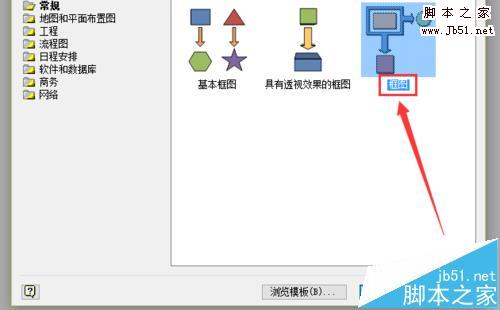
visio怎么绘制几何函数图? visio绘制坐标函数的教程
visio怎么绘制几何函数图?visio中想要绘制一个sin函数图,该怎么绘制呢?下面我们就来看看看看visio绘制坐标函数的教程,需要的朋友可以参考下2016-12-12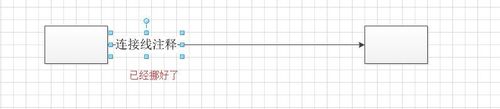 visio2010怎么调节连接线连接文本的位置?visio2010中绘制两个图形的连接线,想要调整连接线的位置,该怎么调整呢?下面我们就来看看详细的设置方法,需要的朋友可以参考下2016-12-01
visio2010怎么调节连接线连接文本的位置?visio2010中绘制两个图形的连接线,想要调整连接线的位置,该怎么调整呢?下面我们就来看看详细的设置方法,需要的朋友可以参考下2016-12-01 visio数码管怎么画?visio中想要绘制一个数码管风格的数字,该怎么绘制呢?下面我们来看看visio画数码管的教程,是基础教程,需要的朋友可以参考下2016-11-25
visio数码管怎么画?visio中想要绘制一个数码管风格的数字,该怎么绘制呢?下面我们来看看visio画数码管的教程,是基础教程,需要的朋友可以参考下2016-11-25- visio中绘制流程图很方便,绘制流程图的时候有哪些技巧呢?下面我们就来看看visio绘制流程图的教程,很简单,感兴趣的朋友可以进来参考一下2016-11-23
- visio框图模块在哪?visio中绘制图形的时候,想要使用框图模块,该怎么添加呢?下面我们就来看看visio添加框图模块,需要的朋友可以参考下2016-11-11
- visio交叉线怎么去掉弯曲?visio绘制连线的时候,默认会出现弯折的,但是不想显示弯折,直接显示两条直线交叉,该怎么设置呢?下面我们就来看看详细的交叉,需要的朋友可以2016-11-02
- Visio直角连接线想要增加一些直角转弯,该怎么增加呢?下面我们就来看看Visio直角连接线增加四五个直角拐弯的实例教程,很简单,需要的朋友可以参考下2016-11-01


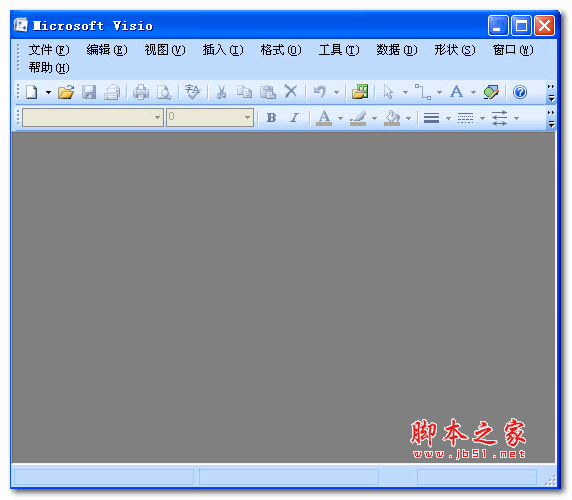



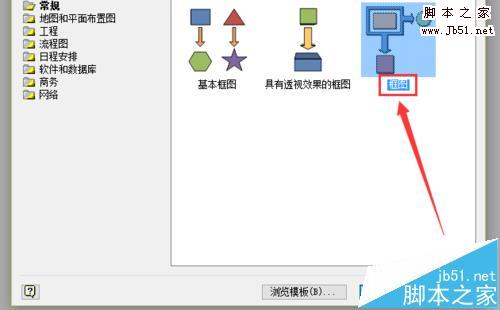
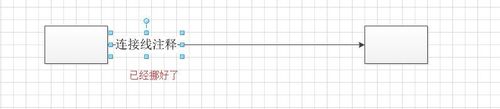

最新评论