parallels desktop怎么使用?parallels desktop PD虚拟机macOS上安装Win7/8/8.1/10教程
parallels desktop是一款在macOS安装双系统的神器,在macOS系统在玩家可以快速的安装win系统哦,那么如何安装win系统,以及parallels desktop教程该如何使用,今天小编就整理相关文章帮助大家安装win系统。感兴趣的小伙伴不要错过了哦!

Paralles Desktop使用教程:
1.双击下载好的dmg安装文件开始安装,安装包打开之后,双击“安装”选项。

图一:pd12安装步骤1
2.软件会自动安装和检查新的软件。
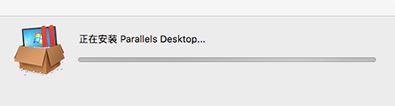
图二:pd12安装步骤2

图三:pd12安装步骤3
3.之后会自动弹出“软件许可协议”窗口,仔细阅读并点击“接受”。

图四:pd12安装步骤4
4.要进行下一步骤,需要输入管理员名称和密码,点击“好”继续。

图五:pd12安装步骤5
5.软件会自动复制文件、初始化软件等。

图六:pd12安装步骤6

图七:pd12安装步骤7
6.选择是否参与客户体验计划(可自行选择是或者否)。

图八:pd12安装步骤8
7.创建账户,如果你还是一名新用户,那就选择“我是一名新用户”进行账号创建和激活;如果已有账号,那么可以直接输入电子邮件和密码进行登录。

图九:pd12安装步骤9
8.如果你已经购买了Parallels Desktop12激活码,那么输入激活码激活即可;如果没有激活码想要试用的话,就点击左下角的“免费试用14天”。

图十:pd12安装步骤10
9.在试用版中,我们还需要选择软件将适用于哪个方面,是家庭和学生、开发人员测试人员和高级用户还是工作环境,以满足不同需求。如点击试用“Standand”。

图十一:pd12安装步骤11
10.之后会显示Parallels Desktop的试用版已激活,点击“确定”。

图十二:pd12安装步骤12
11.在Parallels Desktop试用界面上,可以看到离到期的天数,点击“继续试用”。

图十三:pd12安装步骤13
12.到此Parallels Desktop12安装已经完成,在之后的界面上我们就可以开始安装Windows虚拟机了。

图十四:新建虚拟机系统
相关文章
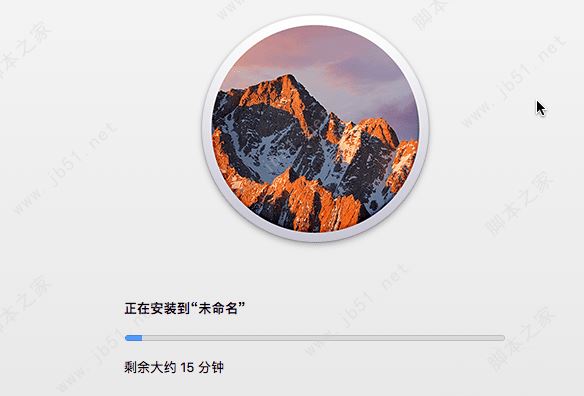
最新Win10虚拟机VMware安装黑苹果MacOS Sierra图文教程
最新Win10虚拟机VMware安装黑苹果MacOS Sierra图文教程,非常详细的解说win10虚拟机黑苹果的教程,只要按照步骤使用,很快就可以学会2019-12-19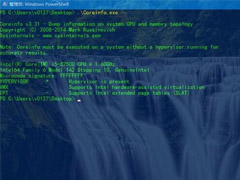
Win10家庭版如何添加Hyper-V虚拟机?Win10家庭版添加Hyper-V虚拟机方法
Win10家庭版如何添加Hyper-V虚拟机?其实只需要一个脚本就可以了,下文小编就给大家带来Win10家庭版添加Hyper-V虚拟机方法,一起看看吧2018-08-06Win10一周年更新14393最新虚拟机、SDK下载地址(9月份)
10月2日消息,微软近期发布了9月份最新的Win10专业版开发工具,根据开发者反馈,微软带来更新版的Win10虚拟机和Win10开发者SDK工具包下载,另外还有iOS应用移植到Win10 UWP2016-10-03- Win10系统的电脑怎么确定是否适用Hyper-V虚拟机?win10系统中想使用虚拟机,但是虚拟机的运行是对配置有一定要求的,怎么才能判断自己的win10电脑是否适用这款虚拟机呢?请2016-09-13
- 我们可以通过将虚拟机硬盘映射本地磁盘的方法来实现文件的共享。那么如何设置,下面小编就给大家带来Win10系统虚拟机设置共享本地磁盘的方法,一起来看看吧2016-08-29
win10忘记电脑密码怎么办 利用虚拟机打开win10电脑密码方法
win10忘记了电脑密码怎么办?今天小编就为大家带来使用虚拟机打开win10电脑密码方法,需要的朋友可以一起看看2016-07-09Win10虚拟机尝试连接到服务器时出错怎么办?尝试连接到服务器xxx时出错
在使用Windows10系统的虚拟机服务Hyper-v功能时,发现运行Hyper虚拟会出现提示“虚拟机尝试连接到服务器‘XXX’时出错,请检查虚拟管理服务是否正在运行以及是不授权你连接2016-07-04win7系统安装虚拟机win10提示"传输VMDB错误-44:Message”的解决方法
在Win7下可以虚拟安装XP/Wn8/win10等,但是在安装过程中难免会出现一些故障问题,比如win7安装虚拟机win10提示“传输VMDB错误-44:Message”这种情况怎么办呢?本文将提供相2016-04-26- windows10 系统中内置了Hyper-V虚拟机,对于经常使用Hyper-V虚拟机的用户来说是个不错的消息,但是内置的Hyper-V虚拟机怎么联网呢?来看看吧2016-04-21
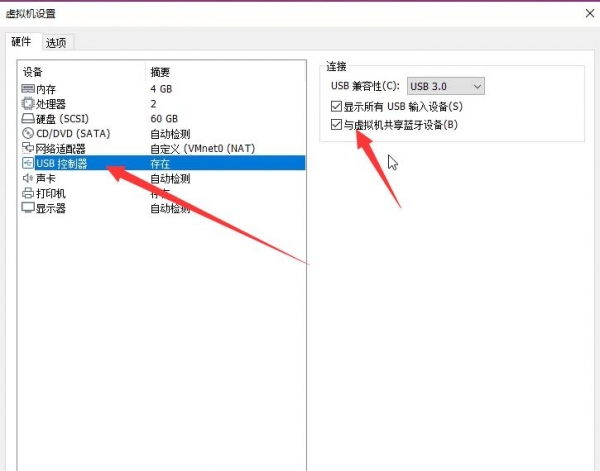
Windows10电脑和虚拟器如何共享蓝牙 简单两步快速解决
Windows10电脑和虚拟器如何共享蓝牙呢?在一些特效情况,很多用户需要win10和虚拟机共享蓝牙,那么怎么才能同事使用蓝牙呢?下面就和脚本之家小编一起看看吧2020-08-14



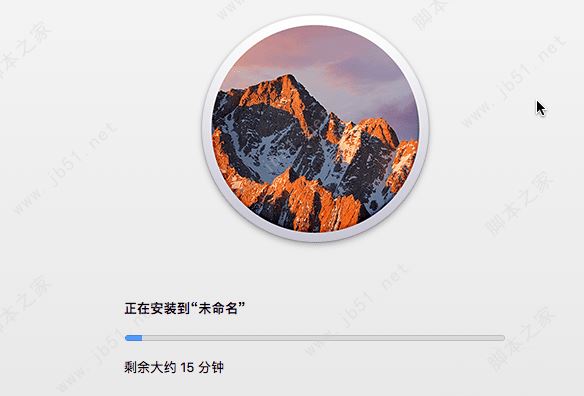
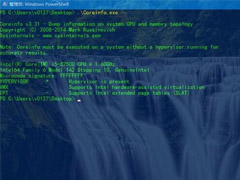
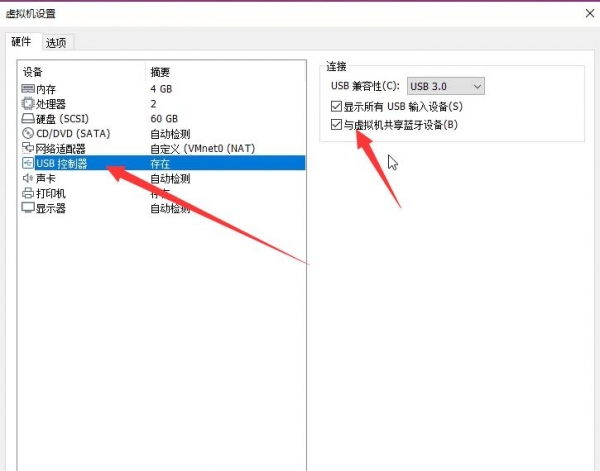
最新评论