outlook2013自动回复怎么设置?outlook邮件自动回复教程
outlook邮件自动回复教程
第一部分新建模板
新建模板和普通邮件是一样的,点击【新建电子邮件】输入相应的回复语,然后点击【文件】

进入【文件】选项后,点击【另存为】

在另存为对话框中,选择好保存位置,输入文件名称,保存类型一定要设置成【Outlook模板】最后保存。

第二部分创建自动回复规则
在OUTLOOK2013开始选项中点击【规则】---【管理规则和通知】

进入【规则和通知】的对话框后,点击【新建规则】----【对我接收的邮件应用规则】---【下一步】如下图所示:

在选择条件下面找到【只发送给我】并勾上复选框。【下一步】

如何处理该邮件下面选择【用特定模板答复】并勾上复选框,再在下面的编辑规则的下面点击【用特定模板答复】。如下图所示:

在选模板文件的时候要注意,查找范围要在文件系统中的用户模板浏览查找。找到以后点击【打开】如下图所示:

选择好模板以后,点击【完成】

由于我之前收到过很多邮件,这次是第一次创建自动回复规则,所以会一一的回复给发给我邮件的人。

相关推荐:
Outlook 2016怎么配置邮箱?Outlook 2016邮箱配置教程
outlook怎么发送会议邀请?outlook发起会议邀请的过程
以上就是本篇文章的全部内容了,希望对各位有所帮助。如果大家还有其他方面的问题,可以留言交流,请持续关注脚本之家!
相关文章
- outlook2016邮件如何存档?定期的对邮件存档是一个很好的习惯,但是又的朋友不知道怎么存档,下面小编给大家带来outlook2016邮件存档教程,一起来看吧2017-07-31
Outlook 2016自动回复怎么设置?Outlook邮件自动回复设置方法
在外出差没办法及时回复邮件怎么办?Outlook 2016怎么设置邮件自动回复呢?下面小编给大家带来Outlook邮件自动回复设置方法,需要的朋友可以参考下2017-07-31 经常发送邮件的同学难免会遇到发错邮件的情况,那么我们已经发出去的邮件怎么撤回呢?下面小编给大家带来Outlook2016已发送的邮件撤销方法,一起来看吧2017-07-31
经常发送邮件的同学难免会遇到发错邮件的情况,那么我们已经发出去的邮件怎么撤回呢?下面小编给大家带来Outlook2016已发送的邮件撤销方法,一起来看吧2017-07-31 Outlook怎么自动备份邮件呢?今天小编给大家带来Outlook自动备份邮件教程,还不了解的朋友快来一起看吧2017-07-31
Outlook怎么自动备份邮件呢?今天小编给大家带来Outlook自动备份邮件教程,还不了解的朋友快来一起看吧2017-07-31
Outlook 2016怎么配置邮箱?Outlook 2016邮箱配置教程
Outlook 2016怎么配置邮箱?下面小编给大家带来Outlook 2016邮箱配置教程,需要的朋友可以参考下2017-07-31
outlook附件大小怎么设置? outlook修改附件大小的教程
outlook附件大小怎么设置?outlook给邮件上传附件的时候,发现附件超过了20kb,总是上传不上去,下面我们就来看看outlook修改附件大小的教程,需要的朋友可以参考下2017-07-31
Asunsoft Outlook Password Geeker(Outlook密码恢复软件) V4.0 安装版(
Asunsoft Outlook Password Geeker是一款专门用于恢复Outlook邮箱密码的软件,它可以速恢复被保护的个人存储文件(* . pst)的密码,支持所有Outlook邮箱版本,需要的朋友快2017-07-10
Outlook修复工具(Remo Repair Outlook) v3.0.0.21 官方安装版
Remo Repair Outlook是一个很有用的Outlook修复工具,主要是用来修复Outlook的PST文件,需要的可以来下载2019-08-12 outlook2016未读邮件怎么设置红色显示?outlook2016中想要将未读邮件显示为亮眼的红色,该怎么设置呢?下面我们就来看看详细的教程,需要的朋友可以参考下2017-06-26
outlook2016未读邮件怎么设置红色显示?outlook2016中想要将未读邮件显示为亮眼的红色,该怎么设置呢?下面我们就来看看详细的教程,需要的朋友可以参考下2017-06-26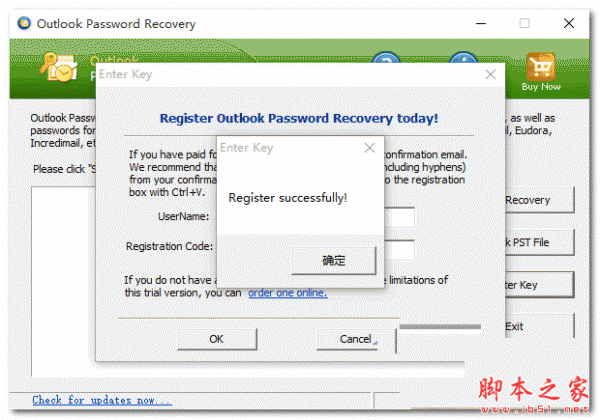
Outlook Password Recovery(outlook密码恢复软件) v1.8.0 官方安装版(
Outlook Password Recovery是一款outlook密码查看器,帮助用户找回丢失的outlook密码,被广泛用于恢复丢失或忘记密码,需要的可以来下载2017-06-22









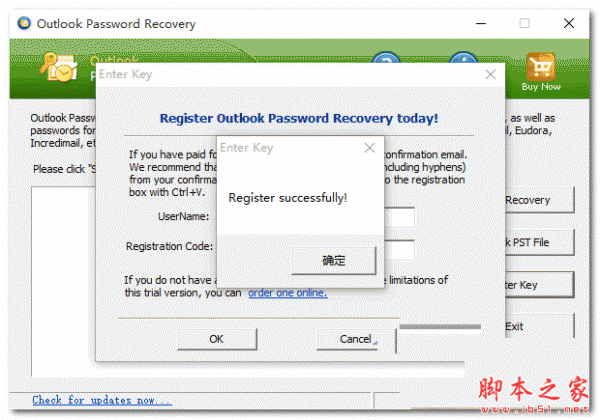
最新评论