DM 9.57 硬盘分区工具图文教程(中文注释/含低格)
DM9.57是维护分区硬盘常用的主要工具,可以提供简易和高级两种安装模式,简易模式适合初级用户,高级模式针为高级用户而设计,支持FAT32格式,可在一个分区上格式化大于2MB的驱动器,在高级安装模式下可更改盘簇的大小。
安装大于8.4GB的IDE/ATA驱动器时,既可以使用多个FAT12/16分区又能单一引导FAT32文件系统分区。还提供硬盘诊断功能兼容多种操作系统,支持并口硬盘电源管理。可读写IDE/ATA驱动器的多扇区,加速数据传送,支持增强型IDE/Fast ATA高速数据传输,格式化速度快。
由于提供了低级格式化程序比许多BIOS附的Lowl Level format程序先进得多,可以让某些0磁道出了问题的硬盘起死回生。
但还存在着一些缺陷,如不支持鼠标操作,不支持NTFS格式分区,不支持500GB以上大硬盘分区,DM 9.56有中文版,缺陷是不能低级格式化,DM9.57版本全是英文版本,笔者利用图文方式并加以说明,使大家易懂、易学、易掌握的34张图加以说明并含低级格式化。
以下教程每张图上都有很详细的说明,请认真查看,分区有一定的难度,请仔细操作。
第一部分:DM9.57硬盘分区




















第二部分:硬盘低格式化














DM9.57硬盘分区图文教程 到此结束,感谢zbq083提供的精彩文章!!
篇一 : 16DM9.57分区图解教程
DM9.57分区图解教程
1.启动DM9.57,出现如下内容:
2.按任意键退出,按ENTER键进入下一步;
3.选择(A)dvanced Options,按ENTER;
4.选择(A)dvanced Disk Installation,回车;
5.选择(Y)ES,回车;
6.选择Windows95 OSR2,98,98SE,Me,XP,2000(FAT 16or32);
7.选择(Y)ES;
8.选择OPTION (C) Define your own;
9.根据你的意愿,输入第一个分区大小;
10.输入第二个分区大小,其他分区类推;
11.所有空间分完后,按Save and Continue;
12.按任意键退出分区,按ALT+C进入快速格式化界面;
13.选择(Y)ES,快速格式化分区;
14.选择(Y)ES;
15.选择(Y)ES,开始格式化磁盘,见下图;
16.完成DM 分区格式化任务;
17.重启电脑。
以上是分区步骤。下面进行详细图解.............
启动DM,进入DM的目录直接输入“dm”即可进入DM,开始一个说明窗口,按任意键进入主画面。DM提供了一个自动分区的功能,完全
不用人工干预全部由软件自行完成,选择主菜单中的“(E)asy Disk Instalation”即可完成分区工作。虽然方便,但是这样就不能按照你的意愿进行分区,因此一般情况下不推荐你使用。
此时你可以选择“(A)dvanced Options”进入二级菜单,然后选择“(A)dvanced Disk Installation”进行分区的工作。
接着会显示硬盘的列表,直接回车即可。
如果你有多个硬盘,回车后会让你选择需要对哪个硬盘进行分区的工作。
然后是分区格式的选择,一般来说我们选择FAT32的分区格式。
接下来是一个确认是否使用FAT32的窗口,这要说明的是FAT32
跟DOS存在兼容性,也就是说在DOS下无法使用FAT32。
这是一个进行分区大小的选择,DM提供了一些自动的分区方式让你选择,如果你需要按照自己的意愿进行分区,请选择“OPTION
(C) Define your own”。
接着就会让你输入分区的大小:
首先输入的主分区的大小,然后输入其它分区的大小。这个工作是不断进行的,直到你硬盘所有的容量都被划分。
完成分区数值的设定,会显示最后分区详细的结果。此时你如果对分区不满意,还可以通过下面一些提示的按键进行调整。例如“DEL”键删除分区,“N”键建立新的分区。
16DM9.57分区图解教程_dm9.57分区图解
设定完成后要选择“Save and Continue”保存设置的结果,此时会出现提示窗口,再次确认你的设置,如果确定按“Alt+C”继续,否则按任意键回到主菜单。
接下来是提示窗口,询问你是否进行快速格式化,除非你的硬盘有问题,建议选择“(Y)ES”。
接着还是一个询问的窗口,询问你分区是否按照默认的簇进行,选择“(Y)ES”。
最后出现是最终确认的窗口,选择确认即可开始分区的工作。
此时DM就开始分区的工作,速度很快,一会儿就可以完成,当然在这个过程中你要保证系统不要断电。
完成分区工作会出现一个提示窗口,不同理会按任意键继续。
下面就会出现让你重新启动的提示,虽然DM提示你可以使用热启动的方式重新启动,但是知秋人建议你还是采用冷启动,也就是按“主机”上的“RESET”重新启动。
篇二 : DM9.57英文版分区、低格图文教程
此贴也是本人从别的网站转发过来希望能给一些有需要的朋友一些帮住
或许有的朋友不明白什么是DM?DM是现在主流分区软件之一,支持目前所有的硬盘新技术,具有分区速度快,操作界面具有简易和高级供你选择,支持多种操作系统,低级格式化的等等功能。同样他还具有中文和英文版供你选择。
一、如何用DM将硬盘分区
由于现在很多GHOST系统盘都集成了DM分区软件,(就不需要DOS下运行DM了)今天就拿系统盘来作例子吧。(现在基本上GHOST系统盘都集成了DM首先需要在BIOS里开启光驱为第一启动项,开机的时候按DEL进入BIOS选择BIOS高级选项如下图
选择 启动顺序这一项 回车确认
然后按下F10保存退出(AMIB IOS不在BIOS设置里设置也可以,开机的时候连续按F8键选择 CD_ROM启动即可)
这时候把光盘放入光驱中等待读取信息完毕之后,我们就会看到系统盘的选择界面了。这时候按下数字键2或用方向键移动光标到DM这一项,回车确认即可。如下图
选择之后等待一下,其实很快的。以下是读取过程
这里是DM欢迎界面,按下回车键直接跳过
在这里选择高级选项
这里选择高级方式安装磁盘
在右侧的列表里检测到了硬盘这里选择YSE即可
选择准备安装的操作系统以及磁盘格式,我选择安装XP系统选择第二项
选择确定继续 选择YES
这里选择自定义分区大小也就是自己决定分区的大小
这里到了分区大小的关键地方 右侧将会显示该硬盘的大小 这里的分配单位是
第一个出现的分区大小是C盘的容量。依次是D,E,F等等直到你把硬盘的容量分配完毕
这里给C盘分配容量5000MB
这里给D盘分配容量5725MB
分配完之后选择保存并且继续
这里选择是否快速格式化来减少安装时间 选择YSE
这里依然选择确定 选择YES
这里显示的是:已准备安装该硬盘。该硬盘格式化的容量大小为10.73GB 现在是取消安装最后机会
如果继续的话将会删除该硬盘上的所有数据,你确定继续吗? 选择YSE继续
正在创建与格式化刚才分配的磁盘大小
第一个分区也就是C盘
这里显示的是第二个分区也就是D盘
这里提示的是被建立的已经成功被格式化 这里敲下回车键直接跳过就可以
这里可以选择按下组合键CTRL+ALT+DEL或按下主机上的RESET重新启动电脑
重新启动之后就可以继续安装系统了
以上介绍的是DM9.57自主调整分区大小的过程若不明白的可以回帖询问
二、用DM低格硬盘
除了能快速自主的分配磁盘的大小之外还具有一个功能就是低级格式化硬盘,在某些时候可以拯救一个已经损坏的硬盘。
下面是具体操作步骤
进入DM选择高级选项
在上面分区的时候我们选择的是高级方式安装磁盘 而这里低格侧选择aintenance维护选项
这里选择使用工具
检测到了该硬盘 选择回车确定即可
这里是使用工具选项
驱动器填充全零(第一项)
低级格式化(第二项)
设置驱动器容量(第三项)
而我们常用到的呢 侧是驱动器填充全零和低级格式化
-现在需要驱动器填充全零我们把光标选择在这项上然后回车确定
确定之后会出现一个对话框 CTL+C侧是继续 而按任意键侧是返回上级目录 这里选择ALT+C继续>
这里提示的是所有数据将丢失 选择YES确定继续
这里提示的是请等待正在象驱动器填充零 按ESC将取消
这个过程是很漫长滴,好不容易等到了99%
终于填充零结束了 这里按下任意键继续其他操作
这时候选择低级格式化 回车确定
回车确定之后将会在次出现这个对话框ATL+C继续操作按任意键返回上级目录 按下ATL+C继续操作
这里提示的是所有数据都将丢失确定继续吗? 选择YES继续
正在进行低级格式化请等待。。。。。
这个过程同样是很漫长的。。呵呵 以上是对DM分区和低级格式化的介绍希望能给读者朋友带来帮助。如果你用的是中文版的,就可以简单很多,
相关文章
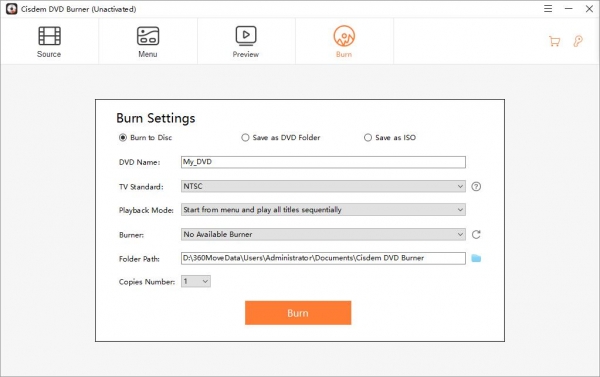
怎么免费安装注册Cisdem DVD Burner DVD刻录软件
Cisdem DVD Burner安装注册教程!Cisdem DVD Burner具有广泛的视频资源和视频格式兼容性,提供实时DVD预览,可显示“所见即所得”的结果,总的来说,Cisdem DVD Burner是一2023-12-16
怎么免费安装注册Ashampoo Burning Studio光盘刻录软件
Ashampoo Burning Studio免费安装注册教程!Ashampoo Burning Studio 是处理刻录相关问题的全能软件,安全的刻录数据、音乐或电影,创建备份甚至抓取和刻录音频 CD,内置的封2023-12-15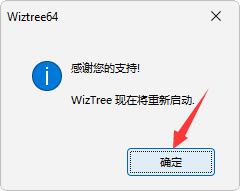
如何免费注册安装WizTree磁盘分析工具?WizTree注册步骤
怎么免费注册安装WizTree?WizTree 是一个可以用来查找占用大量分区的无用文件和文件夹的查找大文件工具,界面中还会将搜索出来的文件夹从大到小排列,并且还会显示占用百2023-11-14
如何免费激活WinX DVD Copy Pro 附激活教程/补丁
WinX DVD Copy Pro是专门设计用来满足用户最新的DVD备份需求,可帮助您解密&备份DVD到DVD光盘,DVD到ISO,此外,它还可以拷贝DVD为单一的MPEG2文件,包括原始视频轨道和原始2023-08-15
如何免费激活Macrorit Disk Scanner 附激活教程/补丁
Macrorit Disk Scanner激活教程+激活补丁分享!Macrorit Disk Scanner是一个智能的磁盘坏道扫描软件,它可以帮助你快速测试磁盘和标记坏扇区的位置,可以帮助你快速测试磁盘2023-08-09
分区助手如何分配磁盘空间内存 分区助手分配磁盘空间内存的方法
这篇文章主要介绍了分区助手如何分配磁盘空间内存 分区助手分配磁盘空间内存的方法的相关资料,需要的朋友可以参考下本文详细内容2023-08-04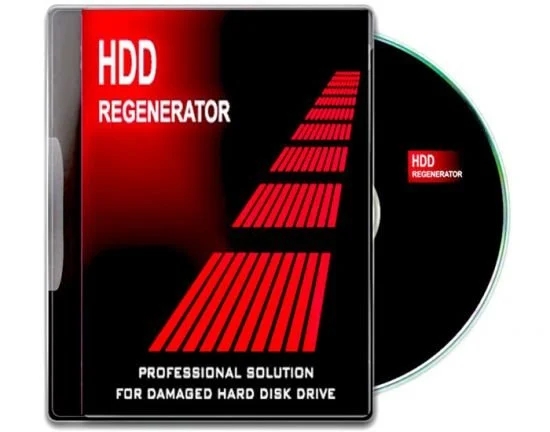
如何免费破解HDD Regenerator 附激活教程/注册机
怎么免费激活HDD Regenerator?HDD Regenerator可以修复硬盘物理坏道的工具,HDD Regenerator并不是简单的屏蔽坏道,会真正的恢复屏蔽2023-07-31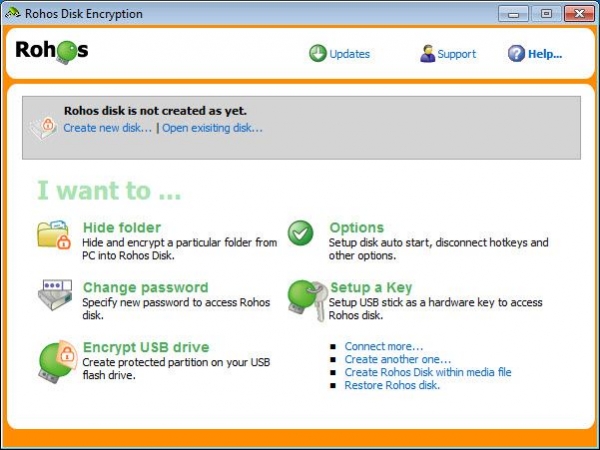
如何免费激活Rohos Disk Encryption 附激活教程/激活补丁
Rohos Disk Encryption(激活教程)是一款非常实用的磁盘加密软件,它可以将受保护的分区保留到USB闪存驱动器上,并且可以在任何计算机上访问。它可以很轻易的将任何文件或2023-07-28- dvdfab是专业的媒体光盘转换处理软件,拥有专业的DVD相关处理工具,特别适合一些刚入门没什么基础的用户们使用。下面小编就给大家介绍一下dvdfab使用教程2023-07-22
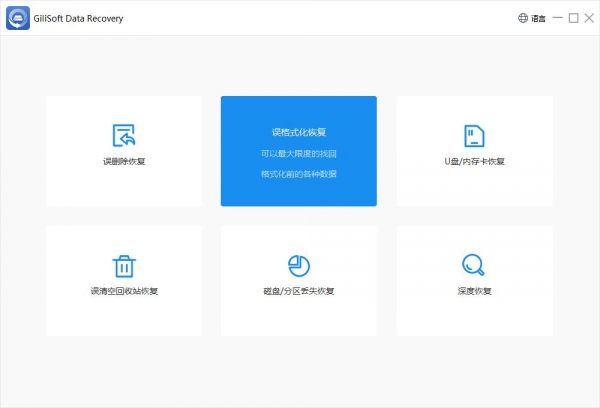
如何免费破解Gilisoft Data Recovery 激活教程+注册机分享
Gilisoft Data Recovery激活教程+破解补丁分享!Gilisoft Data Recovery是大家喜欢的一款数据恢复软件,支持个人照片、视频、音乐、文档、电子邮件、业务数据和财务记录等2023-07-11



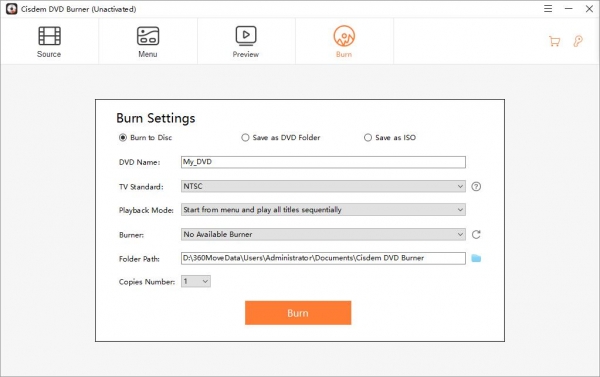

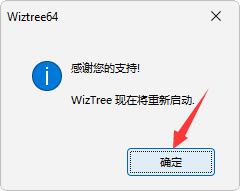



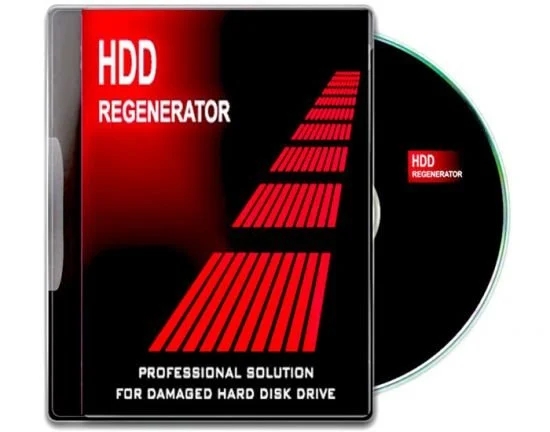
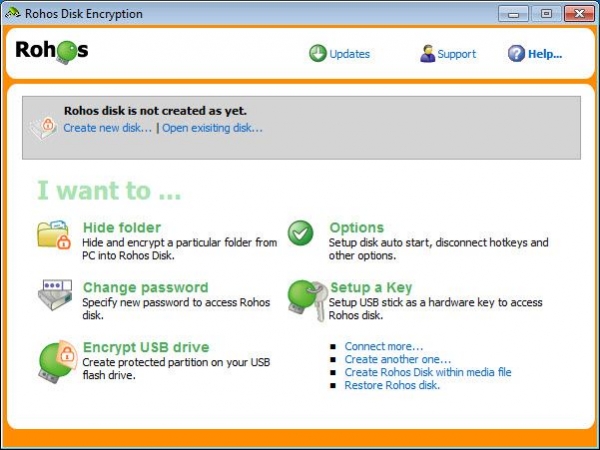
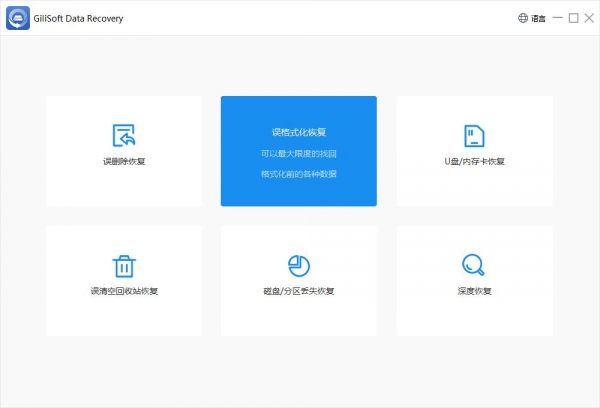
最新评论