爱剪辑怎么裁剪画面大小?爱剪辑通过自由缩放功能裁剪视频画面教程
爱剪辑怎么裁剪画面大小?视频本身有黑边,或需要将视频画面不需要的部分裁剪掉,用爱剪辑的“自由缩放”功能非常快速哦~~接下来小编就给大家介绍爱剪辑通过自由缩放功能裁剪视频画面的方法教程,感兴趣的小伙伴一起去了解一下吧!
通过自由缩放功能裁剪视频画面
在“画面风格”-“画面”选项卡,选择“自由缩放(画面裁剪)”,为指定的时间段应用该风格,然后在“效果设置”栏目,通过“缩放”、“中心点X坐标”、“中心点Y坐标”调整裁剪区域即可。
缩放:向左拉动滑杆为缩小画面,向右拉动滑杆为放大画面(即裁剪画面)。
中心点X坐标:向左拉动滑杆为左移画面,向右拉动滑杆为右移画面。
中心点Y坐标:向左拉动滑杆为上移画面,向右拉动滑杆为下移画面。

图1:裁剪视频画面
巧用自由缩放功能制作时尚片尾
除了裁剪视频画面,“自由缩放”功能在制作时尚片尾时,也非常好用~~
如下示例参考自“爱剪辑社区”众多爱友们的创意,感谢爱友们的分享和令人赞叹的创意~~
如下效果示例GIF涉及功能:“自由缩放”、“加相框”、“炫光特效、“顶级动景”、“字幕特效”
示例1、通过“自由缩放”功能,将视频画面缩小,放置在视频左侧或右侧,通过“字幕特效”的“向上滚动字幕”功能,添加向上滚动的片尾字幕。

图2:时尚片尾示例1(低画质GIF仅供参考,实际效果可全高清)
示例2、通过“自由缩放”功能,将视频画面缩小,放置在视频中间偏上位置,通过“字幕特效”的“向左滚动字幕”功能,添加向左滚动的片尾字幕。

图3:时尚片尾示例2(低画质GIF仅供参考,实际效果可全高清)
教程结束,以上就是爱剪辑怎么裁剪画面大小?爱剪辑通过自由缩放功能裁剪视频画面教程的全部内容,希望大家喜欢!
相关教程推荐:
相关文章
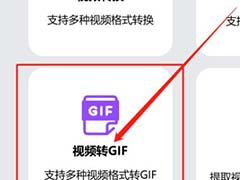 使用汇帮视频格式转换器,可以轻松将视频文件转换为GIF格式,想知道具体步骤的朋友继续阅读本文吧2024-09-11
使用汇帮视频格式转换器,可以轻松将视频文件转换为GIF格式,想知道具体步骤的朋友继续阅读本文吧2024-09-11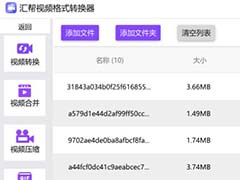 汇帮视频格式转换器是一款多功能的视频处理软件,可以轻松实现音视频之间的相互转换,且还支持提取音频,具体步骤将在下文展示2024-09-11
汇帮视频格式转换器是一款多功能的视频处理软件,可以轻松实现音视频之间的相互转换,且还支持提取音频,具体步骤将在下文展示2024-09-11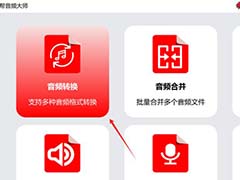
如何将awb音频格式转换为mp3?汇帮音频大师将awb转mp3的方法
使用汇帮音频大师音频格式转换可以轻松将AWB文件转换为MP3文件,想知道的朋友继续阅读吧2024-09-11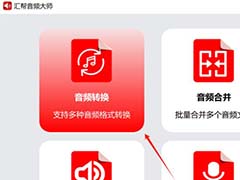
音频文件ogg如何转为mp3?汇帮音频大师将ogg转为mp3的方法
使用汇帮音频大师用户只需通过简单的几步操作即可将OGG格式的音频文件转换为MP3格式等2024-09-11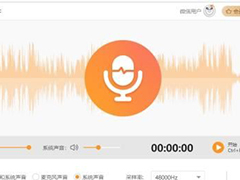 无论是录制课程、会议、音乐,还是录制游戏、电影、在线课程,笔记本电脑录音功能都发挥着举足轻重的作用,本文将详细介绍笔记本电脑如何录音,帮助读者轻松掌握录音技巧2024-08-08
无论是录制课程、会议、音乐,还是录制游戏、电影、在线课程,笔记本电脑录音功能都发挥着举足轻重的作用,本文将详细介绍笔记本电脑如何录音,帮助读者轻松掌握录音技巧2024-08-08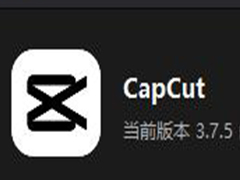
CapCut剪映国际版怎么切换成中文版? CapCut功能介绍
今天就给大家安利一款剪辑神器CapCut,它就是那个免费可使用VIP功能的剪映国际版本,我们简单介绍一下功能和设置成中文版本的方法2024-08-05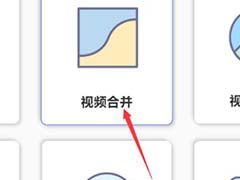 将两个视频拼接成一个之后,视频使用和播放就变得更加方便,这项简单的视频处理技能是经常需要使用的,想了解如何拼接视频的朋友请看下文,2024-07-27
将两个视频拼接成一个之后,视频使用和播放就变得更加方便,这项简单的视频处理技能是经常需要使用的,想了解如何拼接视频的朋友请看下文,2024-07-27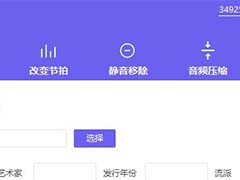 QVE人声分离可以帮助用户进行伴奏和人声分离,可以选择去除人声或者提取伴奏等,本文中介绍的是如何为mp3添加封面2024-07-17
QVE人声分离可以帮助用户进行伴奏和人声分离,可以选择去除人声或者提取伴奏等,本文中介绍的是如何为mp3添加封面2024-07-17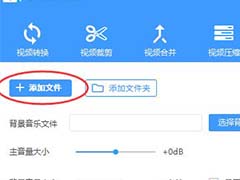
如何删除录音中空白部分?QVE人声分离删除录音空白部分的方法
QVE人声分离高品质人声分离软件,可以快速从歌曲中提取伴奏和人声,本文中介绍的是使用该软件将录音空白部分删除的方法2024-07-17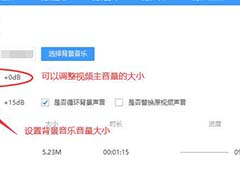
如何为视频添加背景音乐?QVE视频转换器为视频添加背景音乐的方法
QVE视频转换器提供了视频转换、视频裁剪、视频压缩以及视频转gif等,本文中介绍的是使用该软件为视频添加背景音乐的方法2024-07-17


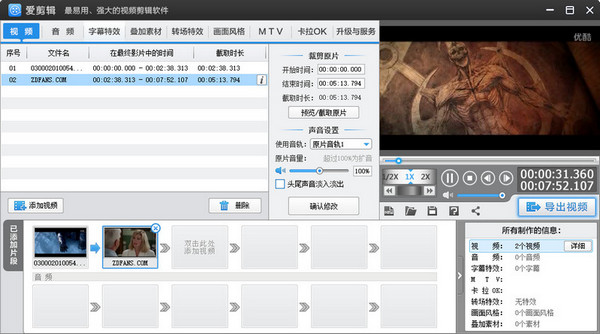
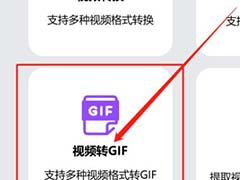
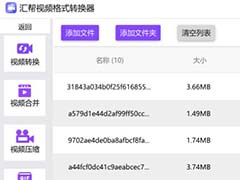
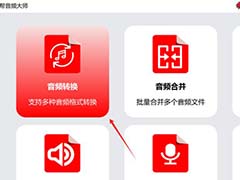
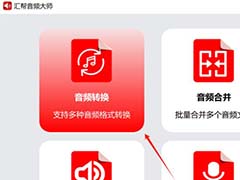
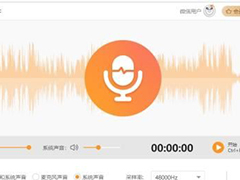
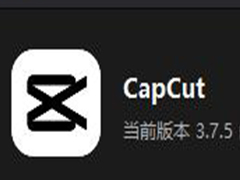
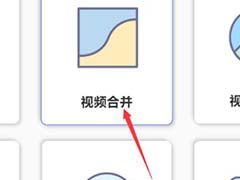
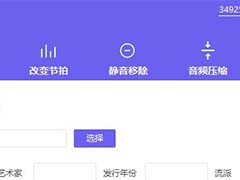
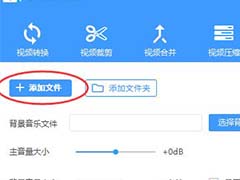
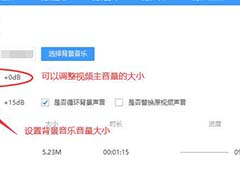
最新评论