chrome谷歌浏览器怎么安装xmarks并同步书签?
现在浏览器经常要保存一些书签,但是存储在本地又不方便,所以有时就使用网络上的书签同步功能,这里主要介绍的是在chorme下,如何安装xmarks,并使用同步书签功能。

chrome如何安装xmarks
首先打开chrome浏览器,使用搜索引擎搜索xmarks,点击如图链接,进入官方界面
如图

进入官方界面后,点击“install now”,进入下载界面
如图

点击“Download Xmarks”如图,开始下载,就可以安装好了。

到了这里,如果发现网络不行的话,
就直接使用搜索引擎,搜索“xmarks chrome 下载”
并下载文件,然后解压得到
extension_1_0_32.crx,

然后在chrome上,
输入“chrome: 两个反斜杠extensions”
进入“扩展程序界面”,
并将文件拖入其中,
如图

然后系统询问,
选择“添加扩展程序”
如图。

然后这个xmarks就安装好了。
如图,
就可以使用了。

以上就是本篇文章的全部内容了,希望对各位有所帮助。如果大家还有其他方面的问题,可以留言交流,请持续关注脚本之家!
相关文章
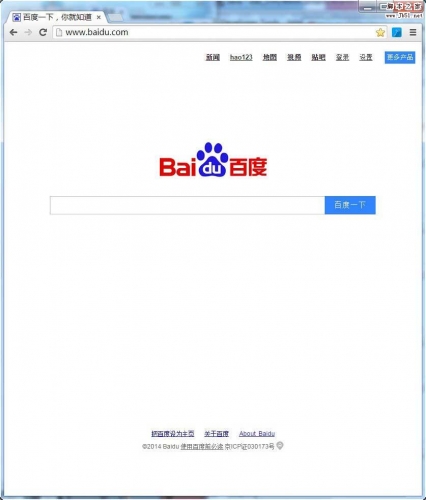
如何使用谷歌浏览器自带的调试工具?chrome自带调试工具使用方法实例
最近,很多网友问小编如何使用谷歌浏览器自带的调试工具?今天脚本之家就以两个实例给大家详细的说说chrome自带调试工具使用方法步骤,希望对大家有所帮助2017-11-24
如何清除chrome dns缓存?谷歌浏览器清除DNS缓存的方法介绍
最近,很多网友问小编如何清除chrome dns缓存?今天脚本之家小编就给大家详细介绍一下谷歌浏览器清除DNS缓存的方法,希望对大家有所帮助2017-10-27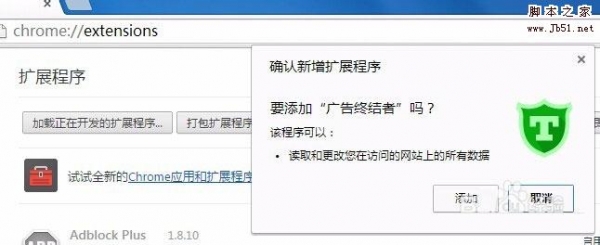
chrome浏览器怎么导出已安装的扩展程序(插件)为crx文件?
chrome浏览器怎么导出已安装的扩展程序(插件)为crx文件?相信这是很多chrome用户都想知道的问题,今天脚本之家小编就给大家说说chrome扩展程序导出的方法步骤,感兴趣的一起2017-09-22- 这篇文章主要介绍了分享一下如何更专业的使用Chrome开发者工具,需要的朋友可以参考下2017-09-12
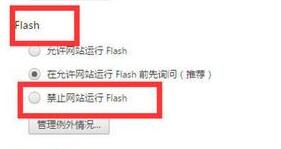 chrome谷歌浏览器如何禁止flash插件?使用谷歌浏览器时太卡,怎么禁止flash插件呢?下面小编给大家带来禁止方法,一起来看吧2017-08-04
chrome谷歌浏览器如何禁止flash插件?使用谷歌浏览器时太卡,怎么禁止flash插件呢?下面小编给大家带来禁止方法,一起来看吧2017-08-04
新媒体管家Plus(Chrome浏览器插件)安装问题及使用教程
新媒体管家plus插件是一款简洁、易用的新媒体管理工具,基于Chromium内核的浏览器插件,持采集图文,导入动图,文本缩进,文章动图自动播放,一键生成永久链接等,下文整理2017-07-21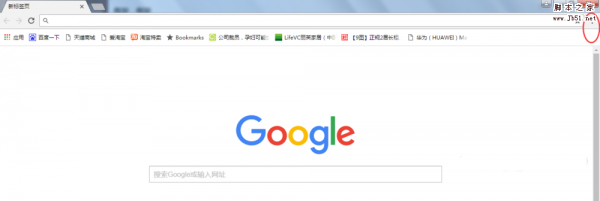 Chrome谷歌浏览器怎么清除特定网址缓存?Chrome谷歌浏览器清除缓存很多朋友都会,如果想要清除指定网址的缓存,该怎么清理呢?下面我们就来看看详细的教程,需要的朋友可以2017-07-06
Chrome谷歌浏览器怎么清除特定网址缓存?Chrome谷歌浏览器清除缓存很多朋友都会,如果想要清除指定网址的缓存,该怎么清理呢?下面我们就来看看详细的教程,需要的朋友可以2017-07-06
谷歌浏览器提示‘只能通过chrome网上应用商店安装该程序’现象的解决方
安装谷歌浏览器插件时,Chrome提示“只能通过Chrome网上应用商店安装该程序”怎么办?如何解决?针对这一问题,本文就为大家图文详细介绍谷歌浏览器提示‘只能通过chrome网2017-06-13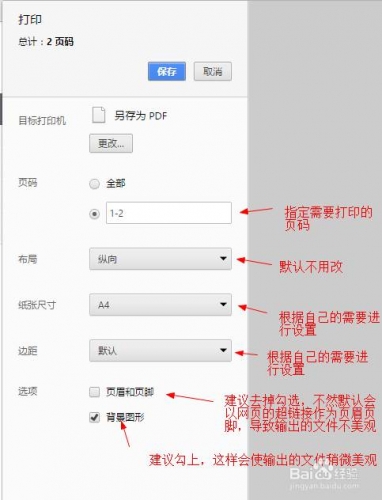 chrome谷歌浏览器如何将网页保存为PDF文件?有时候在网上发现很多不错的内容想将它保存为PDF文件,但是不知道怎么操作。下面小编给大家带来chrome谷歌浏览器将网页保存为PD2017-06-13
chrome谷歌浏览器如何将网页保存为PDF文件?有时候在网上发现很多不错的内容想将它保存为PDF文件,但是不知道怎么操作。下面小编给大家带来chrome谷歌浏览器将网页保存为PD2017-06-13- Chrome谷歌浏览器第三方扩展程序已停用怎么办?最近发现翻译软件在谷歌浏览器上不能取词翻译,按照官方说明,下载安装插件,还是不行。该怎么解决呢。下面小编给大家带来Ch2017-06-13


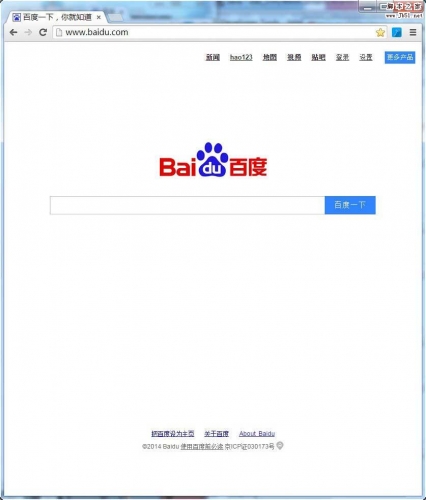

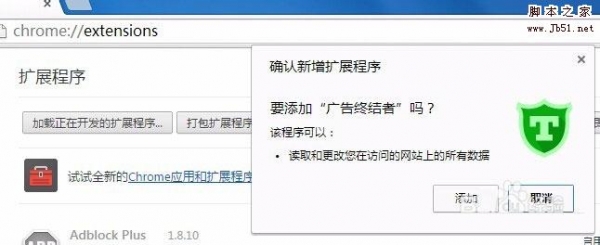
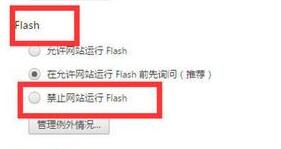

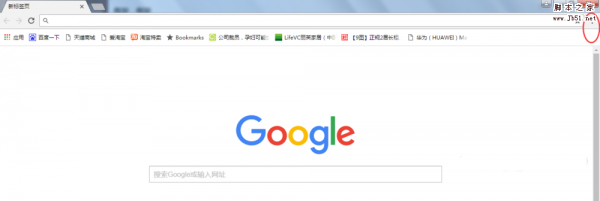

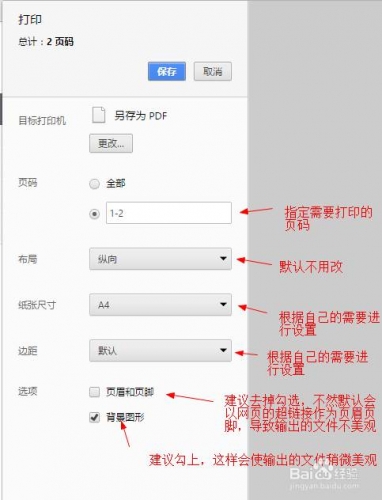
最新评论