minitab怎么用?minitab中文版初级教程
Minitab软件是现代质量管理统计的领先者,全球六西格玛实施的共同语言,以无可比拟的强大功能和简易的可视化操作深受广大质量学者和统计专家的青睐。Minitab 1972年成立于美国的宾夕法尼亚州州立大学(Pennsylvania State University),到目前为止,已经在全球100多个国家,4800多所高校被广泛使用。典型的客户有:GE、福特汽车、通用汽车、3M、霍尼韦尔、LG、东芝、诺基亚、宝钢、徐工集团、海尔、中国航天集团、中铁、中国建设银行、美洲银行、上海世茂皇家艾美酒店、浦发银行、太平人寿、北大光华学院、中欧国际工商学院、华中科大、武汉理工、华东理工、西交利物浦大学、美国戴顿大学等。

目录:
1、入门
目标
概述
示例
启动Minitab
打开工作表
2、以图形表示数据
目标
概述
管理数据
检验两个变量间的关系
使用图形布局和打印
保存项目
1、入门:
目标:
了解如何使用 Meet Minitab启动 Minitab打开并检查工作表
概述:
Meet Minitab介绍了Minitab 中最常用的功能。在本书中,您将使用函数,创建图形并生成统计信息。MeetMinitab的内容与您需要在Minitab会话中执行的操作相关。你从Minitab功能介绍中随便抽一段,就可以查看Minitab 所提供的功能和统计范围。 大部分统计分析都需要执行一系列步骤,这些步骤由背景知识或您要研究的主题区域来指导完成。
示例:
联机书籍零售公司有三个区域性出货中心,负责向客户分发订单。每个出货中心使用不同的计算机系统来输入和处理订单信息。为了在公司范围内集成所有订单并使用最有效的方法,公司要在所有三个出货中心使用同一计算机系统。 在本书中,在您学习使用Minitab 的过程中将分析来自出货中心的数据。您将创建图形并执行统计分析,以确定哪个计算机系统最有效,并产生最短的交货时间。 在确定最有效的计算机系统后,您将关注此中心的数据。首先,您将创建控制图,以确定中心的出货过程是否受控制。然后,执行能力分析,以确定过程是否在规格限制内运行。最后,您将执行设计的试验,以进一步改进出货中心的过程。 此外,您还将了解有关会话命令、生成报表、准备工作表以及自定义Minitab 的更多信息。
启动Minitab:
在开始分析之前,请启动Minitab并检查窗口的布局。启动Minitab1从Windows 任务栏中,选择开始➤程序➤MinitabSolutions ➤Minitab15
统计软件简体中文。Minitab 将打开并显示两个主窗口:
■
会话窗口将以文本格式显示分析的结果。而且,在此窗口中,还可以输入命令,而无需使用Minitab 的菜单。
■
数据窗口包含一个打开的工作表,该工作表的外观与电子表格相似。可以打
开多个工作表—每个工作表位于不同的数据窗口中。

打开工作表:
您可以随时打开一个新的空白工作表。也可以打开包含数据的一个或多个文件。当您打开文件时,会将该文件的内容复制到当前的Minitab 项目中。在项目中对工作表的任何更改都不会影响原始文件。三个出货中心的数据存储在工作表“出货数据.MTW”中。打开工作表您可以随时打开一个新的空白工作表。也可以打开包含数据的一个或多个文件。当您打开文件时,会将该文件的内容复制到当前的Minitab 项目中。在项目中对工作表的任何更改都不会影响原始文件。三个出货中心的数据存储在工作表“出货数据.MTW”中。
打开工作表
1、选择文件➤打开工作表。
2、单击对话框底部附近的在Minitab 样本数据文件夹中查找。
3、在样本数据文件夹中,双击MeetMinitab。通过选择工具➤选项➤常规可以更改用于打开或保存Minitab 的默认文件夹。
4、选择“出货数据MTW”,然后单击打开。如果获得消息框请选中不再显示消息,然后单击确定。要在每次打开工作表时恢复显示此消息,请返回到Minitab的默认设置。

检查工作表:
数据按列排列,也称为变量。列编号和名称位于每列的顶部。工作表中的每行表示一条记录,这是有关一个书籍订单的信息。

Minitab 接受三种类型的数据:
数字、文本和日期/时间。此工作表包含上述每种类型的数据。
这些数据包括:
■出货中心名称
■订购日期
■交货日期
■交货天数
■交货状态(“准时”表示按时收到书籍;“延期交货”表示当前无库存书籍;“逾期”表示在订购后六天或更长时间后收到书籍)
■出货中心到交货地点的距离
2、以图形表示数据:
目标:
■创建并解释单值图
■创建分组直方图
■编辑直方图
■在同一页中排列多个直方图
■获取帮助■创建并解释散点图
■编辑散点图■在同一页中排列多个图形
■打印图形
■保存项目
概述:
在进行统计分析前,可以使用图形来管理数据资源,并评估变量之间的关系。
同时,图形也可用来总结分析结果并且简化统计结果的解释过程。
您可以通过图形和统计菜单访问Minitab 图形。许多统计命令还提供内置图
形,有助于解释结果并评估统计假设的有效性。
Minitab 中图形的特点包括:
■
具有一个图形库,可以从中选择图形类型
■
自定义图形时,可以灵活地为数据创建子集或指定标题和脚注
■
图形创建之后,可以更改大多数图形元素,如字体、符号、线条、添加刻度
标记和数据显示等
■
可以自动更新图形
本章将对前一章中打开的出货中心数据资源进行管理,用图形来比较平均值、
发现变异性、正态性及变量之间的关系。

管理数据:
1、在进行统计分析之前,首先应该创建能够显示数据重要特征的图形。对于出货中心的数据,您希望了解各出货中心的平均交货时间以及这些数据之间存在什么区别。您还希望了解出货中心的资料是否服从正态分布,以便确定是否能够使用标准的统计方法来检测这些平均值是否相等。
2、创建单值图
您怀疑三个出货中心的交货时间可能不一样。可以创建一张单值图来比较出货中心数据。
1
如果不想继续前一章,请选择文件➤打开工作表。如果要继续前一章,请转到步骤 4。
2
单击对话框底部附近的在Minitab 样本数据文件夹中查找。
3
在样本数据文件夹中,双击MeetMinitab,然后选择“出货数据.MTW”。
单击打开。
4
选择图形➤单值图。对于大多数图形,Minitab 都会显示一个图形库。您在图形库中所作的选择,将决定创建图形时提供哪些选项。
5
在一个Y之下,选择含组,然后单击确定。

6
在图形变量中,输入日。
7
在用于分组的类别变量(1-4,第一个为最外层)中,输入中心。要创建图形,只需完成主对话框中的操作即可。但是,您也可以单击任意按钮打开对话框来自定义图形格式。左边的框中列出了可用于分析的工作表中的变量。右边的框中则显示您选择的用来分析的变量。
8
单击数据视图。选中均值连接线。
9
依次在每个对话框中单击确定。



解释结果:
从单值图可以看出,这三个出货中心的平均交货时间均不相同。西部中心的交
货时间短于中部和东部中心的交货时间。看起来,各出货中心的数据变异情况几乎相同。
创建分组直方图
另一种比较三个出货中心数据的方法就是创建分组直方图,即在同一图形上同
时显示各中心的直方图。分组直方图将显示各出货中心的数据重叠情况。
1
选择图形➤直方图。
2
选择包含拟合和组,然后单击确定。

3
在图形变量中,输入日。
4
在用于分组的类别变量(1-3)中,输入中心。
5
单击确定。


6、解释结果
正如您在单值图中看到的,每个出货中心的平均值并不相同。平均交货时间分
别为:中部—3.984天东部—4.452天西部—2.981天分组直方图显示,中部和东部出货中心的交货时间平均值和数据散布情况相似。相比之下,西部出货中心的交货时间较短,而且数据散布较集中。

7、编辑直方图
在Minitab 中编辑图形很容易。几乎所有图形元素都可以编辑。对于刚创建的直方图,您需要:
■
将图例(包含出货中心信息的表)中的标题文本变为粗体
■
修改标题更改图例的表标题字体
1
双击该图例。
2
单击标题字体选项卡。
3
在样式下,选中粗体。
4
单击确定。

8、更改标题
1
双击标题(日直方图)。
2
在文本中,输入交货时间直方图。
3
单击确定。


9、解释结果
现在,直方图中的图例标题已变为粗体,而且标题也说明得更清楚了。

10、创建组块式直方图
要决定出货中心的数据是否服从正态分布,可以根据订货日期与交货日期之间
的时间间隔创建一个组块式直方图。
1
选择图形➤直方图。
2
选择包含拟合,然后单击确定。

3
在图形变量中,输入日。
4
单击多图形,然后单击按变量选项卡。
5
在按分组变量在同一图中分列中,输入中心。
6
依次在每个对话框中单击确定。



12、解释结果
如上图所示,这三个中心的交货时间分布曲线呈现相同的样式,都是近似正态
分布。

检验两个变量间的关系:
1、图形有助于确认变量之间是否存在关联,如果存在,强度是多少。了解变量之间的关系有助于指导进一步的分析,也有助于决定哪些变量是具有分析价值的重要变量。 因为每个出货中心服务的交货区域范围都很小,您认为交货地点不会对交货时间造成很大的影响。要验证上述观点并消除距离作为潜在重要因子的可能性,可以检验交货时间与交货距离之间的关系。
2、获取帮助
要找出哪个图形可以体现这两个变量之间的关系,可以使用Minitab 帮助。
1
选择帮助➤帮助。
2
单击索引选项卡。
3
在键入关键字查找中,键入图形,然后双击概述以访问帮助主题。
4
在帮助主题中的图形类型下,单击检验变量对之间的关系。


3、这个帮助主题建议,最好使用散点图来查看交货时间与交货距离之间的关系。

4、创建散点图
1
选择图形➤散点图。
2
选择包含回归,然后单击确定。

3
在Y变量下,输入日。在X 变量下,输入距离。

4
单击多图形,然后单击按变量选项卡。
5
在按分组变量在同一图中分列中,输入中心。
6
依次在每个对话框中单击确定。


7、解释结果:
三个出货中心散点图中的这些点,都没有明显的样式。各中心的回归线相对呈水平状,表明交货位置到出货中心的距离远近对交货时间没有影响。
8、
编辑
散点图
为了帮助您的同事快速解释该散点图,您要在该图中添加脚注。
1
单击以激活散点图。
2
选择编辑器➤添加➤脚注。
3
在脚注中,输入交货时间与运送距离之间的关系。
4
单击确定。


9、解释结果现在,散点图中添加了一个解释结果的简短脚注。
使用图形布局和打印:
1、使用Minitab 的图形布局工具可以将多个图形放在一页中。也可以在布局中添加注解,并且在布局中编辑单个图形。要向您的主管显示出货中心数据的初步图形分析结果,请将这四个图形放在同一页上。

2、创建图形布局
1
激活散点图后,选择编辑器➤布局工具。当前图形,即散点图,已包含在布局中。



3、为布局添加注解
您要为布局添加一个描述性的标题。
1
选择编辑器➤添加➤标题。
2
在标题中,输入出货中心数据图形分析。单击确定。

4、打印图形布局:
可以打印单个图形,也可以打印布局,就像打印Minitab 其他窗口一样。
1单击图形窗口以激活该图形,然后选择文件➤打印图形。
2单击确定。
保存项目:
1、Minitab 数据均保存在工作表中。也可以保存可包含多个工作表的Minitab 项目。Minitab 项目中包含了您的全部工作,包括数据、会话窗口输出、图形、会话历史记录、ReportPad 内容以及对话框设置。当您打开一个项目时,可以从上次停止的地方开始工作。将您的工作保存在ProgramFiles 件夹之外的位置是种好习惯。在您阅读此书的进程中,文件将被保存到“我的文档”文件夹中的MeetMinitab文件夹中。您也可以将文件保存在ProgramFiles 文件夹之外您所选择的其他位置。
2、保存Minitab项目
在一个Minitab 项目中保存所有工作。
1
选择文件➤将项目另存为。
2
导航至要将文件保存到其中的文件夹。
3
在文件名中,输入我的图形.MPJ。保存项目时,Minitab将自动在文件名后添加扩展名.MPJ。
4
单击保存。


教程结束,以上就是关于minitab怎么用?minitab中文版初级教程的全部内容,希望大家喜欢!更多minitab使用技巧,请继续关注脚本之家网站!
相关文章

已删除的zip压缩文件如何恢复? 恢复已删除ZIP文件的多种方法
不小心删掉了一些重要的.zip/.rar文件,而且已经清空了回收站还能恢复吗?下面我们就来看看找回彻底删除zip压缩文件的技巧2024-09-30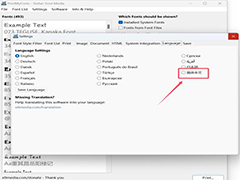
PrintMyFonts怎么使用?PrintMyFonts字体打印工具使用图文教程
PrintMyFonts是一款字体管理工具,那么PrintMyFonts怎么使用呢?本文就为带带来了PrintMyFonts字体打印工具使用图文教程,一起看看吧2024-09-29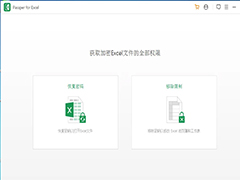
Passper for Excel怎么使用?Passper for Excel使用教程与常见问题解决
忘记Excel密码是很多人的常态,为你推荐Passper for Excel,它是款效果不错的Excel密码解除工具,提供多种解密方式,同时还提供了文档修复、无法复制工作表、无法打印工作2024-09-26 当您想要远程连接到另一台设备时,通常会发生身份验证错误,并显示“出现身份验证错误 要求的函数不受支持”的弹出窗口,下面我们就来看看这个问题的解决办法2024-09-24
当您想要远程连接到另一台设备时,通常会发生身份验证错误,并显示“出现身份验证错误 要求的函数不受支持”的弹出窗口,下面我们就来看看这个问题的解决办法2024-09-24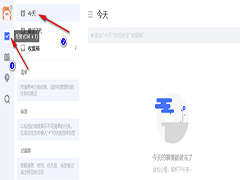 滴答清单怎么添加任务?有的小伙伴可能是刚开始接触滴答清单软件,所以不知道该怎么在滴答清单中创建新的任务,其实很简单,下文中为大家带来了滴答清单添加每日任务的方法2024-09-05
滴答清单怎么添加任务?有的小伙伴可能是刚开始接触滴答清单软件,所以不知道该怎么在滴答清单中创建新的任务,其实很简单,下文中为大家带来了滴答清单添加每日任务的方法2024-09-05
steam桌面游戏图标变成白色怎么办? steam游戏图标变空白解决办法
不知道是什么原因,桌面所有的游戏图标都变成白色了,那想变回正常的图标该怎么办呢?下面我们就来看看详细的解决办法2024-08-03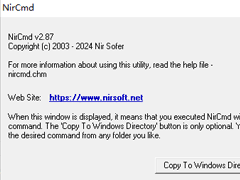 NirCmd是一款命令行使用小工具,通过它可以完成很多实用的任务,而不用显示任何用户界面2024-07-30
NirCmd是一款命令行使用小工具,通过它可以完成很多实用的任务,而不用显示任何用户界面2024-07-30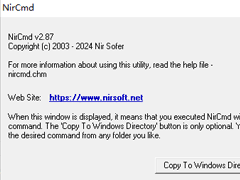 NirCmd 是一款由 Nir Sofer 开发的免费命令行工具,它允许用户通过简单的命令行选项执行各种任务,而无需打开任何图形用户界面,这款工具的功能覆盖了从系统设置调整到文件2024-07-30
NirCmd 是一款由 Nir Sofer 开发的免费命令行工具,它允许用户通过简单的命令行选项执行各种任务,而无需打开任何图形用户界面,这款工具的功能覆盖了从系统设置调整到文件2024-07-30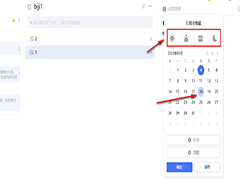 滴答清单如何设置提醒?滴答清单是一款便捷的任务管理应用,用户可以轻松创建任务和笔记,并设置提醒以防遗忘,在创建任务后,点击“设置提醒”,选择日期和时间,最后确认2024-06-27
滴答清单如何设置提醒?滴答清单是一款便捷的任务管理应用,用户可以轻松创建任务和笔记,并设置提醒以防遗忘,在创建任务后,点击“设置提醒”,选择日期和时间,最后确认2024-06-27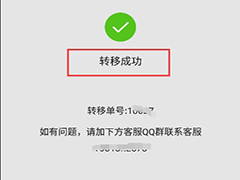 雷电云手机如何转移设?雷电云手机支持设备间的内容同步,方便用户在不同设备上查看同步信息,若需转移设备,只需在原设备上找到转移选项,按提示操作即可,以下是具体步骤介2024-06-26
雷电云手机如何转移设?雷电云手机支持设备间的内容同步,方便用户在不同设备上查看同步信息,若需转移设备,只需在原设备上找到转移选项,按提示操作即可,以下是具体步骤介2024-06-26




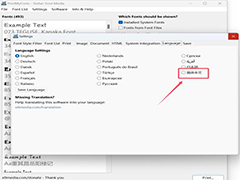
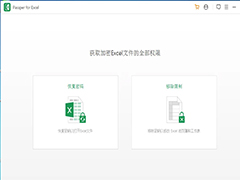

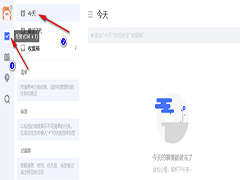

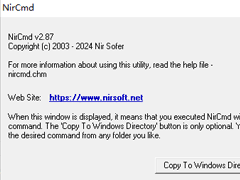
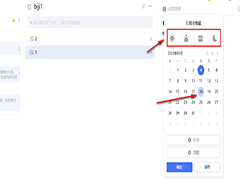
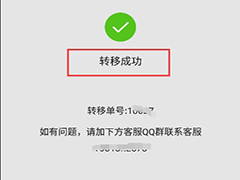
最新评论