ACDSee Photo Studio Ultimate 2018 破解汉化版安装详细图文教程(附下载)
ACDSee Photo Studio Ultimate 2018是业界领先的数码照片管理软件。小编本次带来的是旗舰版,更加专业强大,使用ACDSee,您可以将照片从相机导入到计算机,对文件进行分类和评分,并管理任何尺寸(从几百到几十万)的照片集。选择查看任何大小的缩略图预览,或使用文件属性的详细列表对文件进行排序。找不到特定的照片?没问题。 ACDSee包括各种强大的搜索工具和比较图像功能以消除重复。ACDSee是专业摄影师的完整摄影管理解决方案,可实现对摄影工作流程的全面控制,并更快恢复镜头。闪电吧小编这里带来的是
ACDSee Photo Studio Ultimate 2018 v11.2最新完整安装包,并分享了注册机和汉化补丁,可以完美破解汉化

ACDSee Ultimate / Pro 2018 旗舰版/专业版汉化破解补丁包 v6.0 (Ultimate和Profesional通用版)
- 类型:图像浏览
- 大小:192MB
- 语言:简体中文
- 时间:2018-03-14
ACDSee Photo Studio Ultimate 2018,具体参考本文教程!

功能特色
在ACDSee中,您可以快速切换七种模式:照片,视图,开发,编辑,365模式和仪表板模式。

围绕ACDSee构建您的摄影工作流程并注意其中的差异。其灵活的编目功能,无与伦比的观看速度以及强大的照片编辑功能使ACDSee成为全球忙碌的专业和高级业余摄影师的选择。添加大幅改进的RAW处理,全套元数据工具和无与伦比的观看速度,并且您拥有完全集成的摄影编辑和管理解决方案。 ACDSee加速您的工作流程,并迅速让您回到最擅长的地方:拍摄令人惊叹的照片。查看模式可快速生成图像的高质量显示。您可以运行幻灯片演示,播放嵌入的音频,并以50多种图像和多媒体文件格式中的任意一种显示多页图像。此外,ACDSee还包含多种图像处理工具,可用于创建,编辑和修改数字图像。使用红眼消除,裁剪,锐化,模糊和照片修复等工具来增强或校正图像。可以同时在多个文件上执行图像处理工具,如曝光调整,转换,调整大小,重命名和旋转。用户界面完全可定制,并提供对工具和功能的快速访问。您可以自定义屏幕布局,图像顺序,工具栏显示以及许多其他选项以适应您的偏好。 ACDSee包含大量的上下文相关帮助,以帮助您在整个应用程序中移动。ACDSee是一个快速,功能强大且易于使用的图像管理系统,从初学者到专业人士都可以使用和享受。
模式按钮位于ACDSee窗口的右上角:
从一种模式切换到另一种模式:
点击以下模式按钮之一:
##管理:导入,浏览,整理,比较,查找和发布您的照片。
##照片:按日期查看您的整个图像集。
##查看:以任何放大率显示和检查照片。
## Develop:使用Develop工具的无损功能调整所有图像。
##编辑:使用基于像素的编辑工具修复和增强照片。
## 365:将图片上传到365.acdsee.com与您的联系人或公众分享。
##仪表板:快速访问并浏览文件,相机和数据库统计信息。
安装汉化激活教程
1.本站下载压缩包,解压后运行setup.exe安装

2.点next继续

3.接受协议,点next

4.选择完整安装,点next

5.确认信息,点install安装

6.开始安装,耐心等待

7.安装完成

8.运行软件,弹出注册界面,我们点右上的蓝色连接 offine register

9.运行注册机,选择ACDSee Photo Studio Ultimate11,点patch host file

10.接着我们点gen lickey,获取license key

11.将license key输入到软件,点continue继续

12.将request code输入到注册机,点注册机的 gen unlock 获取unlock code ,点软件注册页面的 enter unlock code

13.将注册机的unlock code输入到软件,点verify

14.完成注册,点确定

15.运行软件,就是破解版了

16.我们下载汉化补丁,解压后运行ACDSee 摄影工作室汉化补丁.exe,点中间按钮,并选择汉化选项

17.汉化进行中

18.汉化完成后,再次运行软件,运行界面就是中文了

19.启动界面也是汉化

20.主界面也完美汉化

功能特点
在“管理”模式下,您可以浏览,排序,编目,操作和共享文件和图像。您可以组合不同的工具和窗格来执行复杂的搜索和过滤操作,并查看图像和媒体文件的缩略图预览。
您也可以通过点击右上角的模式按钮,快速切换到其他模式。
“管理”模式中的窗格可完全自定义,并且可以移动,调整大小,隐藏,停靠或关闭。您还可以将窗格堆叠在一起,以便于参考和访问,并最大化您的屏幕空间。
如果要查看的窗格不可见,请单击左上方主工具栏上的“窗格”并选择一个窗格。
关于管理模式窗格
管理模式由以下窗格组成:
文件列表
此窗格显示当前选定文件夹的内容,最新搜索的结果或与选择性浏览标准相匹配的文件和文件夹。 “文件列表”窗格始终可见,并且无法隐藏或关闭。您可以通过更改文件的显示方式或缩略图的大小来自定义“文件列表”窗格。
文件夹
该窗格显示计算机的目录结构,非常类似于Windows资源管理器中的目录树。您可以使用“文件夹”窗格浏览文件夹并在“文件列表”窗格中显示其内容。您也可以通过单击窗格左侧每个文件夹对面的Easy-Select指示器,在文件列表中显示多个文件夹的内容。
日历
此窗格显示一个日历,您可以使用该日历根据其相关日期来组织和浏览您的文件。
快捷键
此窗格存储您最喜爱的图像,文件,文件夹甚至应用程序的快捷方式。将图像,文件或文件夹拖动到快捷方式窗格中可以创建到原始的快捷方式,而不会以任何方式影响它。
搜索
此窗格提供对强大搜索实用程序的访问。您可以指定要执行的搜索类型,并将搜索条件输入到“搜索”窗格中提供的字段中。
您还可以保存搜索并为其命名。保存的搜索列在“搜索”窗格和“目录”窗格中。在“搜索”窗格上,可以从下拉列表中选择“保存的搜索”以再次运行。在“目录”窗格上,保存的搜索列在“自动类别”下面,您可以通过单击“保存的搜索”名称再次运行它们。
预习
此窗格显示当前在“文件列表”窗格中选择的任何图像或媒体文件的缩略图预览和直方图。您可以通过调整预览窗格的大小来调整缩略图的大小,还可以指定您希望预览窗格播放媒体文件还是仅显示第一帧。
选择性浏览
此面板结合文件夹,目录和日历窗格的输入,以将文件列表窗格中的文件列表限制为符合特定条件集的文件列表。您可以通过在“选择性浏览”窗格中调整不同的条件来包含或排除文件。您可以从“查看”菜单访问“选择性浏览”面板。
目录
此窗格列出类别,自动类别,评分,颜色标签和保存的搜索,以帮助您对文件进行分类和管理。您还可以使用“目录”窗格中的“特殊项目”区域快速查看计算机上的所有图像,或查看当前文件夹中的所有未分类文件。
任务
该窗格显示菜单和工具栏中常用按钮和命令的菜单。菜单根据您当前的位置和ACDSee中的选择动态更改。
属性
此窗格显示您在“文件列表”窗格中选择的任何文件或文件夹的文件属性和元数据。您可以使用“属性”窗格查看和编辑文件的元数据,以及包含在数码照片中的EXIF元数据。
地图
此窗格为您在“文件列表”窗格中选择的任何文件在地图上显示标记的位置。您可以使用地图查看和标记文件的地理位置。
图像篮
在浏览您的文件和文件夹时,您可以将图像放入图像篮中暂时保存。然后,您可以编辑,打印或共享这些图像,而无需将它们全部移到一个文件夹中。
烧伤篮子
此窗格提供您分组和组织文件所需的工具,然后将它们从ACDSee内刻录到CD和DVD。
管理模式下拉菜单
“管理”模式下的下拉菜单可让您快速访问经常使用的任务。下拉菜单包括以下内容:
##工作区:您可以在其中保存一组用于工作区的自定义布局,或将其重置为默认工作区。
##导入:您可以从照相机和其他设备导入照片。
##批次:您可以在哪里运行所有批量编辑过程。
##创建:您可以在哪里创建幻灯片放映文件,PowerPoint演示文稿,CD / DVD,在线相册或存档。
幻灯片放映:您可以在哪里配置和运行幻灯片放映。
##发送:你可以上传到照片网站,FTP,o
相关文章
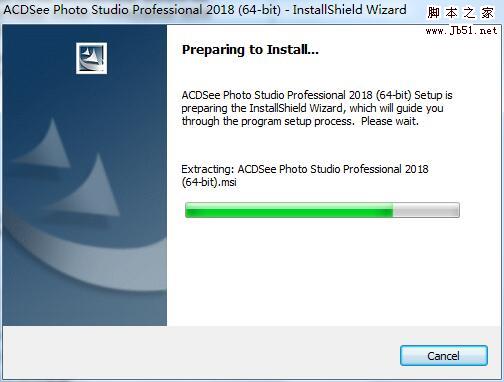
ACDSee 2018专业版/标准版/旗舰版安装及破解详细教程(附下载)
ACDSee是一款非常流行的看图工具和图像编辑软件,本文下面就带来了ACDSee 2018专业版/标准版/旗舰版最新版本的安装及破解教程,附有下载,希望对大家有帮助2017-09-01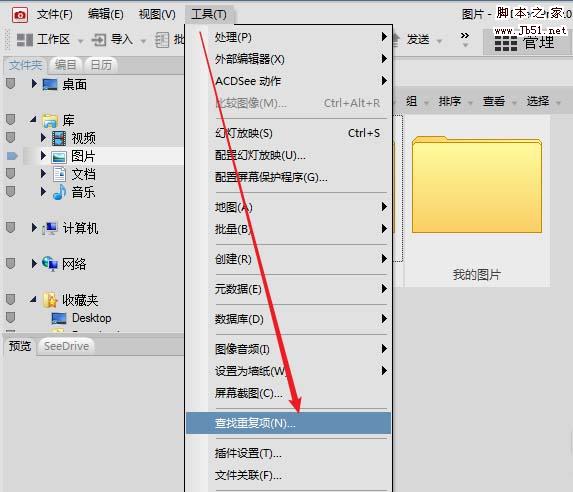 acdsee怎么编辑图片?acdsee处理图片的时候,想要删除重复的图片,该怎么删除呢?下面我们就来看看使用acdsee批量删除重复图片的教程,需要的朋友可以参考下2017-01-21
acdsee怎么编辑图片?acdsee处理图片的时候,想要删除重复的图片,该怎么删除呢?下面我们就来看看使用acdsee批量删除重复图片的教程,需要的朋友可以参考下2017-01-21- ACDSee怎么给图片设置DPI?ACDSee做图很方便,可以对图片的长宽进行设置,下面我们来看看ACDSee给图片dpi设置方法,教程很简单,需要的朋友可以参考下2016-04-18
acdsee18怎么汉化注册?acdsee18中文版安装破解图文详细教程
acdsee18中文版怎么安装破解?acdsee18是最新的图像管理软件,本文小编主要为大家图文详细介绍将acdsee18英文版汉化成中文界面的方法,有需要的伙伴们可以了解下2016-04-05- 我们在使用ACDSee中经常会遇到一个出错信息:“ACDSee遇到一个系统错误并将立即关闭”2014-01-27
 ACDSee怎么设置自动以幻灯片方式播放图片?ACDSee中的图形想要自动的播放图片,该怎么设置成幻灯片播放模式呢?下面我们就来看看详细的教程,需要的朋友可以参考下2018-05-09
ACDSee怎么设置自动以幻灯片方式播放图片?ACDSee中的图形想要自动的播放图片,该怎么设置成幻灯片播放模式呢?下面我们就来看看详细的教程,需要的朋友可以参考下2018-05-09 ACDsee10.0怎么将图片转换成256色灰度图像?想将一张照片做成256色的,虽然软件有很多,今天我们就来看看使用ACDsee10.0制作的方法,需要的朋友可以参考下2017-02-07
ACDsee10.0怎么将图片转换成256色灰度图像?想将一张照片做成256色的,虽然软件有很多,今天我们就来看看使用ACDsee10.0制作的方法,需要的朋友可以参考下2017-02-07
Cinema 4D R20(C4D R20)中文破解安装详细图文教程(附破解补丁)
Cinema 4D R20破解版是一款突破自身的三维设计和动画软件。在节点材质、体积建模、强大的CAD导入功能以及MoGraph工具集的巨大改进,本文整理了Cinema 4D R20 中文破解版的2018-09-04
VRay next 4.0 3dsmax 2019渲染器中/英文破解安装教程(附汉化下载)
VRay for 3dsmax的最新渲染器改名为VRay Next,是目前业界最受欢迎的渲染引擎,这里带来Ma5老师的VRay渲染器的汉化包,可实现纯正的简体中文版,下面详情来看看VRay NEXT2018-07-30
ACDSee Ultimate/Pro 2019专业版/旗舰版安装激活破解教程(附注册码)
ACDSee 2019破解版是一款可以帮助你编辑和管理图片的软件,GPU丰富的软件以其组织能力,参数化照片编辑能力和基于性能的调整层而闻名,可让您更快地退出镜头,本文带来ACDS2018-09-25



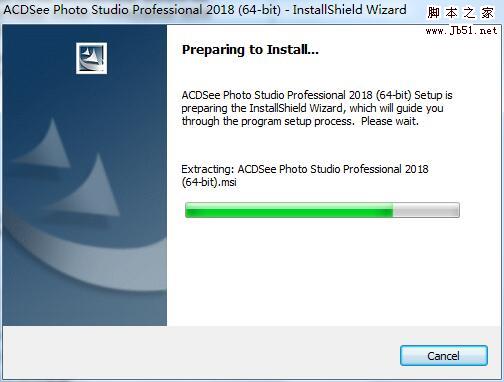
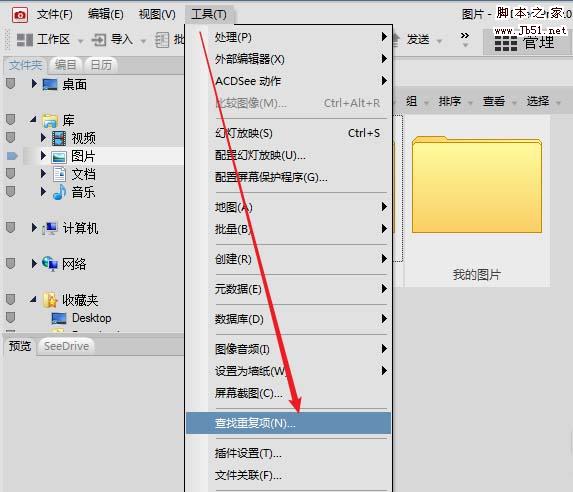





最新评论