PS越用越慢怎么办?Photoshop CC 2018优化提速设置方法图解
常用PS修图都有一种感觉,就是PS越用越慢,不如刚安装时运行速度快,怎么办?有没有什么好的方法来优化加速?下面就从不同的方面来讲下如何优化设置PS CC 2018,希望对大家有所帮助!
一、首选项设置加快PS运行速度
这是最常见的一种情形,就是PS用久了会发现开启PS时没有刚安装时启动速度快。
PS在启动时会扫描PS的设置文件,各种工具预设,字体,外挂等等。如果你PS中有大量的相关内容,那么就会导致开启PS变慢,甚至会卡在某一项好久。
如果你PS用了一段时间,也做过一些首选项的修改,我们可以快速的复位PS的设置为刚安装时的状态。
操作方式是在PS开启的一瞬间,同时按下

点是后开启界面如图所示:

按这三个快捷键有一定的技巧,必须在PS开启的一瞬间按下去,否则没有作用。
这样恢复了PS CC 2018的初始设置以后,我们就可以重新开始设置PS的首选项。
首先,我们先进入首选项:

常规设置:这里设置只是个人操作习惯。

界面设置:

工作区设置:

工具设置:这里动画效果的缩放和启用轻击平移最好取消,影响PS速度,工具提示和手势看情况取消:

历史记录:这个默认是未勾选,如果你的PS是勾选的,最好取消。这个占用PS资源,这个选项与你操作的历史记录无关。

这组最重要的设置是PS自动保存时间间隔,根据需要来设置,越短越安全,但影响PS的操作速度。取消会加快PS操作,但突然死机停电无法找回未保存文件。

当PS非正常关闭时,再次进入PS会自动打开上次处理的文件,这就是之前在首选项里设置的自动存储功能。如果没有自动打开,我们可手动找到这个备份的文件夹:

这里注意不同的系统用户,路径有差别:
C:Users(你的系统用户名)AppDataRoamingAdobeAdobe
性能设置:这是提速PS的一个重要设置,内存可以设置为85%左右,可能有人认为设到百分百最好,但要考虑给操作系统和其它程序留一些可用内存。历史记录记录步骤不要太多,越多占用PS资源越多,一般20到50即可。高速缓存和缓存拼贴设为最大,以适应摄影后期比较大的图片处理。

如果你电脑显卡性能足够,则按图中箭头指示打开高级设置,按图中设置即可。如果勾选后反而画面卡顿,则是显卡性能不支持,不要勾选使用图形处理器,或选基本或正常。

暂存盘设置:这个设置规则很简单,第一尽量不设在C盘,C盘系统盘太忙,第二可以选剩余空间大的盘多勾选几个,第三,有固态硬盘,一定勾选固态硬盘。暂存盘空间越大,速度越快,PS运行越快。

禁止增效滤镜工具连接网络,不只是影响速度,还占用带宽。破解版的更不能允许连网,你懂的。

其它没有提到的设置,按默认值即可,基本与速度无关。
二,其它设置加快PS运行速度
我们在用PS修图时,可以查看PS的运行效率,按如图箭头所示打开菜单,选效率:

在文档下面信息栏查看效率,现在是100%。如果低于这个值,就要删除一些多余的无用层,或将对象转换为智能对象等等。

快速删除所有空图层的技巧:

如果想加快PS的运行速度,就要把电脑更多的资源占用清理出来。比如PS可以导入很多画笔,图案,动作,外挂滤镜插件等等,这些除非经常使用,最好都复位一下,回到默认状态。


也可以快速集中复位PS的预设,先打开预设管理器:

选择要复位的项目:


如果不是专门做平面设计,电脑中不要装太多的字体,字体越多运行越慢。可以在操作系统中清理不常用的英文或其它外语字体,可以关闭字体的预览来加快操作速度。

在PS修图过程中,可以随时清理内存,加快操作速度:

缩小或取消图层的缩略图,可以加快速度:


最后,几点PS修图习惯建议,不要同时打开太多的文档,处理完的文件马上关闭。
如果要多文档同时处理,尽量其它文档最小化。多使用调整层,少复制图层。
相关文章

PS2024怎么用?最新AI功能Adobe Photoshop 2024 Beta中文安装激活使用
Photoshop Beta测试版内置AI绘图功能,AI功能非常强大,可以帮助用户快速、轻松地完成照片修图。下面就分享全新AI功能的Photoshop Beta版本最新安装教程及使用体验,仅供参2023-06-07
PS2023怎么安装?Adobe Photoshop 2023 Mac版详细安装破解教程(含下载)
Photoshop 2023 for Mac是一款最新的苹果电脑版的图像处理软件,Photoshop世界上最好的成像和设计应用程序可以满足您所有的创作灵感,下面就带来Photoshop 2023 Mac版的安2022-10-17
Mac版Adobe Photoshop CC 2018中文安装破解图文教程(附破解版下载)
Adobe Photoshop CC 2018 for Mac最新中文破解版是一款苹果电脑版的图像处理软件,Photoshop世界上最好的成像和设计应用程序可以满足您所有的创作灵感,下面就带来了Photos2017-10-26Adobe Zii MAC怎么破解?Photoshop CC 2017/2018/2019 Mac破解安装图文
Adobe Zii MAC是适用于mac上的一键Adobe软件破解工具,能完美支持Adobe CC2018和Adobe CC2017和PS CC 2019软件,破解后的软件很稳定,mac用户电脑必备,下面就来看看Mac版P2016-11-08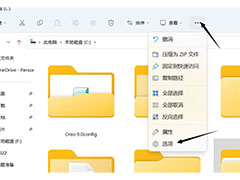
Photoshop2022闪退怎么办?PS2022闪退解决方法
最近不少朋友咨询自己安装了Photoshop2022以后,打开总是闪退,小编就在网上找到了解决方法,需要的朋友一起看看吧2022-06-23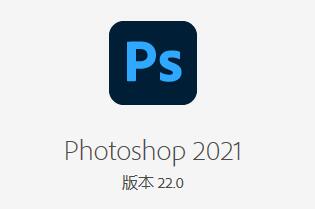
最新Photoshop2021激活码/序列号分享 附软件下载
Photoshop 2021激活码/激活码怎么获得?最近很多朋友都安装了Photoshop 2021,但是此软件大家都是知道的,需要序列号激活才能使用,那么怎么序列号怎么获得呢?下面就和脚2021-01-06
PS2020怎么安装?Adobe Photoshop 2020中文一键激活安装图文教程(附下
Photoshop2020是一款由Adobe开发和发行的非常专业的图像处理软件,本平台就带来最新PS2020一键免激活的安装教程,并附有下载,软件集成了破解补丁,安装完及破解,仅供参考2019-10-24
Adobe Photoshop CC 2019中英文破解安装教程(附破解补丁下载)
Photoshop CC 2019中文破解版是一款目前最专业的图像处理软件,新版本利用全新的模式定义轴,并从预设图案中进行选择,本文带来了Photoshop cc 2019破解版图文安装教程,以2018-10-21
Adobe Photoshop Elements 2019中文破解版安装激活图文详细教程(附下载
本文主要针对不清楚Photoshop Elements 2019怎么安装?以及Photoshop Elements 2019如何激活破解的朋友们,详细介绍Photoshop Elements 2019安装教程+amtlib.dll破解补丁激2018-10-05
Adobe Photoshop CC 2018中文/英文破解图文安装教程(附注册机破解补丁)
10月18日Adobe 公司推出了新版的CC图像处理软件Adobe Photoshop CC 2018,本文下面就整理Photoshop CC 2018中文最新安装及破解教程,附破解注册机补丁下载,大家参考下2017-10-19






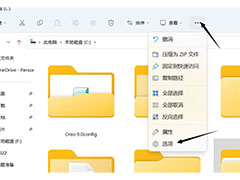
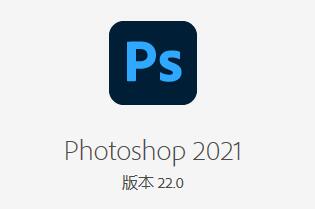




最新评论