steam怎么卸载?steam两种卸载方法
百度经验 发布时间:2018-10-25 14:38:30 作者:keoneo  我要评论
我要评论
很多朋友不太清楚steam怎么卸载?这篇文章主要介绍了steam卸载方法,需要的朋友可以参考下

steam卸载方法一
由于这个游戏平台没有自带的卸载功能,所以这里我们推荐控制面板进行卸载,先点击左下角的开始---控制面板。

如果你不是win7系统的话,这里需要在文件夹查看的设置下显示文件夹才能显示控制面板。

点击控制面板跳转到控制面板的主页面,然后找到程序卸载程序。

在卸载程序的列表里我们需要找到steam,然后鼠标右击会出现卸载的字样,我们根据提示点击卸载。

点击卸载之后会弹出程序的卸载文件,这里我们点击下面的解除安装。

等待解除安装完成卸载成功。

注意事项控制面板win10需要在文件夹先显示出来
steam卸载方法二
首先在系统桌面上找到steam软件的图标。

点击鼠标右键,然后选择打开文件所在的文件夹。

在文件夹中找到图中箭头所指的文件后双击打开。

点击是确认打开该文件。

然后在卸载面板中点击解除按钮等待系统自动完成卸载即可。

推荐阅读
wegame游戏损坏怎么修复?腾讯wegame平台修复游戏图文教程
以上就是本篇文章的全部内容了,希望对各位有所帮助。如果大家还有其他方面的问题,可以留言交流,请持续关注脚本之家!
相关文章
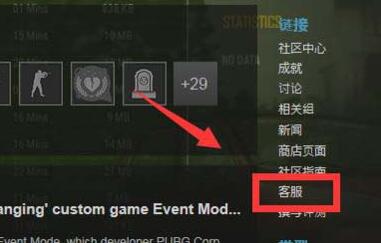
绝地求生账号被封怎么办 steam申诉解封绝地求生账号的方法
绝地求生是一款很火的吃鸡游戏,在steam上深受大家的喜爱,但是有时也会遇到一些问题,那么绝地求生账号被封怎么办?下面小编带来steam申诉解封绝地求生账号的方法,希望对2018-04-29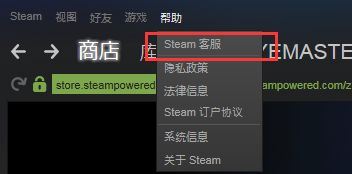 steam是一款大型游戏购买与下载平台,部分保护意识比较薄弱的玩家会出现账号被盗的情况,狠一点的连邮箱以及手机号都直接被修改,那么账号被盗邮箱被怎么找回?下面小编带2018-04-22
steam是一款大型游戏购买与下载平台,部分保护意识比较薄弱的玩家会出现账号被盗的情况,狠一点的连邮箱以及手机号都直接被修改,那么账号被盗邮箱被怎么找回?下面小编带2018-04-22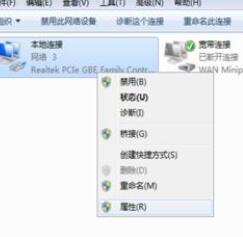 Steam无法在线进行更新解决方案 确定网络连接,有的时候更新的时候,显示Steam需要在线进行更新,请确认您的网络连接正常,然后重试。下面小编就告诉大家Steam无法在线进行2018-04-18
Steam无法在线进行更新解决方案 确定网络连接,有的时候更新的时候,显示Steam需要在线进行更新,请确认您的网络连接正常,然后重试。下面小编就告诉大家Steam无法在线进行2018-04-18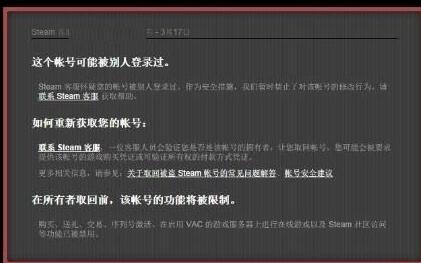 steam不小心被锁定怎么办?steam怎么解锁?今天小编给大家带来steam被锁定的解决方法,需要的朋友可以参考下2018-04-08
steam不小心被锁定怎么办?steam怎么解锁?今天小编给大家带来steam被锁定的解决方法,需要的朋友可以参考下2018-04-08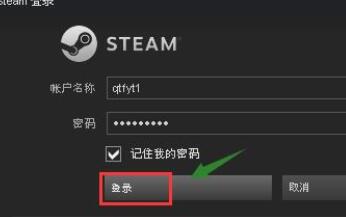
steam下载游戏自动暂停怎么办?steam下载游戏自动暂停解决方法
steam下载游戏自动暂停怎么办?这篇文章主要介绍了steam下载游戏自动暂停解决方法,需要的朋友可以参考下2018-03-16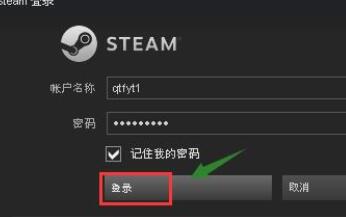 steam怎么换绑手机?这篇文章主要介绍了steam更改绑定手机号码教程,需要的朋友可以参考下2018-03-16
steam怎么换绑手机?这篇文章主要介绍了steam更改绑定手机号码教程,需要的朋友可以参考下2018-03-16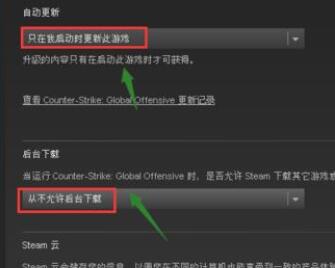
steam怎么禁止游戏自动下载?steam禁止自动下载游戏教程
steam怎么禁止游戏自动下载?这篇文章主要介绍了steam禁止自动下载游戏教程,需要的朋友可以参考下2018-03-16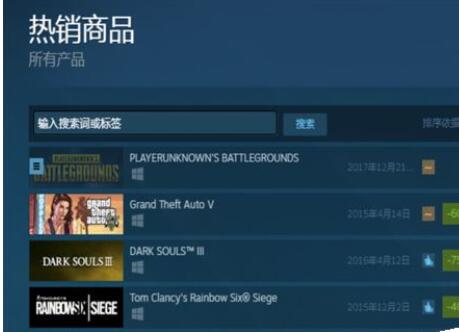
Steam怎么看热销游戏排行榜?Steam查看销量排行榜教程
Steam怎么看热销游戏排行榜?这篇文章主要介绍了Steam查看销量排行榜教程,需要的朋友可以参考下2018-03-12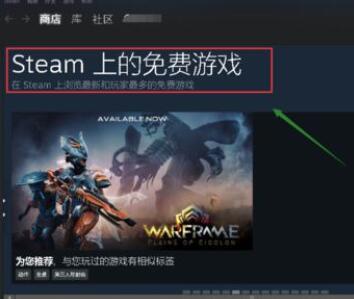 steam怎么下载免费游戏?这篇文章主要介绍了steam免费游戏下载教程,需要的朋友可以参考下2018-03-12
steam怎么下载免费游戏?这篇文章主要介绍了steam免费游戏下载教程,需要的朋友可以参考下2018-03-12 很多玩家在Steam上运行游戏的时候发现游戏无法运行,比如闪退黑屏,这个时候应该游戏的文件缺失,导致游戏无法运行,这个时候就有必要利用Steam自带的检查游戏完整性的功能2018-11-07
很多玩家在Steam上运行游戏的时候发现游戏无法运行,比如闪退黑屏,这个时候应该游戏的文件缺失,导致游戏无法运行,这个时候就有必要利用Steam自带的检查游戏完整性的功能2018-11-07


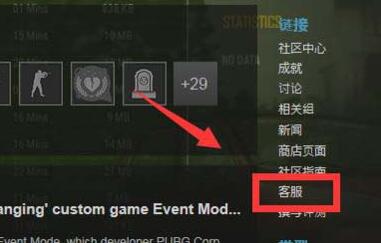
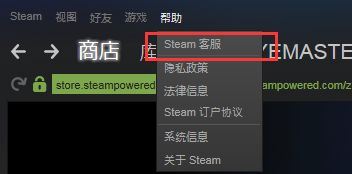
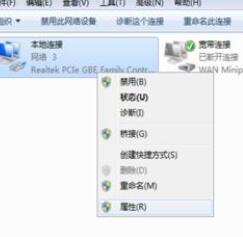
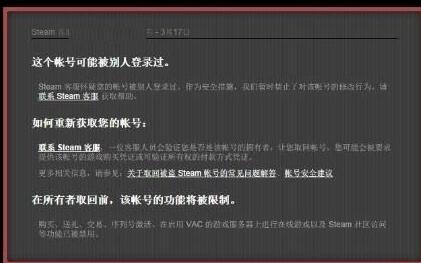
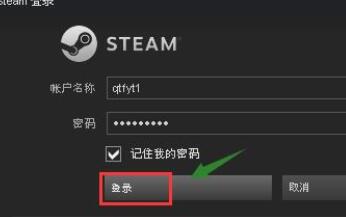
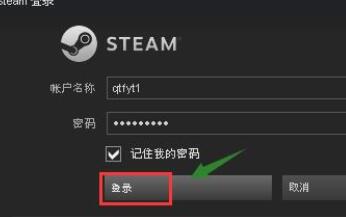
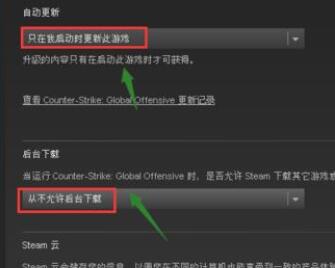
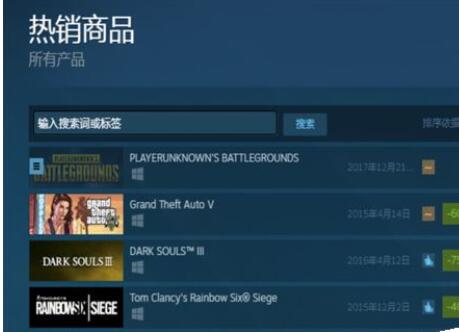
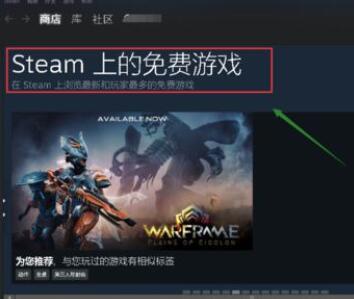

最新评论