Scratch3.0中文版怎么下载安装?Scratch3.0新手入门使用教程
Scratch是由MIT(麻省理工学院)米切尔·瑞斯尼克(Mitch Resnick)教授带领的“终身幼儿园团队”(Lifelong Kindergarten Group)开发的一款积木式少儿编程软件。如今Scratch3.0最新版已经发布,下面就来了解下!
通过类似拖动积木块的方式和使用软件中的素材,可以很容易地创造有趣的动画、游戏,以及控制机器人和电子设备等,在创作的过程中不仅习得了Science(科学), Technology(技术), Engineering(工程), Arts(艺术), Maths(数学)等多个领域的知识,而且可以培养逻辑思维能力、观察能力、创新能力和想象力。
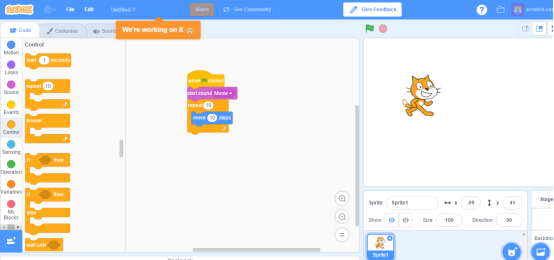
Scratch官网上,可以使用网页进行Scratch编程,还可以分享作品。需要的离线安装版的朋友可在本页下载!
通过类似组合积木的方式制作程序,Scratch提供很多有趣的声音和图片,也可以自己录制声音、涂鸦和上传图片,自由创作。
下载安装
这里提供离线安装包和在线预览版,离线版下载后直接本地安装即可使用!
Scratch3.0网址(预览版):
https://preview.scratch.mit.edu/
需要的小伙伴,请关注微信公众号: IT软件库, 或者扫描下方公众号二维码,回复关键字, 即可免费无套路获取。

Scratch3.0
Scratch3.0相比Scratch2.0有很多改进,界面也有了较大的变化。
本教程使将使用Scratch3.0进行讲解。

Scratch 3.0 入门教程
使用Scratch3.0,你可以创作一个自己的动画、游戏、音乐或者其他艺术作品。
如需最新教程,请至本站官网查看。
教程内容
本教程会制作一个简单的动画,
一只会变色的小猫,随着鼓点,在舞台上移动。
为了方便学习,本教程会拆分为多个章节,每个章节有几个Scratch和编程的小知识。
Let`s go !
首先,打开Scratch
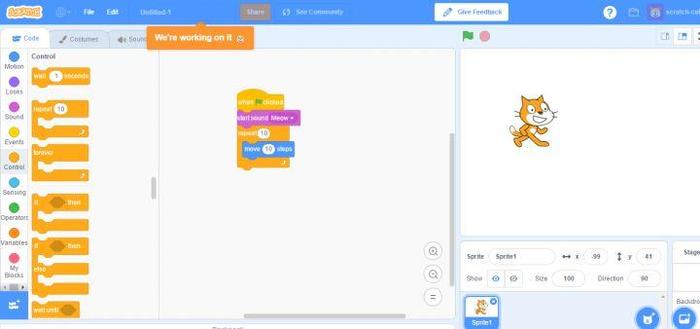
布置舞台
小猫背后的舞台,默认是一片白色的背景,
这一节,我们学习给舞台换背景。
找到界面右下方【Stage】区域,点击【backdrops】,选择 blue sky,如下图
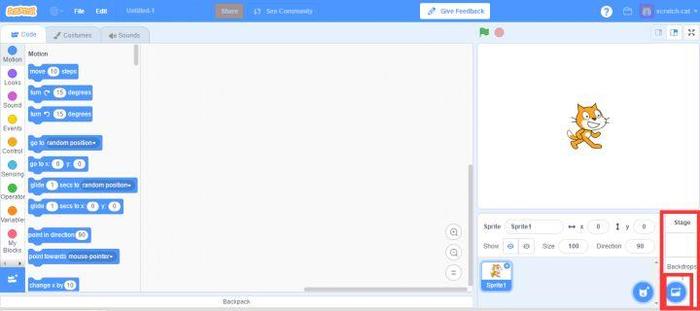

小猫身后的背景即变为蓝天白云图案。
舞台区:界面右上方即为舞台,可以看到程序的运行效果。
舞台背景,即小猫背后的图案。
在界面右下方,可以设置舞台背景。
让小猫会动(运动)
在界面左边积木区,点击 【Code】选项卡,点击 【Motion】,
即可看到所有的运动类积木。
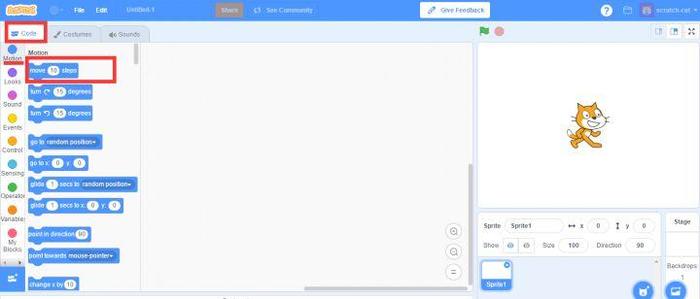
拖动 【move 10 steps】到界面中间的程序区。

中文界面示例
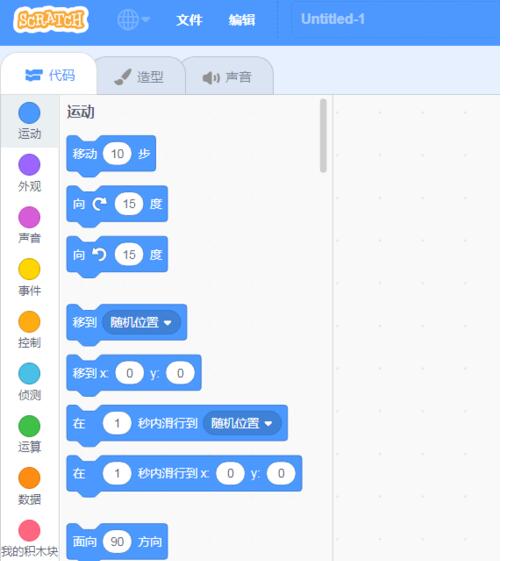
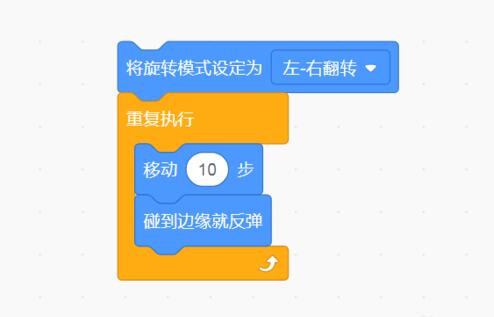
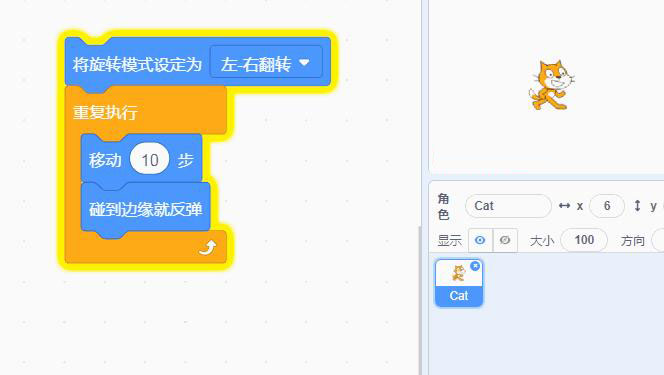
单机积木块,在界面右上方的舞台区,能看到小猫会向前移动。
(小猫只会向前移动一点点,不太明显)
积木区:界面左侧为积木区,可以点击积木分类,拖动积木块。
程序区:界面中间的空白区域,在这里组合积木,即编写程序。
每一个积木,即是一条指令,可理解为一小段程序。
通过组合积木的方式,即可创作出自己的程序作品。
积木分为多个类别,如
Motion 动作:如前进、后退、旋转等。
Looks 外观:如改变颜色、大小,显示或隐藏等。
Sounds 声音:播放声音,对声音进行各种处理。
Events 事件:对事件进行监听,如鼠标点击,按下空格键等。
Control 控制:控制程序的运行,如重复运行,程序判断等。
Sensing 侦测:对状态进行侦测,如碰撞检测,当前的时间等。
Operator 操作符: 如加减乘除、大小号、小于号等。
Variable 变量:后续教程会讲,本教程暂不涉及。
My Blocks 自定义积木:本教程暂不涉及,后续教程会讲解使用Scratch3.0操作机器人和其他电子设备,会用到自定义的积木。
让小猫会叫
在积木区,点击【Sound】
即可看到所有和声音有关的积木。
拖动 【start sound meow 】到中间的程序区。
单击声音积木,即可听到声音。
把声音积木紧贴在运动积木的下方,则两个积木会组合在一起,
单击积木组合,则组合在一起的积木会从上到下,逐个运行。
拖动积木组合下边的积木,即可把组合的积木拆开。
右键点击积木,会弹出菜单,可选择删除积木。
开始和结束动画
在积木区点击 【Events】,拖动小绿旗 到程序区,
当舞台区的小绿旗被点击时,程序即可运行。
点击红色圆形按钮,程序即停止运行。
事件:即发生了某件事情,如点击鼠标,打开程序等。
编写程序时,我们可以监测事件,并编写对应的程序。
让小猫多走几步
之前的程序,小猫只是稍微向前动了一点,就停住了。
我们这次让小猫都走一段距离。
在积木区,单击 【Control】,拖动 【repeat 10】到程序区,
拖动 【move】 积木到 【repeat】积木中间,
单击积木,则小猫会重复向前运动10次。
移动的距离是之前的10倍。
循环: 重复执行积木,让程序多次重复执行。
积木嵌套:积木可以放在另一个积木的内部,内层积木受外层积木的控制。
拖动小猫:如果小猫走到了舞台的边缘,可以把小猫拖动回舞台中间。
制作鼓音
这一节,我们学习制作鼓音,这样小猫就可以踩着鼓点移动。
在积木区,点击【Sounds】选项卡,点击【选择声音】,

选择High conga和HighHat 两个声音。

拖动 【Control】积木区的【wait 1 seconds】,可让程序暂停1秒。

然后在程序区,将几个积木组合在一起,创建鼓声,如图。

声音积木,点击向下按钮,可设置声音。

点击积木组合,即可听到有节奏的鼓点声音。
积木中的数字可以更改,根据程序需要进行设置。
小猫改变颜色
在积木区点击【Looks】,拖动【change color】到程序区

点击积木,小猫会改变颜色
制作完整程序
这一节,我们把之前几节学习的知识组合起来,
制作一个完整的小动画,让小猫踩着鼓点移动。

点击舞台区的小绿旗,程序开始运行,
小猫会踩着鼓点声,一边向前走,一边变颜色。

好了,一个简单的Scratch小动画就制作完了。
需要的小伙伴,请关注微信公众号: IT软件库, 或者扫描下方公众号二维码,回复关键字, 即可免费无套路获取。

相关文章

Enterprise Architect中文企业版注册安装详细教程(附破解下载)
Enterprise Architect企业注册版是一款CASE计算机辅助软件工程,支撑系统开发的全过程,在需求分析阶段,系统分析与设计阶段,系统开发及部署等方面有着强大的支持等,本文2018-12-19
Studio 3T怎么激活?Studio 3T 2019 64位无限试用安装激活教程(附下载)
Studio 3t 2019是一款高效的MongoDB工具,为大家更优质的网页设计、代码输入、编程管理等功能,这里提供了Studio 3T 2019安装激活教程,可无限试用,并附有下载2019-07-26
Powerbuilder怎么安装?Appeon Powerbuilder2019详细安装激活教程(附下
PowerBuilder2019激活版是一款新的数据库软件工具集合,能够为Windows,iOS和Android构建更快,更好的商业应用程序,新版带来了C#Web API和组装开发,这里整理了Powerbuil2022-05-20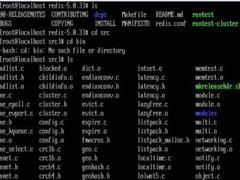
Redis5.0怎么安装?Linux下载安装Redis的操作步骤和配置教程
Redis是一个key-value存储系统,支持包括string(字符串)、list(链表)、set(集合)、zset(sorted set --有序集合)和hash(哈希类型)等,Redis5.0新增的stream数据结构,这里2019-06-10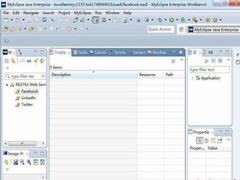
MyEclipse CI 2019怎么安装?MyEclipse CI 2019.4安装激活方法+使用教
MyEclipse CI 2019是一个功能强大的一体化Java IDE开发工具,新版本带来全新的Java11支持,性能改进和新连接器都将在本季的MyEclipse版本中出现,本文带来的是MyEclipse CI2019-06-04
IntelliJ IDEA2019许可证过期激活 JetBrains2019系列最新许可激活方法(
JetBrains2019系列陆续发布,之前的激活码已经过期,下面就带来了最新的激活教程,适用于JetBrains的所有开发工具,并附有IntelliJ IDEA 2019、CLion 2019等下载和注册码,2019-04-01
Eclipse for Java EE中文版安装配置和使用完美教程(附汉化下载)
很多朋友都比较喜欢eclipse中文版,官方也提供了完美解决方案,完全免费,而且免安装,那么怎么安装和使用Eclipse IDE for Java EE Developers,下面就详细了解下eclipse中2018-11-29
Pycharm怎么破解?Pycharm2018-2020汉化激活破解详细教程(附汉化包)
PyCharm2020中文版是由JetBrains打造的一款Python IDE,用于一般IDE具备的功能,本文带来PyCharm2018-2020汉化激活破解版的安装教程,以及破解下载地址,希望对大家有所帮2021-03-30
Enterprise architect 15免费注册激活详细安装教程(附激活文件下载)
Enterprise Architect15激活版是一款功能强大的图形建模工具,将UML和衍生建模语言(如BPMN和SysML)的强大功能与高性能,直观的界面相结合,为整个开发团队带来了集成的高2019-09-09


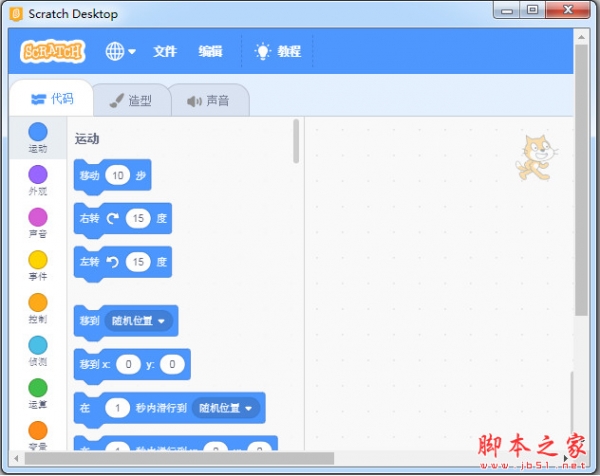



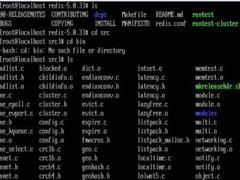
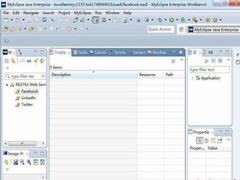




最新评论