JRiver Media Center怎么无线控制 JRiver播放器使用教程
J River功能强大都是众所周知的,连无线路由器都不需要就可以随心所欲的听着自己喜欢的音乐(当然用WIFI局域网能省流量)。JRiver Media Center的手机端通是通过J.River官方服务器找到PC的,所以手机用外网、内网都能联上PC,只要你的PC和手机是上网的就行。比如你出差在外,只要家里的电脑开着一样可以用。那么JRiver Media Center怎么无线控制呢?下面开始就给大家详细的讲解JRiver Media Center的无线控制方法,一起看看吧!

JRiver Media Center的无线控制方法教程
1、PC端
安装好JRMC软件。
“工具”-----"选项"----“媒体网络”----“启用网络媒体分享这个媒体库并建立网络服务”打勾,一步步点确定。
会产生一个密码,等会手机端会用到的
好了,点"确定"
如此即开启了JRMC的DLNA功能,JRMC成为其他DLNA设备可访问的媒体服务器。
2、手机端
安装Gizmo软件,启动软件,输入刚才的密码,OK,联上了。
此时会弹出一个选择框,请注意:
先择Here,是将PC上的音乐、视频传到手机、平板上播放。。。。
选择Server,才是用手机来控制PC播放音乐
OK,现在重启下JR软件,就可以用手机、平板无线控制PC播放音乐了!!
音乐库与PC端是同步的,手机的音量大小键可以控制播放器的音量大小。
注意事项:
1、手机端如何按PC文件目录列表播放
好多人硬盘里都有几千首歌,在PC端建“播放列表”,然后手机端用“播放列表”来找歌不太方便。默认的专辑、艺术家、风格,之类的,实在太不习惯。多数人还是喜欢用文件夹的方式播放,找歌也方便。
设置方法如下:
1)“工具”----“选项”----“自动导入”----点“配置自动导入”,在弹出的对话框中,添加你存歌的目录。如:“E:\流行",F:\古典”这类的。把那些“C:\USER\.....\Music"之类,用不着的目录都删掉吧。
2)“工具”-----"选项"----“媒体网络”----“定制Gizom和WebGizom视图”----“加入”----"标准视图和媒体库"-----选择“AUDIO\Files";
这时左边"AUDIO"下面就多了一个"Files",点击”Files",在右边点的“按此顺序显示类别”里头点击“文件类型”,然后点“编辑”,在“选择字段”列表中选择中”文件(路径)” (千万不要选“文件(标题)”,否则手机端会把每一个音乐文件显示为一个文件夹。。)
OK,点”确定“,重启下JR软件,手机端就可以按文件目录来选歌了。
2、音量控制怎么不起作用?
用ASIO时音量控制可能不起作用,需要设置一下
"工具"----"选项"-----"音量"-----"音量模式"-----"内在音量“ 点”确定“
OK
3、加快播放器的启动速度
“工具”----“选项”----“启动选项”-----“启动界面” -----去掉“显示启动画面”、“显示窗口”、“显示目录树” 前面的小勾;
“工具”----“选项”----“启动选项”-----“启动界面” -----将“位置"设为“音乐” 或设为“上次位置”(否则会打开网页)
已知BUG:
当“采样率”设置为高于44.1KHz时,如88.2KHz 96KHz 176.4KHz 192KHz等,用CUE分轨的APE、FLAC、WAVE文件,除了最后一首正常以外,播放到50%以上,就会跳到下一首,拖动进度条50%以上也会跳到下一首。
如不用CUE分轨而是整轨播放,则无问题。
设置更高采样率的DSD 2XDSD输出没有问题,只是CPU占用率会升高。
我的两块声卡都如此,看来不是驱动的问题,是播放器的问题了。
以上就给脚本之家小编给大家下来的JRiver Media Center的无线控制方法的详细教程了,希望能帮助到大家。
相关文章

抖音电脑版怎么设置直播可见范围? 抖音电脑版设置谁不能看的技巧
有的小伙伴在使用抖音直播伴侣的过程中想要更改直播间的可见范围,设置只给粉丝看,或是不给某些人看,想要完成该设置,详细请看下文介绍2024-09-23
优酷弹幕怎么没了怎么办? 电脑上优酷视频不显示弹幕的解决办法
看视频很喜欢看字幕,但是发现电脑端的优酷视频竟然没有字幕,该怎么办呢?下面我们就来看看优酷显示视频字幕的教程2024-08-09
PotPlayer 和 LAVFilters配置满足基本BDRIP回放需求
potplayer播放器内置的解码器是非常强大的,几乎能流畅播放所有音视频文件,但是因为一些特殊需求,或者想获得更高级的观赏体验,更流畅清晰的画面质量,我们就需要借助第2024-07-30 Potplayer 是高清影视常用的播放器,想要结合madVR实现最强画质,该怎么操作呢?下面我们就来看看详细的设置图文教程2024-07-30
Potplayer 是高清影视常用的播放器,想要结合madVR实现最强画质,该怎么操作呢?下面我们就来看看详细的设置图文教程2024-07-30
PotPlayer+LAV+MadVR+XySubFilter配置保姆级教程
Potplayer 作为 Windows 上很受欢迎的一款播放器,公认的最佳配置为结合 LAV、madVR、XySubfilter 进行使用,本文将介绍一种对其简单配置的方法2024-07-30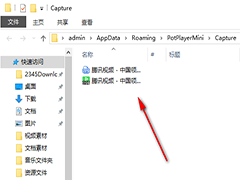
PotPlayer播放器中如何进行截图 PotPlayer播放器中进行截图的方法
PotPlayer播放器中如何进行截图?依次点击视频——图片截取,在子选项中就可以找到截图功能,下方是关于如何使用PotPlayer播放器进行截图的具体操作方法2024-07-30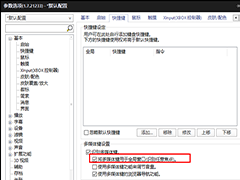
potplayer如何设置多媒体键用于全局窗口 potplayer设置将多媒体键用于
potplayer如何设置多媒体键用于全局窗口?可以进入到选项设置的窗口中,点击打开快捷键选项,找到其中的多媒体键设置选项,之后进行相应的设置就好了2024-07-30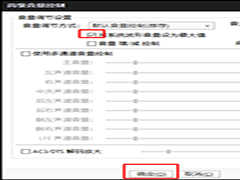
PotPlayer如何将波形音量设为最大值 PotPlayer系统波形音量设为最大值
PotPlayer如何将波形音量设为最大值?只需要进入到音量控制设置的窗口中,在设置页面上将系统波形音量设为最大值选项进行勾选上,之后点击确定按钮就可以了2024-07-30
PotPlayer使用LAV+madvr渲染器播放4k原盘掉帧卡顿怎么办?
madVR是一款非常强大的视频渲染器,配合PotPlayer播放视频可以提高画面质量,提高视频帧率,让画面看起来更加生动流畅,但是出现掉帧怎么办呢?下面我们分享有效的解决办法2024-07-25 在网易云音乐桌面版中,您可以通过简单的操作设置桌面歌词,让您在听歌的同时方便地查看歌词内容,下面我们就来看看详细的设置教程2024-07-23
在网易云音乐桌面版中,您可以通过简单的操作设置桌面歌词,让您在听歌的同时方便地查看歌词内容,下面我们就来看看详细的设置教程2024-07-23






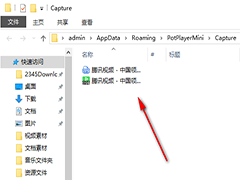
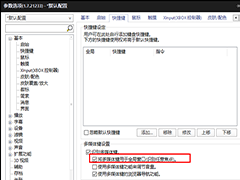
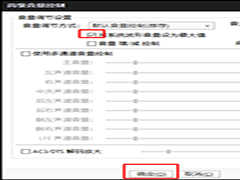

最新评论