使用winhex恢复RAW格式U盘并提示未格式化故障U盘上的数据
在打开U盘和移动硬盘时,系统提示需要格式化,查看U盘和硬盘属性分区格式为RAW,但如果真的在windows下对其进行格式化的话,系统往往会提示无法进行格式化操作,遇到这个问题,该如何解决呢?下面,就以一块出现问题的U盘为例,使用winhex软件对其进行修复。
故障描述:
1、APACER宇瞻32GB U盘微笑碟,这就是本文的故障U盘

准备把在家里编写的文章复制到办公室的电脑上继续修改,按以往的情况,金山安全卫士会立即检查并报告U盘安全,提示是否打开,可是今天却没有提示。打开我的电脑,里面可以显示“可移动磁盘(F:)”。

3、本以为没问题,就双击想打开F盘,经过一段时间的读取,U盘的小灯一阵狂闪后,系统提示:无法访问F:\,文件或目录损坏且无法读取。

4、试着右键单击F盘,选择属性,显示文件系统为RAW,已用空间和可用空间都为0字节。YM了,这下U盘里的东西可能都没了。

想要先格式化U盘,再用数据恢复软件对里面的数据进行恢复,可是系统提示无法格式化U盘。
就使用winhex软件对这个显示为RAW格式的U盘进行修复。具体步骤如下:
1、这时我们需要借助一个软件WinHex,安装软件就不用教了吧,一路“下一步”就行了。
3、安装完成后运行软件,在“工具”选项的下拉菜单中选中“打开磁盘”。

4、选中要修复的那个U盘,移动硬盘也一样,:要选中“物理磁盘”中的U盘,然后点“确定”看图吧~!

5、出现了一个“非分区空间”,鼠标左键单击选中这个“非分区空间”。

6、然后打开“工具”,选择“磁盘工具”→→“扫描丢失分区”。

7、出现提示点击“确定”。

8、出现进度条,根据U盘大小,时间不等,也就是几分钟吧很快的。

9、出现有分区被找到的提示,点击“确定”。

10、这个提示没有用,直接关掉就行了。

11、这下就会在软件的列表中看到一个“分区”,双击打开这个分区。

12、丢失的文件全部都回来了,哈哈,兴奋ING~~!

13、文件名前面图标上带“X”或“?”的是以前删除或移动的文件痕迹,是不能恢复的

14、选择能恢复和需要恢复的文件,按住“Ctrl”不放可进行多选,也可以按住“Shift”进行批量选择。然后在选中的文件上点击鼠标右键,在出现的菜单中选择“恢复/复制”。

15、设定好恢复的目的地:最好新建一个文件夹),然后点“确定”。

16、这下所有的文件都回来了,经过测试和原来一模一样,完美的恢复(最好先杀一下毒哦~~!)。

17、最后就是把U盘格式化(小于2G的用FAT格式,大于则用FAT32格式),格式化以后就可以用了,如果不能格式化,可能是U盘坏了,建议量产一下或者直接买新的吧,真的很便宜的。

相关文章
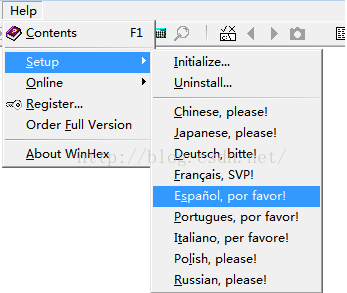 这篇文章主要介绍了图解WinHex使用入门教程,需要的朋友可以参考下2019-04-13
这篇文章主要介绍了图解WinHex使用入门教程,需要的朋友可以参考下2019-04-13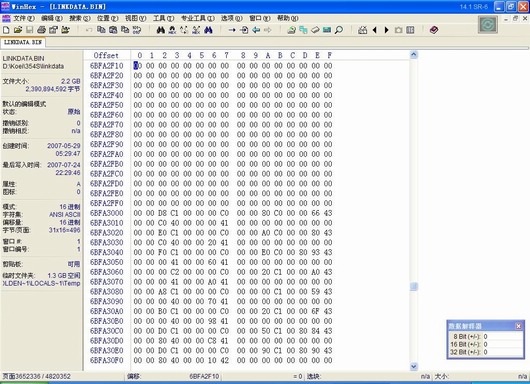 这篇文章主要介绍了Winhex入门教程之Winhex的简单使用教程,需要的朋友可以参考下2019-04-12
这篇文章主要介绍了Winhex入门教程之Winhex的简单使用教程,需要的朋友可以参考下2019-04-12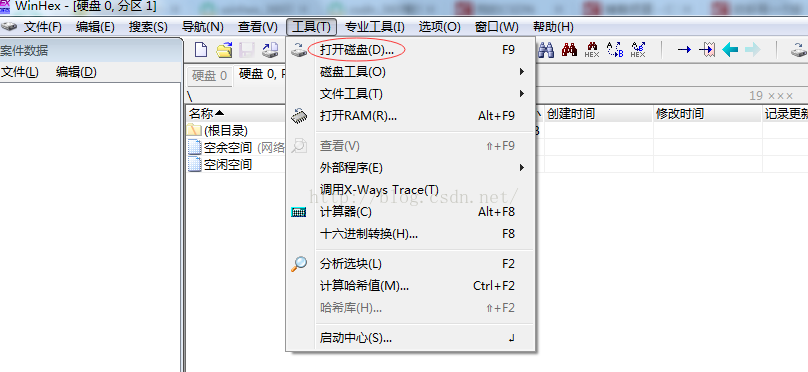 本文介绍一种万能的磁盘数据恢复方法,使用工具为winhex,需要的朋友可以参考下2019-04-12
本文介绍一种万能的磁盘数据恢复方法,使用工具为winhex,需要的朋友可以参考下2019-04-12- 这篇文章主要介绍了winhex 比较详细的图文使用教程,需要的朋友可以参考下2019-04-13
- 有些游戏需要自己专用的下载器才可以下载安装使用,现如今,使用WinHex就可以查看这些下载器的真是下载地址了,然后我们就可以使用迅雷进行下载了,有兴趣的朋友们可以看看2015-04-20
- WinHex修改十六进制文件后无法保存怎么办?下载WinHex以为是绿色版的,于是我们编辑文件后老是保存不了,说什么没有权限写文件,其实这个问题的根源是因为你的软件没有输入2015-01-22



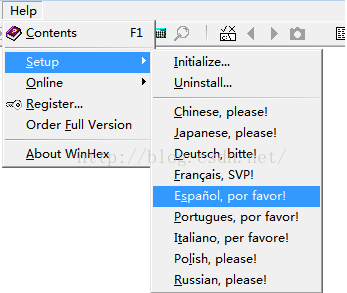
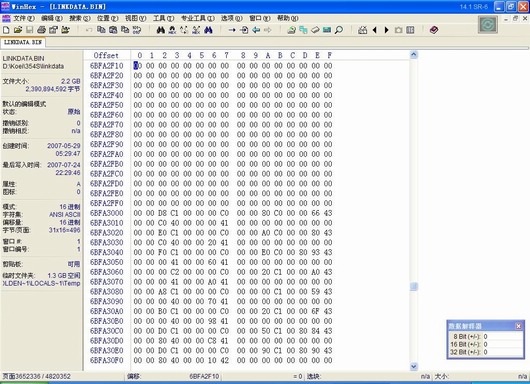
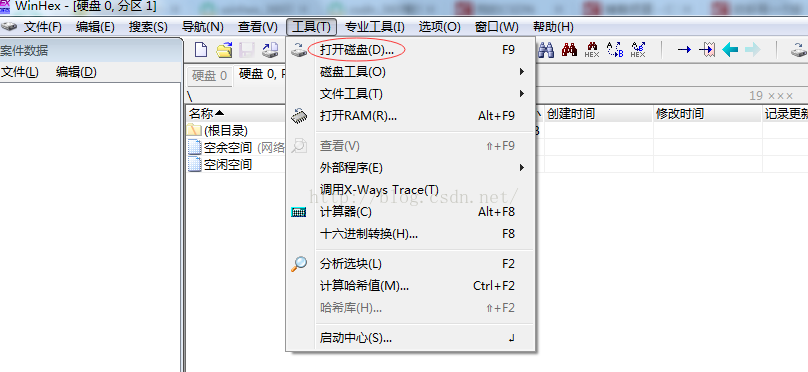
最新评论