UltraEdit怎么创建项目并添加源代码?
一项编程开发有很多源代码,不管是写程序还是阅读代码,我们都希望有一款功能强大的IDE,这样有利于代码的格式化,增强程序的可维护性。目前,大部分程序语言都有配套的IDE,但是这些软件都是为某一种语言定制的,为此很多可以兼容多种编程语言的代码编辑器就应运而生了。UltraEdit源代码工程的使用操作,下面我们就来看看详细的教程。
1、打开UltraEdit软件,点击菜单栏的“项目”->“新建项目/工作区”,准备新建项目。


2、在弹出的“制定项目文件”对话框选择目标文件夹,输入项目名称,确认后点击“保存按钮”。

3、接下来是“项目设置”对话框,可以通过右侧的“添加文件夹”按钮加载需要添加的文件夹,然后再“新建文件夹”对话框点击“文件夹”右侧的“浏览”按钮,在“浏览文件夹”对话框选择目标文件夹,通过“确定”键确认。


4、回到“项目设置”,可以通过点击“筛选”右侧的“浏览”按钮选择需要的文件,比如需要C/C++文件的源文件可以选择“Sources Files”,选择完成后会在“筛选”下面的文本框中显示筛选文件的表达式,如果还需要添加头文件筛选可以依葫芦画瓢加*.h即可。


5、“项目设置”下面有个“在文件夹里包括子文件夹”选项,勾选可以将子文件夹的文件一并包含到工程目录,最后通过“关闭”按钮确认上述操作。

6、源代码项目创建完毕后,我们可能并没有看到自己刚刚添加的文件或者文件夹,这个可以通过点击菜单栏的“视图”->“视图/列表”->“文件树视图”,不出意外软件会在左侧弹出一个“文件视图”,点击“项目”可以看到刚刚加载的文件和文件夹。如果没有出现,那么可以通过菜单栏的“项目”->“添加到项目”再次添加文件或文件夹。


7、操作完毕后便可以直接访问同一个项目里边的代码了。

以上就是UltraEdit将同一个项目的源代码放在一起的教程,希望大家喜欢,请继续关注脚本之家。
相关推荐:
UltraEdit怎么新建文件? UltraEdit创建工程项目文件的方法
相关文章
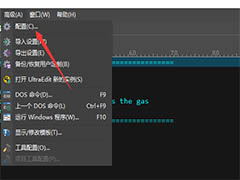
ultraedit语法怎么设置颜色? ultraedit语法高亮的技巧
ultraedit语法怎么设置颜色?ultraedit中想要设置语法高亮,有颜色显示,该怎么设置呢?下面我们就来看看ultraedit语法高亮的技巧,需要的朋友可以参考下2020-08-28
UltraEdit代码怎么插入字符? UltraEdit在间隔中插入字符串的技巧
UltraEdit代码怎么插入字符?UltraEdit代码中想要插入字符,该怎么插入字符呢?下面我们就来看看UltraEdit在间隔中插入字符串的技巧2020-07-30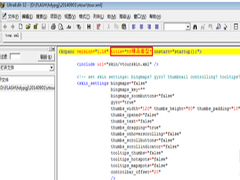 在使用UltraEdit时打开XML中文显示为乱码,这种情况应该如何处理呢? 感兴趣的朋友不妨阅读下文内容,参考一下吧2019-07-27
在使用UltraEdit时打开XML中文显示为乱码,这种情况应该如何处理呢? 感兴趣的朋友不妨阅读下文内容,参考一下吧2019-07-27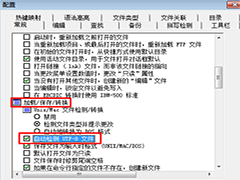
UltraEdit怎么恢复默认设置?UltraEdit恢复默认窗口设置的详细操作流程
Ultra Edit一款功能强大的文本编辑器,可以编辑文本、十六进制、ASCII 码,可以取代记事本,内建英文单字检查、C++ 等,那么本软件如何恢复默认窗口设置?感兴趣的朋友不妨2019-07-27
Ultraedit中如何进行快捷键的设置?UltraEdit设置热键的详细操作流程
Ultra Edit一款功能强大的文本编辑器,其中有很多快捷键,这些快捷键我们是可以自己设置的,那具体应该如何操作呢?感兴趣的朋友不妨阅读下文内容,参考一下吧2019-07-27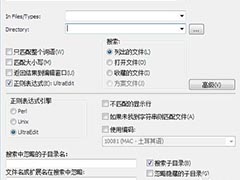
Ultraedit如何查找多个文件内容?UltraEdit搜索多个文件内容的方法介绍
Ultra Edit一款功能强大的文本编辑器,可以编辑文本、十六进制、ASCII 码,可以取代记事本,内建英文单字检查、C++ 等,那么在Ultraedit如何查找多个文件内容?感兴趣的朋友2019-07-27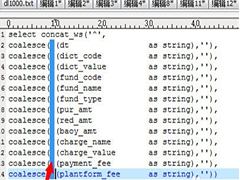
UltraEdit如何使用列模式?Ultra Edit实行列模式编辑操作介绍
在对文本进行操作时,会有一些需要安装列模式进行编辑的场景,本文将为大家介绍如何使用UltraEdit工具列编辑模式实现列编辑。有需要的朋友快来围观一下吧2019-07-05 UltraEdit文件怎么替换回车符?UltraEdit编辑代码的时候,想要批量替换文件中的回车符,该怎么替换呢?下面我们就来看看详细的教程,需要的朋友可以参考下2019-05-08
UltraEdit文件怎么替换回车符?UltraEdit编辑代码的时候,想要批量替换文件中的回车符,该怎么替换呢?下面我们就来看看详细的教程,需要的朋友可以参考下2019-05-08 UltraEdit文件怎么显示函数或变量?UltraEdit源代码有很多函数和变量,想要显示函数和变量方便查找更改,该怎么显示函数和变量呢?下面我们就来看看详细的教程,需要的朋友2019-04-25
UltraEdit文件怎么显示函数或变量?UltraEdit源代码有很多函数和变量,想要显示函数和变量方便查找更改,该怎么显示函数和变量呢?下面我们就来看看详细的教程,需要的朋友2019-04-25 UltraEdit怎么修改选中文本的颜色?UltraEdit编程开发的时候,想要修改文本的颜色,该怎么修改选中文本的颜色呢?下面我们就来看看详细的教程,需要的朋友可以参考下2019-02-15
UltraEdit怎么修改选中文本的颜色?UltraEdit编程开发的时候,想要修改文本的颜色,该怎么修改选中文本的颜色呢?下面我们就来看看详细的教程,需要的朋友可以参考下2019-02-15



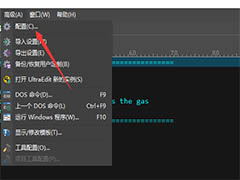
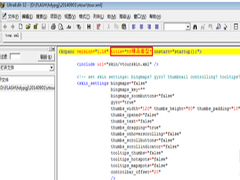
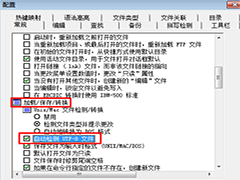

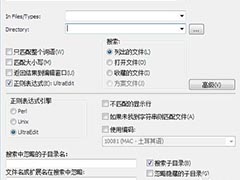
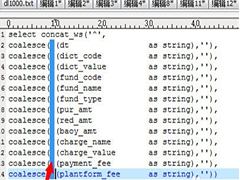



最新评论