迅捷CAD编辑器转换CAD图纸为GIF格式技巧分享上
迅捷CAD编辑器如何将CAD图纸转换为GIF格式?迅捷CAD编辑器常常将CAD图纸转换成其他便于查看的文件格式,今天小编就为大家介绍将CAD图纸转换成GIF动图格式的详细操作方法,感兴趣的朋友快来学习一下吧。
相关文章链接:迅捷CAD编辑器转换CAD图纸为GIF格式技巧分享下
迅捷CAD编辑器将CAD图纸转换成GIF动图格式的详细技巧分享
方法一:【文件】-【另存为】
1.先启动迅捷CAD编辑器标准版,点 击【文件】-【打开】,在文件夹中找到并打开需要转换的CAD图纸。

2.CAD图纸打开后,我们可以先在菜单栏里的【查看器】和【编辑器】栏里选择需要的绘制工具对CAD图纸进行修改编辑。
3.然后直接点 击【文件】-【另存为】选项,调用出【另存为】弹窗页面,我们在【保存类型】中选择GIF动图格式,再选择合 适的保存位置存储转换后的GIF动图,点 击【保存】按钮即 可。

方法二:【批处理】-【批量转图片】
1.先启动迅捷CAD编辑器标准版,然后直接在菜单栏里选择【VIP功能】选项,在【VIP功能】页面里的【批处理】工具栏中有各 种批量操作的工具选项,我们选择点 击【批量转图片】,这时候会弹出【批处理】弹窗页面。

2.在【批处理】弹窗中,我们先选择需要的CAD图纸文件进行添加:
①可以选择点 击【添加文件】,在弹出的【打开】次弹窗里找到需要转换的CAD图纸添加到【批处理】页面。

②可以选择点 击【加入文件夹】,在弹出的【浏览文件夹】次弹窗中找到需要的CAD图纸文件夹添加【批处理】页面。

3.添加好需要转换的CAD图纸文件后,我们在【输出格式】栏里选择【GIF动图格式】,之后可以在【转换器设置】里对【格式尺寸】和CAD的色彩、背景色、布局等做需要的设置。
4.然后点 击【输出目录】右侧的【浏览】按钮,选择合 适的保存位置存储转换后的GIF动图。

5.之后点 击【开始】按钮,即 可等待CAD图纸转换成GIF动图格式,转换完成后我们可以打开GIF动图查看阅览。

以上便是小编为大家整理的关于迅捷CAD编辑器将CAD图纸转换成GIF动图格式的详细操作过程,希望能够帮到你,脚本之家会持续发布更多资讯,欢迎大家的关注。
相关文章
 在用迅捷CAD编辑器日常绘图的时候有可能需要对绘制的角度进行平分操作。那么迅捷CAD中如何绘制角平分线呢,下面来教大家具体的操作手法2019-08-12
在用迅捷CAD编辑器日常绘图的时候有可能需要对绘制的角度进行平分操作。那么迅捷CAD中如何绘制角平分线呢,下面来教大家具体的操作手法2019-08-12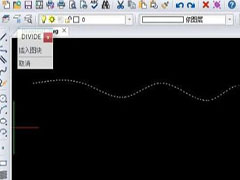 迅捷CAD编辑器中画一条曲线很简单,但是要将这个曲线进行等分操作就有点难了,接下来,小编就为大家介绍一下2019-08-01
迅捷CAD编辑器中画一条曲线很简单,但是要将这个曲线进行等分操作就有点难了,接下来,小编就为大家介绍一下2019-08-01
PDF转CAD怎么转?迅捷CAD编辑器把PDF转为CAD的方法介绍
捷CAD编辑器中如何将PDF转成CAD?下文中介绍了详细的图文操作流程,感兴趣的朋友不妨阅读下文内容,参考一下吧2019-07-28
CAD怎么标注斜线的长度?迅捷CAD编辑器标注斜线长度的操作方法
迅捷CAD编辑器是一款绘制图纸的软件,那在本软件中标注斜线长度应该如何操作呢?感兴趣的朋友不妨阅读下文内容,参考一下吧2019-07-28 迅捷CAD编辑器是一款绘制图纸的软件,既然绘制图纸的时候需要图形和线段,那么我们在图纸中如何绘制射线?感兴趣的朋友不妨阅读下文内容,参考一下吧2019-07-18
迅捷CAD编辑器是一款绘制图纸的软件,既然绘制图纸的时候需要图形和线段,那么我们在图纸中如何绘制射线?感兴趣的朋友不妨阅读下文内容,参考一下吧2019-07-18 迅捷CAD编辑器工具条无法拖动怎么办?这个问题很好解决,今天就给大家详细介绍三种解决办法吧2019-07-17
迅捷CAD编辑器工具条无法拖动怎么办?这个问题很好解决,今天就给大家详细介绍三种解决办法吧2019-07-17
迅捷CAD编辑器怎么绘制多线 迅捷CAD编辑器绘制多线方法介绍
多线是一种由多条平行线组成的组合图形对象,它可以由1~16条平行直线组成。多线在实际工程设计中的应用非常广泛。今天,小编为大家带来迅捷CAD编辑器中绘制多线操作方法2019-07-17 将CAD图纸转换成GIF动图格式是很多朋友经常会用到的功能,那具体应该如何操作呢?还不清楚的朋友,不妨阅读下文内容,或许有所帮助哦2019-06-21
将CAD图纸转换成GIF动图格式是很多朋友经常会用到的功能,那具体应该如何操作呢?还不清楚的朋友,不妨阅读下文内容,或许有所帮助哦2019-06-21 很多刚入手迅捷CAD编辑器的朋友,还不清楚CAD标注样式如何设置,具体的设置操作方法,小编整理在下文内容中,不妨阅读一下,或许有所帮助哦2019-06-21
很多刚入手迅捷CAD编辑器的朋友,还不清楚CAD标注样式如何设置,具体的设置操作方法,小编整理在下文内容中,不妨阅读一下,或许有所帮助哦2019-06-21 我们在用迅捷CAD编辑器绘制图纸的时候,为了更加方便地进行绘图查看,往往会创建一个三视图窗口,让绘图更容易,今天,小编就为大家介绍一下2019-08-23
我们在用迅捷CAD编辑器绘制图纸的时候,为了更加方便地进行绘图查看,往往会创建一个三视图窗口,让绘图更容易,今天,小编就为大家介绍一下2019-08-23




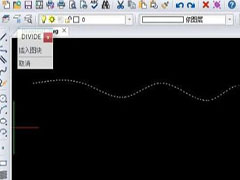








最新评论