EdrawSoft Edraw Max怎么激活 亿图图示激活汉化教程
亿图图示(EdrawSoft Edraw Max)是一款综合图示绘制软件,新颖小巧,功能强大,可以很方便的绘制各种专业的流程图、组织结构图、网络拓扑图、家具设计图、商业图表等。 它工作在下面的领域:流程图、网络拓扑图、组织结构图、工作流程图、UML,软件设计、商业图表、2D, 3D 图形、计划 / 报表、地图,方向图、数据库等。但是此款软件需要用户激活后才能获得全部的使用权限,那么怎么激活此款软件呢?下面就和小编一起详细了解下吧!

主要绘制领域
流程图、工作流程图、数据流程图。组织结构图、思维导图,大脑风暴、网络拓扑图,网络布线图、商业图表、科学仪器图,物理,化学、工程管理图,时间线,甘特图、电子工程图,电路图、时装设计图、建筑设计图,家居、办公室平面图、站点设计图,概念设计、软件设计图, UML、商业卡片设计、数据库设计图、地图,2D方向图,导航图等。
安装/激活/汉化教程
1.在脚本之家下载解压后,大家将获得激活补丁和安装程序等文件。如图

2.首先打开“Setup”文件夹,并且双击“edrawmax.exe”软件安装程序
选择“接受软件安装协议”,点击next,如图

3.选择软件安装目录(默认目录:C:\Program Files (x86)\Edraw Max 9.4),点击next,如图

4.默认选择,点击next,如图

5.选择创建桌面快捷方式,如图

6.点击install,开始安装

7.等待安装完成

8.安装完成后,关闭软件,并且打开软件安装目录。如果忘记软件的安装目录,请返回到桌面,找到软件的桌面快捷图标,并右键点击图标,出现弹窗后选择“打开文件位置”即可获得文件安装目录。如图

9.打开“Crck”文件夹,将里面的所有文件复制粘贴到软件安装目录,如图

10.选择“复制和替换”(因为需要替换四个文件,所有需要用户点击四下。),如图

11.完成以上步骤后,启动软件。
首先我们先将软件汉化(汉化之后能帮助大家更好激活软件。)
点击options--language--选择语言(Chinese中文)即可,如图


12.汉化完成后启动软件,在软件的左上角点击防火标识,如图

14.点击“帮助”--“激活”,进入激活界面

15.在激活界面任意输入用户名和产品密钥,然后点击“激活”,如图

软件特点
1、人性化设计,提供完善的绘制、修改方法,各种显示模式,随意切换。
2、与常见的绘图、文档编辑软件的操作方式相似,使用户可以在短时间内掌握软件的使用方法。
3、丰富的预定义模板库让您绘制图形无需从头开始,只要轻轻的拖曳即可做出漂亮的图形。系统提供的实例模板库,让您思路开阔,在绘图时不断学习进步。
4、模板形状库中全部矢量绘图,缩放自如,支持插入其它格式的图形和OLE对象,最大限度地减少用户输入量。
5、绘图过程比用纸笔画图更简单方便和精准,提供统一排版、图层控制等格式设置,让您轻松完成各类专业的流程图、网络图、软件设计图等。
6、基本绘图工具让您可以通过直线、曲线、弧线、矩形和椭圆工具等元素绘制出新的图形,并可以保存到图形模板库供日后使用,让用户的思想和创意能够淋漓尽致的体现在绘图过程中。
7、矢量图形抗锯齿。让您绘制的图形在任何角度都保持美观。
8、无限撤销和重做功能,使用更加方便灵活。
9、可以输出为亿图专用的绘图格式,或者通用的各种图形格式,您可以将绘制好的流程图文档直接嵌入到WORD,结合流程图专家与WORD的功能制作图文并茂的文档。
10、所见即所得的操作方式,使用户可以将任何时候看到的绘图形状输出为各种通用的图形格式或直接打印
使用帮助
一、填充,阴影和模式
Edraw可以使用纯色,渐变,纹理,阴影或图片填充选定的形状。它还可以添加模糊阴影并更改形状透明度。
1、填
填充是指形状或线条的内部。
在“ 形状格式”选项卡上的“ 样式”组中,单击“ 形状填充”按钮。
然后选择所需的填充选项。
没有填写:
要使形状透明或无色,或从形状中删除填充,请单击此选项。
实心填充:
要为形状添加颜色和透明度,请单击此选项。
颜色若要选择形状的颜色,请单击“颜色”,然后单击所需的颜色。要更改为不在主题颜色中的颜色(主题颜色:文件中使用的一组颜色。主题颜色,主题字体和主题效果组成主题。),单击“更多颜色”,然后单击“是”您希望在“标准”选项卡上显示的颜色,或在“自定义”选项卡上混合您自己的颜色。如果稍后更改文档主题(主题:主题颜色,主题字体和主题效果的组合,则标准选项卡上的自定义颜色和颜色不会更新。主题可作为单个选择应用于文件。)。
透明度要指定可以通过形状查看的量,请移动“透明度”滑块,或在滑块旁边的框中输入数字。您可以将透明度百分比从0(完全不透明,默认设置)更改为100%(完全透明)。
要设置透明度,需要丰富的单击形状,然后单击上下文菜单中的“形状格式”项
渐变填充:
添加渐变(渐变:颜色和阴影的渐变,通常从一种颜色到另一种颜色,或从一种颜色到另一种颜色相同的颜色。)填充到一个形状,单击此选项。
预设颜色要选择内置渐变填充,请单击“预设颜色”,然后单击所需的选项。
类型要指定绘制渐变填充时要使用的方向,请从列表中选择一个选项。您选择的类型确定可用的方向。
方向若要选择不同的颜色和阴影级别,请单击“方向”,然后单击所需的选项。可用的路线取决于您选择的渐变类型。
角度要指定渐变填充在形状内旋转的角度,请输入所需的度数值。仅当选择“线性”作为“类型”时,此选项才可用。
渐变停止:
渐变停止由位置,颜色和透明度值组成。透明度值适用于渐变停止,而不适用于整体填充。渐变停止用于创建非线性渐变。例如,如果要创建从红色到绿色到蓝色的渐变,则需要添加三个渐变色标 - 每种颜色一个。或者,如果要创建仅在形状的角落中显示的渐变,则需要使用渐变色标来使渐变非线性。
停止列表渐变填充由多个渐变停止组成,但您一次只能更改一个渐变停止。单击要在列表中编辑的渐变色标时,位置,颜色和透明度选项将反映该渐变色标的当前设置。
添加要添加渐变色标,请单击“添加”,然后设置所需的“停止位置”,“颜色”和“透明度”。
删除要删除渐变停止,请单击列表中要删除的停止编号,然后单击“删除”。
停止位置要设置渐变填充中颜色和透明度更改的位置,请移动“停止”位置滑块或在滑块旁边的框中输入数字。
颜色若要选择用于渐变色标的颜色,请单击“颜色”,然后单击所需的颜色。若要更改为不在主题颜色中的颜色,请单击“更多颜色”,然后在“标准”选项卡上单击所需的颜色,或在“自定义”选项卡上混合自己的颜色。如果稍后更改文档主题,则不会更新“标准”选项卡上的自定义颜色和颜色。
透明度要指定在指定的“停止”位置可以看到多少形状,请移动“透明度”滑块或在滑块旁边的框中输入一个数字。您可以将透明度百分比从0(完全不透明,默认设置)更改为100%(完全透明)。
2、阴影
您可以使用以下选项更改阴影的颜色,效果或偏移。
阴影按钮
在“ 形状格式”选项卡上的“ 阴影” 组中,单击“ 阴影”按钮,然后选择所需的内置阴影效果。
在“ 形状格式”选项卡上的“ 阴影” 组中,单击“阴影”按钮,然后单击“ 阴影”选项。在弹出属性表中,单击“阴影”属性页。
颜色
若要为阴影选择颜色,请单击“阴影”按钮中的“阴影颜色”,然后单击所需的颜色。若要更改为不在主题颜色中的颜色,请单击“更多颜色”,然后在“标准”选项卡上单击所需的颜色,或在“自定义”选项卡上混合自己的颜色。如果稍后更改文档主题,则不会更新“标准”选项卡上的自定义颜色和颜色。
透明度
要指定透过阴影可以看到多少,请移动“透明度”滑块或在滑块旁边的框中输入一个数字。您可以将透明度百分比从0(完全不透明,默认设置)更改为100%(完全透明)。
尺寸
指定阴影相对于原始对象大小的大小(对象:表格,图表,图形,方程或其他形式的信息。在一个应用程序中创建的对象,例如电子表格,以及链接或嵌入在另一个应用程序中是OLE对象。),移动“大小”滑块或在滑块旁边的框中输入数字。
模糊
要设置阴影上模糊的半径,请移动“模糊”滑块或在滑块旁边的框中输入数字。半径越大,模糊或“模糊”,形状或线条就越大。
角度
若要指定绘制阴影的角度,请移动“角度”滑块或在滑块旁边的框中输入数字。通过同时使用“角度”和“距离”选项,可以将阴影相对于形状放置在任何位置。
X偏移和Y偏移
若要在阴影的角度中设置阴影的绘制距离,请在滑块旁边的框中输入一个数字。
3、图片或纹理填充
要将图片用作填充形状或将纹理添加到形状,请单击此选项。
纹理填充
纹理若要选择内置纹理,请单击此按钮,然后单击所需的选项。
二、使用圆弧,贝塞尔曲线,直线,曲线和手绘编辑形状
Edraw是一个基于矢量的图形设计软件。
它具有非常强大的形状编辑功能,包括Arc,Bezier,line,curve,Freehand和5000多种预定义形状。
1、关于Arcs
使用“弧形”工具绘制的每个弧都遵循不可见椭圆的周长。您可以执行以下操作:
改变弧的弯曲,使弧变成圆或椭圆的较大或较小部分。您甚至可以将圆弧展平以使其成为直线。
通过拖动其偏心手柄 来编辑圆弧, 以重塑圆弧所基于的椭圆。您可以改变弧的倾斜方式(偏心角)及其平面度(偏心量)。
2、关于形状分段和顶点
段是直线或曲线,是更复杂形状的一部分。在每对线段之间是一个顶点(顶点,顶点:一个菱形手柄,出现在多段形状的两个线段之间,或者在线段的末端。您可以通过拖动它来重塑形状或连接器顶点。)。您可以:
通过向现有段添加新顶点,将段添加到形状。
通过拖动顶点来重塑形状。
通过拖动线段上的控制点来重塑形状。
3、将新段添加到形状
如果“ 工具”工具栏尚未打开,请在“视图”菜单上将鼠标移动到“工具栏”,然后单击“弹出”菜单上的“工具”。
单击“直线”,“圆弧”,“曲线”或“手绘”,然后选择一个形状。
在 形状轮廓上的两个现有顶点之间 ,指向要添加线段的位置。
点击。
在您单击形状的位置出现一个新顶点,从而创建一个新段。要使形状看起来如您所愿,您可能需要通过拖动顶点和控制点来调整它(控制点:(1) 使用“绘图”工具选择它们时,线段或圆弧段上显示的圆 。拖动控制点以更改圆弧或椭圆的曲线。(2) 影响样条曲线曲率的点 。
4、重塑一条线
如果“ 工具”工具栏尚未打开,请在“视图”菜单上将鼠标移动到“工具栏”,然后单击“弹出”菜单上的“工具”。
单击“线”,“扇形”,“弧形”,“曲线”或“手绘”,然后选择一个形状。
选择包含线条的线条或形状,并将鼠标放在形状上以自动显示控制点 。
移动所需的控制点。
通过这种方式,线可以变为弧,反之亦然。
5、重塑弧形
改变弧的曲率
如果“工具”工具栏尚未打开,请在“视图”菜单上将鼠标移动到“工具栏”,然后单击“弹出”菜单上的“工具”。
单击“直线”,“圆弧”,“曲线”或“手绘”,然后选择一个形状。
选择包含圆弧的圆弧或形状。
您还可以使用“选择”工具选择圆弧或形状,然后将指针放在形状上以自动显示控制点并移动它。
指向弧的控制点 。
拖动控制点,直到弧看起来像您想要的那样。
注意:弧在其两个端点之间的不可见线的中间有一个不可见的捕捉点。拖动控制点时(控制点:(1)使用铅笔工具选择它们时,线段或圆弧段上出现的圆。拖动控制点以更改圆弧或椭圆的曲线。(2) )影响样条曲线曲率的点。)对于该捕捉点,使得弧没有曲率,弧变为直线。
6、更改弧的偏心(或对称)
如果“工具”工具栏尚未打开,请在“视图”菜单上将鼠标移动到“工具栏”,然后单击“弹出”菜单上的“工具”。
单击“直线”,“圆弧”,“曲线”或“手绘”,然后选择一个形状。
选择包含圆弧的圆弧或形状。
您还可以使用“选择”工具选择圆弧或形状,然后将指针放在形状上以自动显示控制点并移动它。
单击 圆弧上的控制点 以显示其偏心手柄 。
在圆弧上,偏心手柄(偏心手柄:当使用铅笔工具选择椭圆弧的控制点时,出现在虚线每端的圆。拖动以改变圆弧偏心的角度和大小。)在控制点之下。
如果您没有看到偏心控制柄,请 再次单击控制点,然后选择偏心控制 柄,只需将其拖动即可。
通过执行以下操作来编辑弧:
要更改圆弧的偏心幅度,请将偏心控制柄拖离控制点更远或更靠近控制点。
要更改圆弧的偏心角度,请在控制点周围拖动偏心手柄。
7、重塑曲线
如果“ 工具”工具栏尚未打开,请在“视图”菜单上将鼠标移动到“工具栏”,然后单击“弹出”菜单上的“工具”。
单击“直线”,“圆弧”,“曲线”或“手绘”,然后选择一个形状。
选择包含曲线的曲线或形状,并将鼠标放在形状上以自动显示控制点 。
移动所需的控制点。
重塑手绘曲线
单击“手绘”工具,也可以单击其他“绘图”工具,然后选择手绘曲线(手绘曲线:具有曲线段的形状。也称为样条曲线。)。
单击要重塑的顶点,将显示控制手柄。
拖动控制点 以更改自由曲线的形状。
8、通过拖动顶点来重塑形状
如果“工具”工具栏尚未打开,请在“视图”菜单上将鼠标移动到“工具栏”,然后单击“弹出”菜单上的“工具”。
单击“直线”,“圆弧”,“曲线”或“手绘”,然后选择一个形状。
选择一个形状。
对于使用绘图工具创建的形状,还可以使用“选择”工具选择形状,然后将指针放在形状上以自动显示顶点或控制点并移动它们。
单击顶点 。
当指针直接位于顶点或控制点上方时,它将变为四向箭头 。选择顶点或控制点时,其颜色会变为洋红色。
将顶点或控制点拖动到新位置。
以上就是脚本之家小编给大家分享的亿图图示(EdrawSoft Edraw Max)激活汉化教程了,亲测可用。(注意:此教程所用软件是在脚本之家下载,所以为保证大家能够完美的激活软件,建议大家在脚本之家下载。)
相关文章

Better File Attributes如何激活安装 Better File Attributes激活安装
Better File Attributes是一款简单易用的文件属性修改工具,下面小编为大家带来Better File Attributes激活安装图文教程,希望可以帮助到大家2019-09-06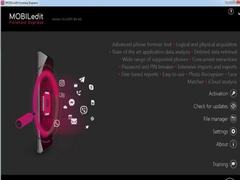
mobiledit forensic express pro 7.0 64位完美激活安装教程(附注册机下
MOBILedit Forensic Express是一款移动数据提取分析取证工具,集提取、分析手机数据并生成报告等功能于一体,支持各种品牌的多种型号的手机,这里提供最新Forensic Express2019-09-05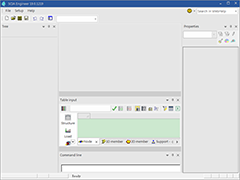
Nemetschek SCIA Engineer如何安装激活?结构分析设计软件安装激活教程
Nemetschek SCIA Engineer是一款非常好用的多材料结构分析和设计软件,支持静态和动态分析结构及其标准设计,功能强大,赶紧看看吧2019-09-04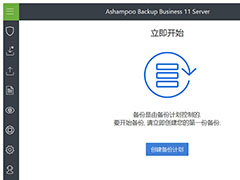
Ashampoo Backup Business Server 11如何激活?服务器备份软件安装激活
Ashampoo Backup Business Server 11是由阿香婆软件出品的服务器备份软件,本文中介绍的是该软件的安装以及激活的详细的操作方法,需要了解的朋友可以参考阅读2019-09-04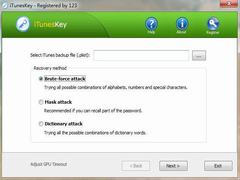
iTunesKey如何激活安装 iTunesKey激活安装图文教程
iTunesKey是一款恢复性很强大的密码恢复神器,下面小编为大家带来iTunesKey激活安装图文教程,希望可以帮助到大家2019-09-03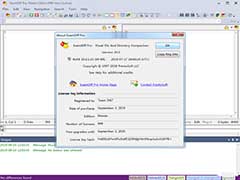
ExamDiff Pro 10如何激活? 文本分析工具ExamDiff Pro安装及激活图文教
ExamDiff Pro10是一款功能强大且直观且易于使用的Windows 可视化文件和目录比较工具。今天小编为大家带来了关于ExamDiff Pro安装及激活教程,另附上激活补丁及软件原件下载2019-09-03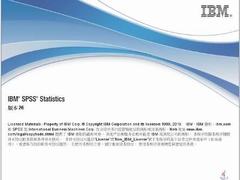
SPSS26怎么激活?IBM SPSS Statistics 26中文许可授权安装教程(Mac/Win/
IBM SPSS Statistics 26中文版是一款非常好用且功能强大的数据统计分析工具,由spss公司推出,可快速的帮助用户进行数据的处理,本站整理了SPSS26激活安装教程,附有激活补2019-09-02
Altair HW FEKO+WinProp 2019 安装许可授权图文教程(附下载)
Altair HW FEKO + WinProp 2019是一款综合性计算电磁学 (CEM) 软件,这个是综合版本,包含了HW FEKO和WINPROP组件,本文主要为大家带来的是Altair FEKO+WinProp 2019 安装2019-08-29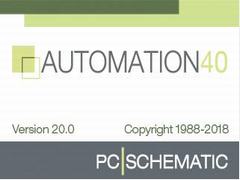
SCHEMATIC20怎么安装?PC SCHEMATIC Automation40 v20激活安装教程
PCSCHEMATIC Automation 40破解版是一款先进的电气CAD软件,可自由地专注于您的专业挑战,可处理实际细节,这里提供PCSCHEMATIC Automation 40最新安装激活教程,并附有安2019-08-28
Mgosoft PS To PDF Converter绿色汉化激活教程(附注册码)
Mgosoft PS To PDF Converter如何激活?下文中为大家详细的介绍了Mgosoft PS To PDF Converter绿色汉化激活教程,感兴趣的朋友不妨阅读下文内容,参考一下吧2019-09-09


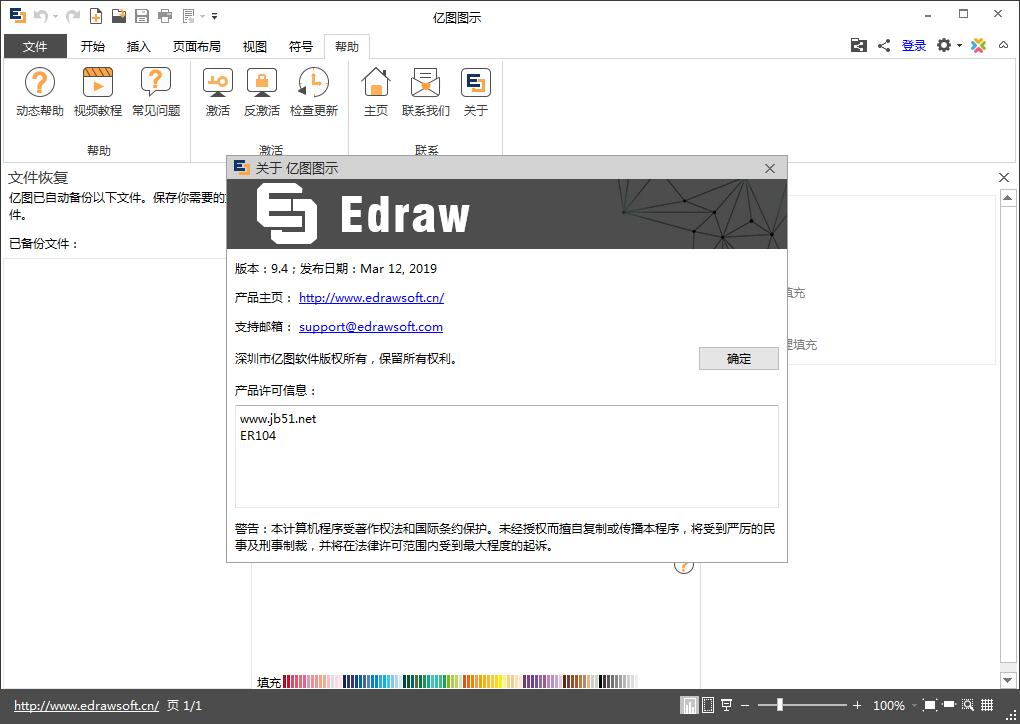

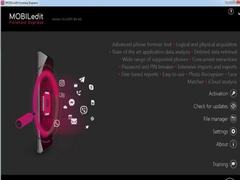
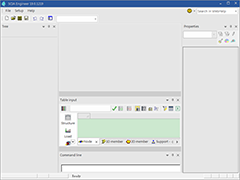
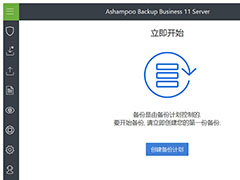
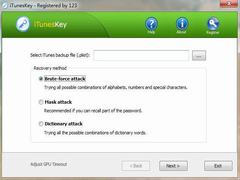
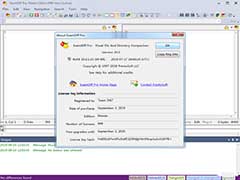
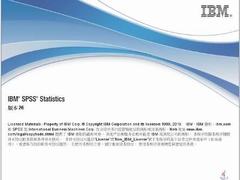

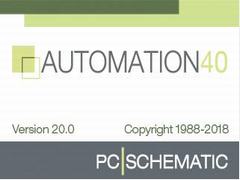

最新评论