Visual Studio中11个强大的调试技巧和方法
调试是软件开发周期中很重要的一部分。它具有挑战性,同时也很让人疑惑和烦恼。总的来说,对于稍大一点的程序,调试是不可避免的。最近几年,调试工具的发展让很多调试任务变的越来越简单和省时。
这篇文章总结了可能节省你大量时间的11个Visual studio的调试技巧和方法。
1 悬停鼠标查看表达式值
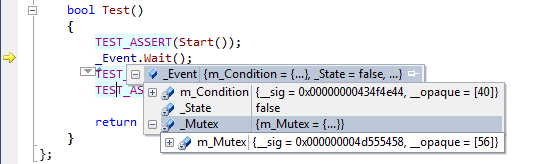
调试是很有挑战性的。比如在函数内逐步运行可以看出哪里出错,查看堆栈信息可以知道函数被谁调用等等……但是无论哪种情况下,查看表达式和局部变量的值都是很麻烦的(把表达式和局部变量放到watch窗口里)。一种更简单的方法,把鼠标停在所需查看的数据上。如果是类或结构,那么点击展开可以很方便快速地查看其字段。
2 在运行过程中改变变量值
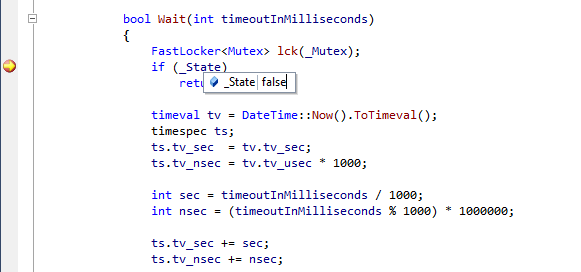
调试器不仅仅是分析程序崩溃和诡异行为的工具,还可以通过逐步调试检查数据和行为是否符合程序预期的方法解决许多bug。有时,你会想是否设置某些条件为真,程序就能正确运行了。其实你只要把鼠标移动到变量上,双击值,然后输入你需要的值。这样就不需要修改代码,重启程序了。
3 设置下一个运行位置
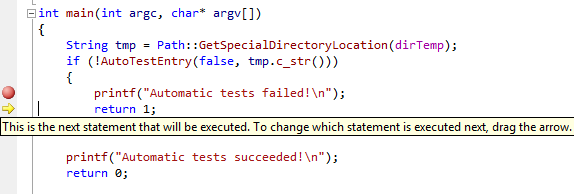
一个典型的调试案例是我们经常会用逐步调试的方法去分析为什么函数出错了。这时你遇到这个函数调用其他函数返回错误,而这个错误不是你想要的,你该怎么办?重启调试器?这里有个更好的方法,直接把黄色的运行位置箭头拖到你想要的运行位置。其实就是跳过中间运行代码,直接到想要的位置。很简单吧。
4 编辑然后继续运行
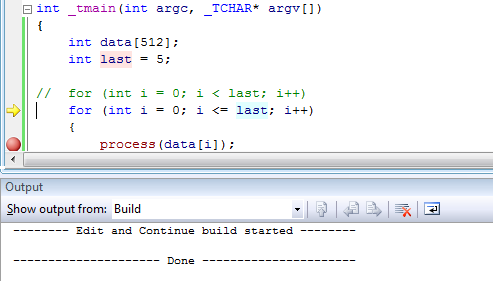
在运行一个很复杂的程序和插件时,发现一个错误,但是不想浪费时间去重编译重启动程序。很简单,只要在这个位置修改这个bug,然后继续调试。Visual studio会修改这个程序,使得你可以继续调试而不需要重启程序。
值得注意的是“编辑然后继续运行”这个功能有几个限制。一,它不能在64位代码上使用。如果想使用这个功能,到项目设置里的编译选项,选择”x86”作为目标平台。不要担心,这目标平台在reslease配置是和”debug是分离的,也就是说依然是”Any CPU”的设置。二,“编辑然后继续运行”这个功能仅适用于一个函数内部改变。如果你想要改变这个函数的声明或者增加新的方法,你只能选择重启程序,或者不做任何改变继续。如果修改的方法中包含lambda表达式,则意味着修改了编译器自动生成的委托类型,这样会导致编译器停止运行。
5 一个方便的查看窗口
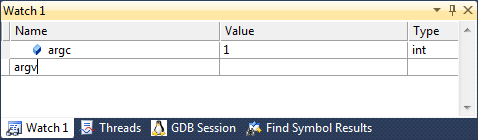
大部分现代的调试器都有查看窗口。但是,visual studio的查看窗口使用特别简单,你能很方便的增加和删除变量。只要在窗口里点击空白行,输入表达式然后按enter键。或者点击表达式,按delete键删除不需要的表达式。
在调试窗口不仅仅可以查看普通的变量值,甚至可以输入$handles去追踪打开的句柄数量,$err去查看函数的错误代码(然后使用 Tools->Error 查看错误代码的描述)或者输入 @eax(在64位下是@rax )查看包含函数返回值的寄存器值。
6 注释反汇编
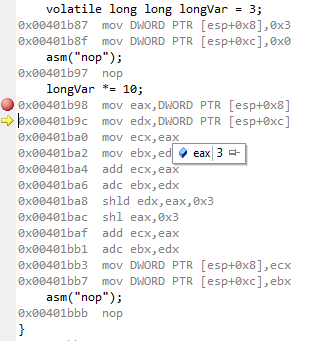
使用内部的反汇编功能使得优化局部代码更加简单。Visual studio可以在你的每一行代码下显示汇编指令,并且可以逐步调试汇编代码,也可以在任意位置设置断点。查看和修改汇编代码类似于c++。
7 堆栈信息的线程窗口
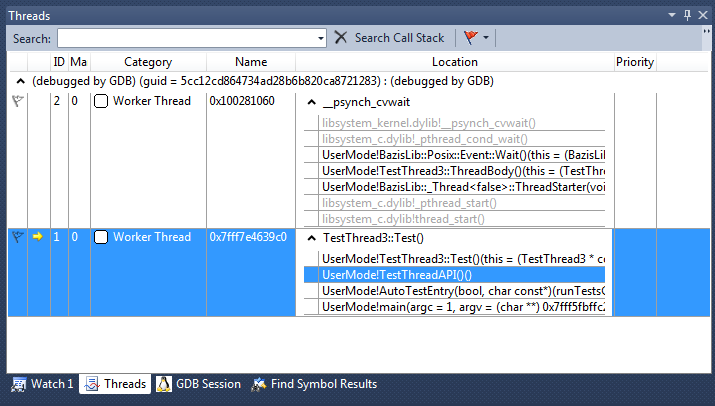
调试多线程代码是很痛苦的。或许也是有趣的。这取决于你的调试器。Visual studio 一个很赞的功能就是在线程窗口查看线程的堆栈信息。你能很方便的直接看到所有线程以及他们的堆栈信息。
8 条件断点
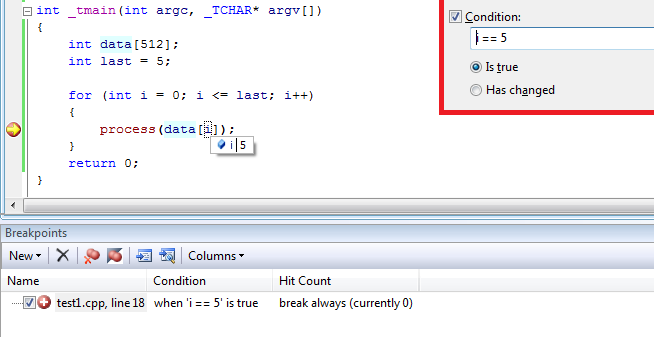
如果你想重现一个小概率事件,但是断点在大量不需要的条件下也会触发。你可以很简单的设置条件断点。在断点窗口设置该断点条件,Visual studio 会自动忽略不符合条件的断点。
9 内存窗口
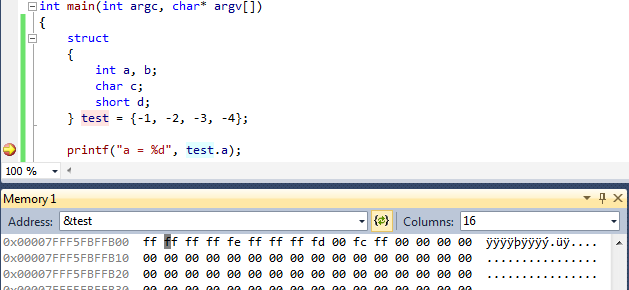
一些bug是由错误的结构定义、缺少对齐属性等原因引起的。查看每行内存的内容很容易定位和解决这些bug. Visual studio 的内存窗口可以把数据翻译成8/16/32/64-bit数字或者浮点数。你可以在编辑窗口直接改变数值。
10 跳转到定义
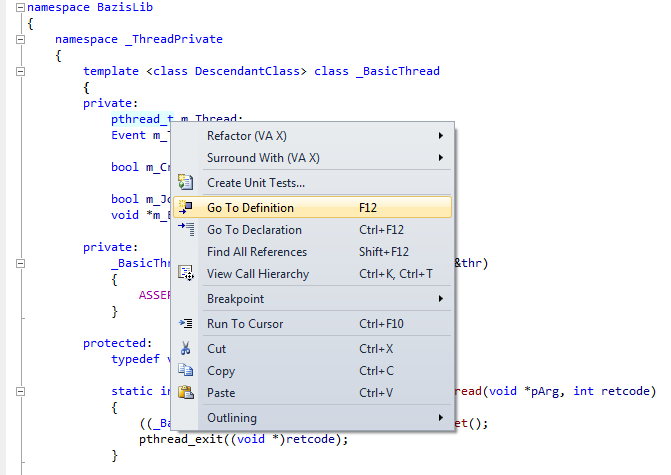
如果你在解决别人写的代码一个bug,会遇到“这个类型是什么”“这个函数做什么的”之类的问题,你可以使用visual studio的跳转到定义的命令来查看类型或函数的定义。
11 命令窗口
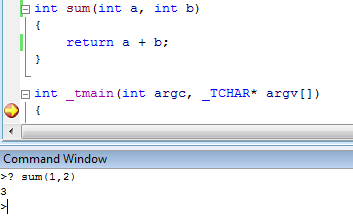
这个小技巧是由chaau建议的,它能节省你大量的时间。Visual studio支持一个命令窗口,你可以通过菜单View->Other Windows->Command Window 打开。你可以在窗口里输入不同命令使调试自动化。比如,可以通过很简单的命令去的测试MFC的COleDateTime变量。
? dt.Format(“%Y-%m-%d %H:%M:%S”)
英文原文:Ivan Shcherbakov,编译:@halftone_被禁用了
相关文章
VS2010破解版迅雷电驴下载 visual studio2010简体中文正式旗舰版破解版
有感于搜索下载破解版软件的不易(主要是费时间又费精力,多了就承担不起啊),所以在此整理了一下vs2010正式破解版的方法和下载地址,以供同需求者参考。2015-05-13Visual Studio 2012 Ultimate旗舰版下载地址与序列号
对于开发者而言,一款优秀智能的开发工具能够提升应用开发的效率,正因为如此,Visual Studio作为主流的开发工具,微软非常的用心,不仅能够让这款开发工具满足用户体验的2012-10-22Visual Studio 2010 正式版激活的两种方法小结
全球开发者最为瞩目的Visual Studio 2010开发工具在4月12日正式发布,现为大家制作一个简单的破解教程有两种方法,操作不一样,原都一样(针对旗舰版,其他版本方法一样):2010-07-04Visual Studio 2005实时调试器关闭后还一直弹的解决办法
这个问题其实很常见了,今天给一个客户处理问题时又碰到了,于是按常规方法处理了,结果发现竟然没用,郁闷了半天,终于发现根源并解决问题2011-11-02- 全球开发者最为瞩目的Visual Studio 2010开发工具在4月12日正式发布,现为大家制作一个简单的破解教程有两种方法,操作不一样,原都一样(针对旗舰版,其他版本方法一样)2011-02-27
在Visual Studio 2008 SP1 中调试ASP的图文教程
Visual Studio 2008 SP1 支持传统ASP文件的调试,具体做法如下: 1,在 IIS 里设置里“启用 ASP 服务器端脚本调试”,如图: 1,在 IIS 里设置里“启用2008-12-06Visual Studio自带报表Report Viewer使用体验
我的Visual Studio是2010,2005和2008也可以直接使用微软自带的报表工具开发报表2011-10-21Visual Studio IDE 实用小技巧(附打包下载)
看到《Visual Studio 2010 实用功能总结》2篇文章大家都比较喜欢,我也来补充一些Visual Studio的实用小技巧。2010-06-08- Visual Studio 2010 已经发布1个多月了,个人感觉在使用过程中有些新功能确实方便了很多。在此分享一些比较实用的功能,也算是抛砖引玉欢迎大家来补充其他自己常用的功能特2010-06-08
- 我的电脑安装的是VisualStudio2010,在码代码的时候,经常出现提示 “此时无足够的可用内存,无法满足操作的预期要求,可能是由于虚拟地址空间碎片造成的,请稍后重试”的2012-07-17


最新评论