JDK7.0 环境变量配置图文教程
JDK7.0 比官方更快的下载地址
下面教大家如何配置jdk环境变量:
1.右键选择 计算机→属性→高级系统设置→高级→环境变量

2.系统变量→新建
变量名:JAVA_HOME
变量值:(变量值填写你的jdk的安装目录,例如本人是 E:\Java\jdk1.7.0)

3.在系统变量中找到 Path 变量,选择编辑
在变量值最后输入 %JAVA_HOME%\bin;%JAVA_HOME%\jre\bin;
(注意如果原来Path的变量值末尾没有;号,就先输入;号再输入上面的代码)

4.系统变量→新建
变量名:CLASSPATH
变量值:.%JAVA_HOME%\lib;%JAVA_HOME%\lib\tools.jar(注意最前面有一点)

到这系统变量就配置完毕了。
测试jdk是否安装成功1、win+R组合键,输入cmd 打开命令行窗口

2、输入javac,正确就显示如图

以下是补充:
首先以下为置JAVA_HOME,CLASSPATH,PATH的目的:
1、设置JAVA_HOME:
一、为了方便引用,比如,你JDK安装在C:\Program Files\Java\jdk1.7.0目录里,则设置JAVA_HOME为该目录路径, 那么以后你要使用这个路径的时候, 只需输入%JAVA_HOME%即可, 避免每次引用都输入很长的路径串;
二、归一原则, 当你JDK路径被迫改变的时候, 你仅需更改JAVA_HOME的变量值即可, 否则,你就要更改任何用绝对路径引用JDK目录的文档, 要是万一你没有改全, 某个程序找不到JDK, 后果是可想而知的----系统崩溃!
三、第三方软件会引用约定好的JAVA_HOME变量, 不然, 你将不能正常使用该软件, 以后用JAVA久了就会知道, 要是某个软件不能正常使用, 不妨想想是不是这个问题.
2、设置PATH:
道理很简单, 你想在任何时候都使用%JAVA_HOME%\bin\java 等来执行java命令吗, 当然不会, 于是, 你可以选择把 %JAVA_HOME%\bin添加到PATH路径下, 这样, 我们在任何路径下就可以仅用java来执行命令了.(当你在命令提示符窗口输入你个代码时,操作系统会在当前目录和PATH变量目录里查找相应的应用程序, 并且执行.
具体操作如下:
第一步:下载JDK7.0并安装,全部点NEXT,软件默认安装在C:\Program Files\Java
第二步:右键计算机属性,出现如下
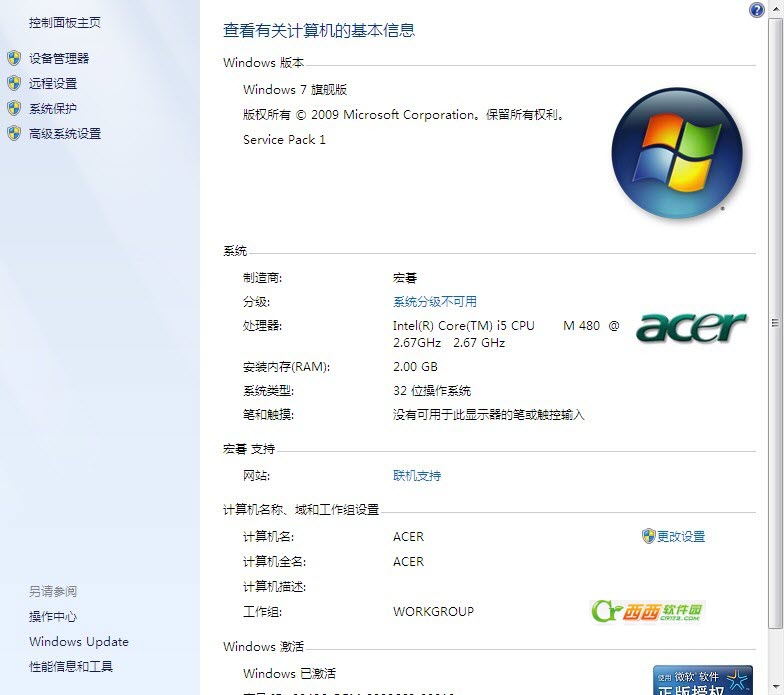
第三步:左键点击高级系统设置,如图出现系统变量界面
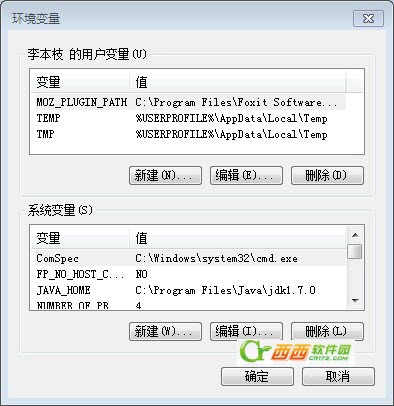
第四步:选择系统变量,不是用户变量。找到对应的变量名Path,选择编辑,出现如图

变量值如下
%SystemRoot%\system32;%SystemRoot%;%SystemRoot%\System32\Wbem;%SYSTEMROOT%\System32\WindowsPowerShell\v1.0\;c:\Program Files\Microsoft SQL Server\100\Tools\Binn\;c:\Program Files\Microsoft SQL Server\100\DTS\Binn\
因为初始化安装在
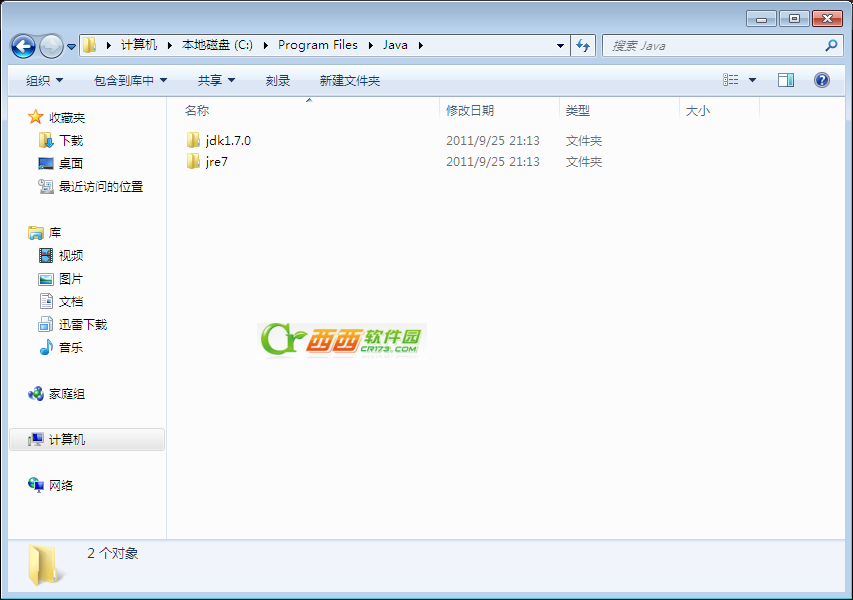
我们选择上面的一个文件夹的目录JAVA开发环境,而不是下面的是JAVA运行环境
所以,此时的目录就应该为
C:\Program Files\Java\jdk1.7.0\bin
我们只需要在原先的变量值前面C:\Program Files\Java\jdk1.7.0\bin末尾加一个分号
原先变量值如下
%SystemRoot%\system32;%SystemRoot%;%SystemRoot%\System32\Wbem;%SYSTEMROOT%\System32\WindowsPowerShell\v1.0\;c:\Program Files\Microsoft SQL Server\100\Tools\Binn\;c:\Program Files\Microsoft SQL Server\100\DTS\Binn\
配置后
C:\Program Files\Java\jdk1.7.0\bin;%SystemRoot%\system32;%SystemRoot%;%SystemRoot%\System32\Wbem;%SYSTEMROOT%\System32\WindowsPowerShell\v1.0\;c:\Program Files\Microsoft SQL Server\100\Tools\Binn\;c:\Program Files\Microsoft SQL Server\100\DTS\Binn\
即可!
注意:
如果JDK安装在其他的目录下,我们只需要这样做因为BIN文件是不变的,我们在这里需要————定义变量%%,可把C:\Program Files\Java\jdk1.7.0定义成一个变量名字,本人电脑就新建一个如图JAVA-HOME变量环境!
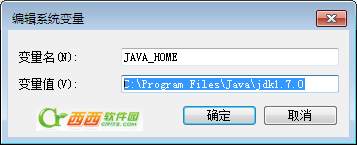
随即而来的就是Path变量值 的更改:
下面的Path值就换成
%JAVA_HOME%\bin;%SystemRoot%\system32;%SystemRoot%;%SystemRoot%\System32\Wbem;%SYSTEMROOT%\System32\WindowsPowerShell\v1.0\;c:\Program Files\Microsoft SQL Server\100\Tools\Binn\;c:\Program Files\Microsoft SQL Server\100\DTS\Binn\
注意:%JAVA_HOME%\bin;在前面与后面没多大关系
也就是JAVA安装文件目录C:\Program Files\Java\jdk1.7.0\bin更该成%JAVA_HOME%\bin,这里强调分号一定不要忘记了。
这样,我们就完成了JAVA7.0环境变量的配置
下面我们来测试
运行:WIN+R或鼠标单击运行菜单,调出CMD
命令:java 或javac或java -version查看所安装的java版本
本人测试的是javac,其实都一样,如图
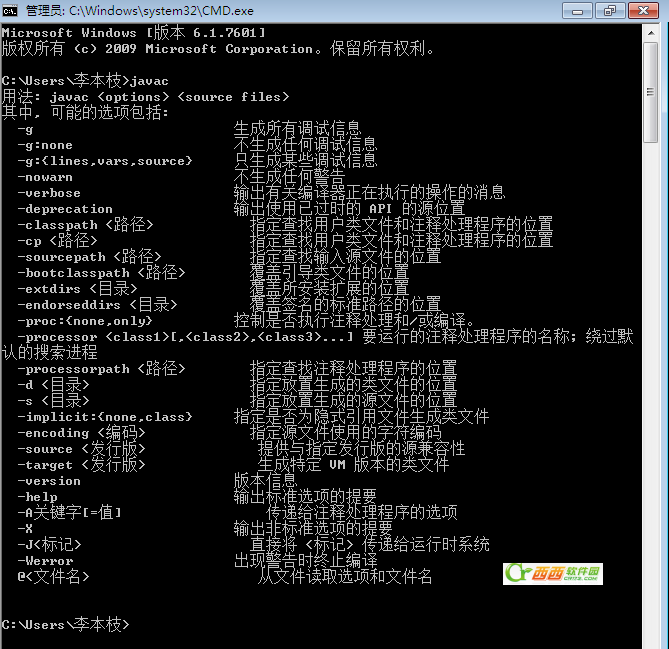
相关文章
win10怎么安装JDK8?win10安装与配置JDK8的环境变量
作为Java语言的SDK,普通用户并不需要安装JDK来运行Java程序,而只需要安装JRE(Java Runtime Environment)。而程序开发者必须安装JDK来编译、调试程序。那么win10怎么安2015-08-21 学java编程之前先把编程工具配置好,为后续编程练习提供保障。目前最新的SDK1.7是最新的版本,那么JDK如何配置环境变量?本文就为大家介绍JDK的安装与环境变量配置,希望对2023-04-29
学java编程之前先把编程工具配置好,为后续编程练习提供保障。目前最新的SDK1.7是最新的版本,那么JDK如何配置环境变量?本文就为大家介绍JDK的安装与环境变量配置,希望对2023-04-29- 这篇文章主要介绍了Java jdk环境变量配置方法的相关资料,需要的朋友可以参考下2016-05-17


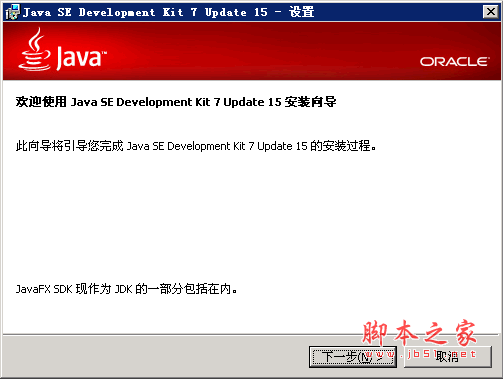

最新评论