adobe xd插件怎么用 摹客xd插件使用方法分享
adobe xd插件怎么用?摹客idoc Adobe XD插件支持自动标注切图,让协作设计更简单,今天,小编为大家带来了摹客xd插件使用方法分享。感兴趣的朋友快来了解一下吧。
首先需要先下载软件,下载地址如下
摹客xd插件使用方法分享
安装Adobe xd插件
在摹客官网下载摹客XD插件,并点击进行安装。
插件安装好后打开XD,点击左侧插件图标就可以快速打开摹客XD插件。
使用摹客平台账号登录后即可使用。

更改设置
打开项目的下拉菜单,可以进行新建项目的操作。
在新建项目时可选择项目集,将项目创建在目标项目集内。
在插件下方,可以进行设置、切换团队、切换账号等操作。
标记切图
选中需要切图的图层或编组,
点击右下角的“添加导出标记”便可完成切图标记。

选择设计稿倍率
点击倍率下拉框选择设计稿对应的倍率
上传前,有以下两个选项:
上传全部画板 — 将该设计稿中所有的画板上传至摹客中。
上传所选画板 — 将选中的画板上传至摹客中。

状态图
若此前已上传过,在xd中选中单个画板并勾选“上传所选画板”,点击“上传”,插件将自动执行上传状态图操作。
如果选择“覆盖已有状态”,上传后会替换掉之前的画面。
如果选择“添加新状态”,上传后会同时保留两个画面在同一画板中。

标注扩展区域
在插件-设置中,若勾选了“标注扩展区域”。
图层如果有阴影、边框、模糊等扩展区域,上传摹客后的切图会显示最大区域。
若不勾选,上传摹客后的图层将不包含阴影、边框、模糊等,仅显示图层本身的大小。

以上便是脚本之家小编为大家分享的"adobe xd插件怎么用 摹客xd插件使用方法分享"的全部内容,希望能够帮到你,脚本之家持续发布更多资讯,欢迎大家的关注。
相关文章
 摹客ps插件怎么用?ps插件摹客iDoc,小巧简便的插件,可以一键切图、自动标注简直不要太友好,下文中为大家带来了ps插件摹客iDoc使用技巧。感兴趣的朋友不妨阅读下文内容,2021-02-20
摹客ps插件怎么用?ps插件摹客iDoc,小巧简便的插件,可以一键切图、自动标注简直不要太友好,下文中为大家带来了ps插件摹客iDoc使用技巧。感兴趣的朋友不妨阅读下文内容,2021-02-20
DR5插件怎么安装?Delicious Retouch5.0汉化加强版安装教程+使用方法(wi
DR5加强版是一款非常出色的ps人像磨皮滤镜插件,具有磨皮降噪美白、局部平滑、表面平滑、改变色调、斑点祛除等功能,这里提供最新DR5.0汉化版win/mac的详细安装方法,希望2019-11-14
imagemotion怎么使用?ps插件imagemotion中文版安装操作教程(附下载)
mageMotion中文版是一个全新的Photoshop动画插件,这将迅速、 轻松地成为你的创造力的延伸,主要功能就是为静态照片添加动态效果,让你的图像看起来更加生动,这里整理最新2019-04-03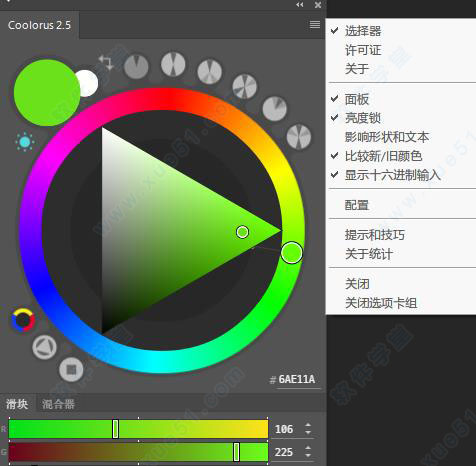
ps cc怎么安装coolorus色轮插件?coolorus cc2017安装破解图文教程
最近,很多网友问小编ps cc怎么安装coolorus色轮插件?今天小编就给大家带来coolorus cc2017安装破解图文教程,并附有coolorus破解版下载,安装步骤挺详细的,需要的朋友欢2018-03-14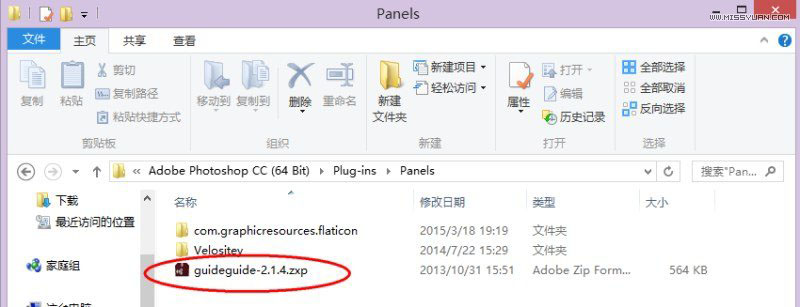
ps zxp插件怎么安装 photoshop安装zxp插件图文教程
Photoshop的插件有很多,格式种类也各不同,那么,ps的zxp插件怎么安装?针对这一问题,本文就为大家图文介绍在photoshop中安装zxp插件的方法,有兴趣的朋友们就来了解下吧2017-07-07 UML是一门非常实用的建模语言,一些朋友对于eclipse安装uml插件;不是很了解,今天小编为大家带来的是eclipse安装uml插件的图文教程;希望可以帮助到大家,有需要的朋友一2016-12-28
UML是一门非常实用的建模语言,一些朋友对于eclipse安装uml插件;不是很了解,今天小编为大家带来的是eclipse安装uml插件的图文教程;希望可以帮助到大家,有需要的朋友一2016-12-28






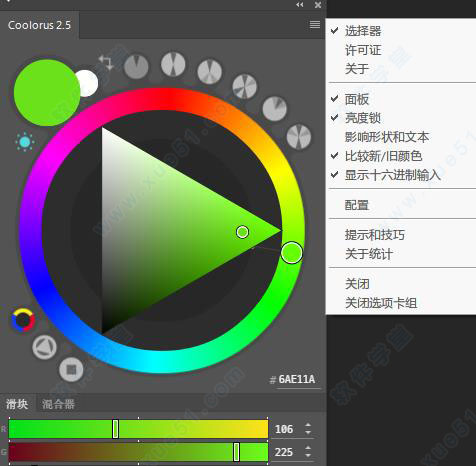
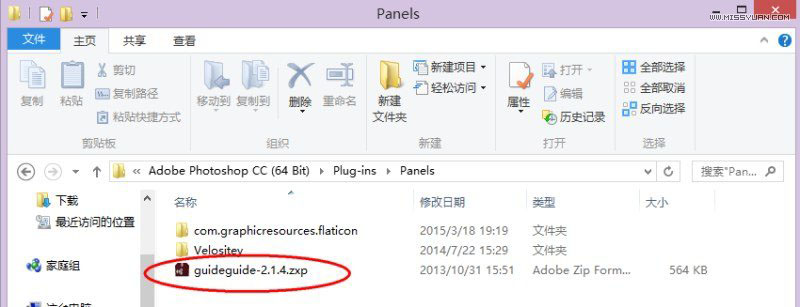

最新评论