xshell怎么远程连接linux服务器?xshell远程linux服务器与更改默认文本编辑器教程
3-1:cd 是进入下一级目录命令
例如:cd /folder1/folder2/folder3
3-2:复制文件:cp -r 【需要复制的文件名】/ 【复制成的文件名】
例如:复制fileName 重命名为fileName1
cp -r fileName/ fileName1
3-3:netstat是查看端口是否呗占用
例如:netstat -app|grep 10086
3-4:编辑文件:vim
例如:vim server.xml
3-5:按住 i键进入编辑模式
编辑完 按住Esc取消编辑
输入 :wq! 保存
:q! 是不保存
3-6:recover
3-7:查看日志详情:①直接打开:tail -f 【日志文件名】
②打开200行:tail -f -n200 【日志文件名】
例如:查看日志详情
tail -f -n200 xxxxx.log
3-8:telnet 地址 端口
四、进程查看,杀进程,起进程
4-1:ps -ef|grep ServerRun 查看运行的进程
4-2:杀进程
使用kill命令结束进程:kill xxx
常用:kill -9 324
Linux下还提供了一个killall命令,可以直接使用进程的名字而不是进程标识号,例如:# killall -9 NAME
4-3:启动进程
进入到进程的目录下 执行 ./进程名字
例如:

./start.sh startxftp如何更改默认文本编辑器为Notepad++xftp远程传输软件上的文件都是可以使用记事本打开编辑的,但是默认的记事本没有很好的编辑功能和字体高亮显示,不利于观看代码或者有特殊格式的文件比如xml,yaml等等。那么在windows上的xftp能否更改默认文本编辑器,使之能够用其他编辑器编辑呢?
一、打开文本编辑器选项
打开xftp,鼠标右击选择一个文件,可以看到文件的打开方式默认为“用记事本编辑”。

然后点击xftp上方工具栏上的“工具”,在其下拉框中点击“选项”。

在选项界面上选择“高级”菜单,在高级菜单里面就可以对文本编辑器进行修改。

默认情况下,文本编辑器会勾选“将记事本用作文本编辑器”,因此在刚开始的时候默认打开方式为记事本。
二、修改文本编辑器
下面要修改文本编辑器,取消默认文本编辑器的勾选,然后找到编辑器的路径,这里要注意编辑器路径是编辑器启动源文件所在路径,如下图所示的“D:\Notepad++\notepad++.exe”。

只要你选择了正确的编辑器路径,下方的编辑器名称就会自动加载进来,下图中的“Notepad++”就是自动加载进来的名称。

命令行选项“%FILEPATH”表明这里是个路径,它作为一种标识让xftp知道这是个文件路径,除此之外还有%FILE,%FILE直接表明这是个文件。

填好以上选项之后,点击“确定”让修改之后的编辑器生效。
三、以Notepad++编辑
好了,接下来回到文本文档的位置,鼠标右击可以看到文件的打开方式被修改为“以Notepad++编辑”。

文件以Notepad++打开之后,能够看到整齐的文件格式和字体高亮的显示,更有利于审阅文件内容。
以上就是xftp更改默认文本编辑器为Notepad++的全部内容。
xshell6怎么传文件?
1、打开xshell6软件后,连接服务器。

2、yum安装一款工具。#yum install lrzsz -y

3、输入#rpm -qa |grep lrzsz,检测是否能连接服务器,出现如图的提示,说明连接成功。

4、连接成后,输入#rz,然后就可以打开上传文件窗口,选择您要上传的文件,点击打开就可以了。

以上便是小编为大家带来的xshell远程linux服务器与更改默认文本编辑器的全部教程,希望对大家有所帮助,更多相关内容请继续关注脚本之家。
相关文章
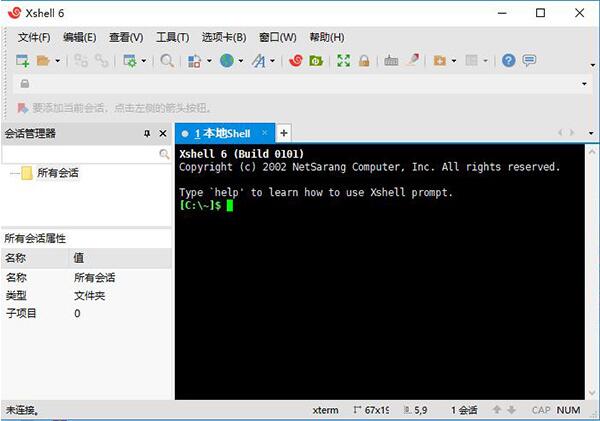
xshell6怎么激活?xshell6激活码(附详细激活教程)
xshell6是其一种基于UTF-8终端.与Xshell,多语言,可在一个屏幕上显示,有没有需要之间切换不同的语言编码.随着越来越多的企业正在向移动提供服务,数据库和应用程序2021-03-30- 这篇文章主要介绍了使用 Xshell 远程连接虚拟机中的linux服务器,需要的朋友可以参考下2021-02-01

Xshell7怎么激活?SSH终端神器Xshell 7/Plus 7正式版安装激活教程(附下
Xshell 7是一款最好用的Linux远程连接工具,最强大的SSH终端管理器,现在Xshell 7评估版已经发布,这里分享下最新的安装激活教程,以及补丁文件下载,仅供参考2020-11-24
Xshell中怎么查看当前快捷键 查看Xshell当前快捷键的方法
Xshell中怎么查看当前快捷键?下文中为大家带来了查看Xshell当前快捷键的具体操作过程。感兴趣的朋友不妨阅读下文内容,参考一下吧2019-11-26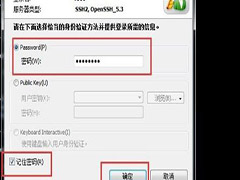
Xshell如何远程桌面连接Linux系统 Xshell远程桌面连接Linux系统操作流
Xshell如何远程桌面连接Linux系统?下文中为大家带来了Xshell远程桌面连接Linux系统操作流程。感兴趣的朋友不妨阅读下文内容,参考一下吧2019-11-12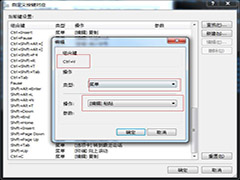
Xshell怎么设置Ctrl+C Ctrl+V快捷键为复制粘贴 Xshell6快捷键的设置教
Xshell怎么设置Ctrl+C Ctrl+V快捷键为复制粘贴?下文中为大家带来了Xshell6快捷键的设置教程。感兴趣的朋友不妨阅读下文内容,参考一下吧2019-11-10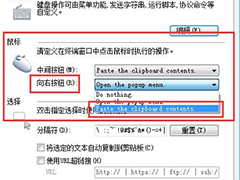
xshell如何实现复制粘贴 Xshell6复制粘贴快捷键具体介绍
xshell如何实现复制粘贴?下文中为大家带来了Xshell6复制粘贴快捷键具体介绍。感兴趣的朋友不妨阅读下文内容,参考一下吧2019-11-10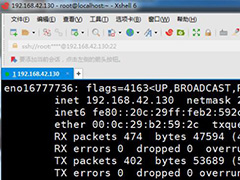
Xshell6如何修改字体大小?Xshell6修改字体大小的详细过程
Xshell6一款不错的远程终端软件,本文中介绍的是使用这款软件修改字体的方法,有需要的朋友可以阅读本文参考一下2019-10-14 Xshell 6 专业的终端模拟软件,该软件支持在Windows系统下远程访问不同的服务器,本文中介绍的是该软件远程连接的方法,需要的朋友可以阅读本文参考一下2019-10-14
Xshell 6 专业的终端模拟软件,该软件支持在Windows系统下远程访问不同的服务器,本文中介绍的是该软件远程连接的方法,需要的朋友可以阅读本文参考一下2019-10-14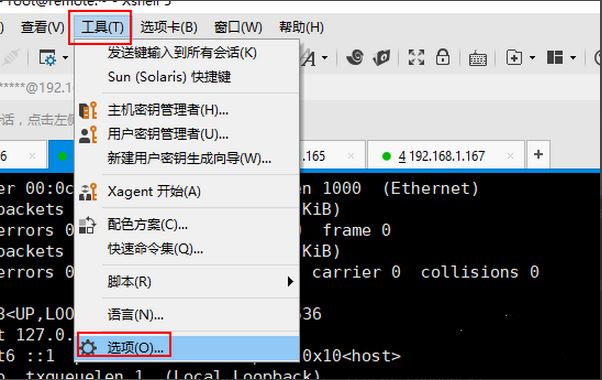
Xshell怎么设置鼠标快捷键?Xshell设置鼠标快捷键方法
Xshell怎么设置鼠标快捷键?其实方法很简单,下文小编就为大家带来Xshell设置鼠标快捷键方法,希望对大家有所帮助2018-01-09


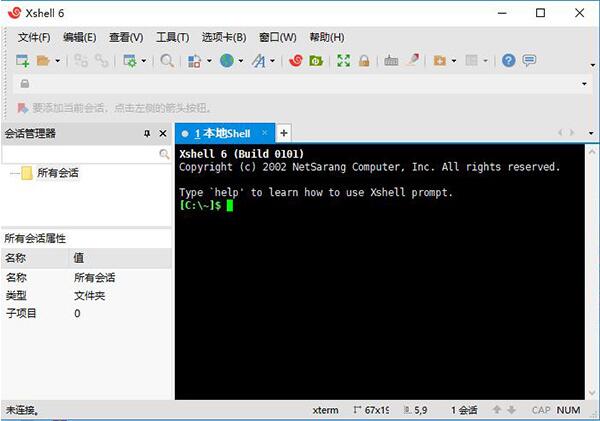


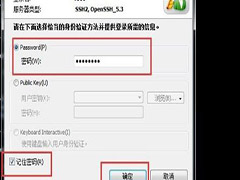
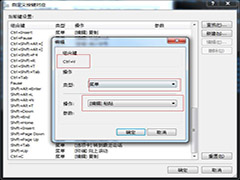
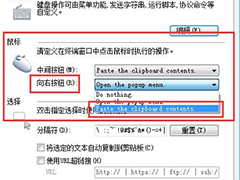
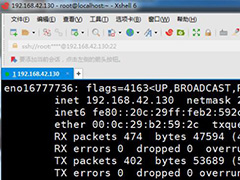

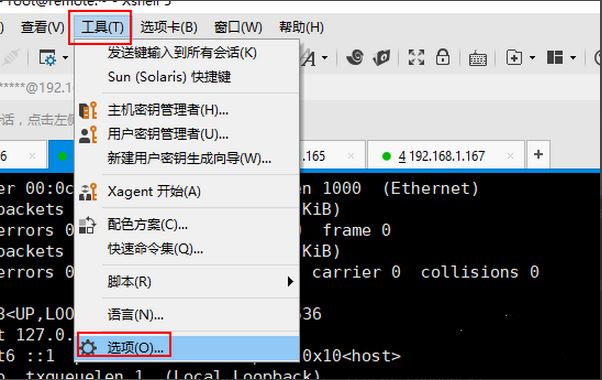
最新评论