Snipaste怎么截图? Snipaste截图工具进行截图的技巧
Snipaste 是一款截图工具其实并不准确,这款小巧的工具功能异常强大。它不仅可以快速截图,还集成了标注和贴图功能。装上 Snipaste 之后,我立刻意识到,我今后的使用习惯必定发生改变。Snipaste 的强大很快就征服了我,也让用 Mac 的好友羡慕不已。该怎么使用Snipaste截图呢?下面我们就来看看详细的教程。
一、snipaste截图方法
snipaste截图有两种方法,一种是在运行snipaste后可以点击右下角的图标即可开始截图。另一种是快捷键截图。

也可以按快捷键截图,将鼠标放在右下角的snipaste图标上会看到截图快捷键的提示。

用户可以在图标上右键选择“首选项”。

在“快捷键”中自行设置截图快捷键。

之后滑动鼠标选择截图范围即可进行截图了。

二、snipaste退出截图
要退出snipaste截图,可以按esc键或者点击工具栏上的x号按钮,如下图所示。

三、snipaste保存截图
snipaste截图可以直接复制到剪贴板。以便于直接使用。

除此之外,截图还可以根据自己的需要进行保存。

注意:
Snipaste 是一个简单但强大的截图工具,也可以让你将截图贴回到屏幕上!下载并打开 Snipaste,按下 F1 来开始截图,再按 F3,截图就在桌面置顶显示了。
你还可以将剪贴板里的文字或者颜色信息转化为图片窗口,并且将它们进行缩放、旋转、翻转、设为半透明,甚至让鼠标能穿透它们!如果你是程序员、设计师,或者是大部分工作时间都在电脑前,贴图功能将改变你的工作方式、提升工作效率。
Snipaste 使用很简单,但同时也有一些较高级的用法可以进一步提升你的工作效率。感兴趣的话,请抽空读一读用户手册。
以上就是Snipaste截图工具进行截图的技巧,希望大家喜欢,请继续关注脚本之家。
相关推荐:
相关文章
 Snipaste 是一个简单但强大的截图工具,snipaste不仅可以用来截图,它还自带取色功能,下面小编就来教给大家Snipaste怎么取色吧2021-08-03
Snipaste 是一个简单但强大的截图工具,snipaste不仅可以用来截图,它还自带取色功能,下面小编就来教给大家Snipaste怎么取色吧2021-08-03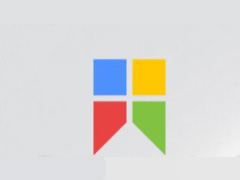
snipaste怎么开启自动保存?snipaste开启自动保存教程
无论你是办公,还是聊天截图,都可以使用snipaste,Snipaste使用很简单,但同时也有一些隐藏的特性,能够让你的工作效率得到进一步的提升,下面小编就来教给大家snipaste怎2021-07-29win10系统中Edge浏览器如何截图?Edge浏览器截图方法图解
随着Windows 10操作系统的发布,全新的Edge浏览器也终于和我们正式见面了。那么win10系统中Edge浏览器如何截图?很多网友表示并不是很清楚,所以下面小编就为大家介绍Edge浏2016-04-12Picpick截图快捷键设置教程 Picpick快捷键怎么设置
picpick是目前下载量最大的截图软件,因此,使用picpick的用户非常的多。下面由脚本之家小编给大家介绍picpick截图快捷键设置教程,需要的朋友参考下吧2016-03-03faststone capture截图神器怎么更改图片默认保存格式?
faststone capture截图神器怎么更改图片默认保存格式?使用faststone capture截图是png格式的,太大了,想设置成jpg格式的该怎么设置呢?下面分享faststone capture更改截2016-01-04- 今天小编为大家带来了微截图软件怎么用 微截图自定义顶部状态栏教程,感兴趣的朋友们可以跟着小编去下文了解一下哦2015-10-20
- 先登录QQ,然后再使用QQ自带的截图程序进行快捷键截图,暴风影音的用户可以也可以享受直接截图屏幕画面的功能了,下面以图文的形式为大家详细介绍下2015-05-22
斯巴达Spartan浏览器怎么截图?Win10自带的浏览器截屏的教程
斯巴达Spartan浏览器怎么截图?以前的IE是不可以截图的。最新版的Win10斯巴达Spartan浏览器则可以截图,本人也是第一次使用这个功能,下面分享使用经验,需要的朋友可以参2015-04-01hypersnap怎么连续截图 使用hypersnap连续视频截图方法介绍
hypersnap是一款非常专业且非常好用的截图工具,使用hypersnap工具可以对视频进行连续截图,那么,hypersnap怎么连续截图呢?针对此问题,本文就为大家图文介绍hypersnap连2015-03-10




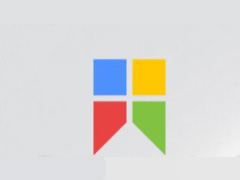
最新评论