如何用MindManager中的看板制作任务表?
mindmanager2016是由Mind公司带来的一款非常专业实用的思维导图工具,也是一款创造、管理和思想交流的通用标准的绘图软件。该软件能够合理且可视化地表达出用户复杂的发散性思维,通过绘制思维思维导图来帮助用户规范化得整理出脑海中思路,让你的思想迅速的文档化,并轻松组织信息,找到考法的思路,构建自己的完美计划路线。在制作思维导图的过程中,系统还会自动会对标示的重要信息进行编号和变色处理,以突出这些要点的重要性。软件会以会分界线的形式将同类思想文件进行分类处理,还支持插入图标和图片以方自己和他人浏览大图。与大多数图表绘图工具不同的是,MindManager 2016创建的图表具备思维导图所有的智能特性,不仅可以添加备注、附件、图标、标签或其他内容来丰富上下文,还可以通过过滤、索引和搜索,让用户轻松找到自己所需要的信息。
如何用MindManager中的看板制作任务表?
在MindManager的模板主页中有多达数十款默认模板,它们形态各异,能够满足不同的使用需求。其中的看板,就非常适合用来制作任务表。今天,我就为大家演示一下,如何通过看板来制作一张任务表吧。
1、首先,在软件的基本操作界面,点击新建,找到看板双击创建。

2、进入主操作界面,画面中包含4栏,未分类、去做、正在做和完成。未分类的区域就是任务区,我们可以在这将全部任务罗列出来。

3、选中默认的看板卡,点击文本框上的加号按钮,就能添加额外的文本框。

4、除此之外,我们还能鼠标左键双击空白区域,这样也能创建额外的看板卡。

5、添加完看板卡后,我们先将任务的内容全部写出来,上面的数字,代表着任务的总数。

6、随后,就是对任务卡进行分类。根据各项任务的完成度,我们将任务分为去做、正在做和完成三个状态。选中任务,然后用鼠标进行拖拽,就能将任务卡移动到制定的状态栏。

7、如图,将各项任务分配到制定任务栏后,我们就能知道已完成哪些任务,还有多少任务正在进行以及多少任务还没开始。

8、为了进一步说明任务的状态,我们可以添加一系列图标。选中文本框,打开图标命令;选择好对应的图标后,点击图标就能插入到文本框中。其中最常用的图标包括优先级、进度、标志和表情等,大家可以根据个人喜好进行选择。

9、同时,为了更好地进行规划,我们还能为任务添加对应的时间。点击添加任务信息或使用快捷键Ctrl+Shift+I,文本框底部就会出现对应的日期和工作总时长。

10、如果我们还有额外任务需要完成,可以点击状态栏上的新字按钮,就能添加新的标签,编辑好名称和颜色后,点击添加就可以了。

11、如图,就是计划表的全部内容了。

以上就是小编为大家带来的如何用MindManager中的看板制作任务表的全部内容,希望对大家有所帮助,更多内容请继续关注脚本之家。
相关文章
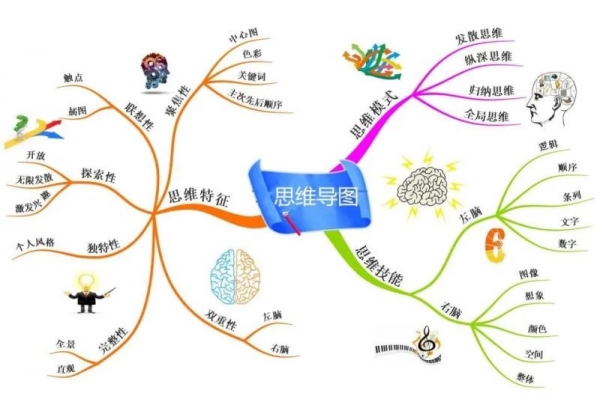
思维导图免费软件哪个好? MindManager/MindMaster和XMind功能对比分析
MindManager、MindMaster 和 XMind三款思维导图那款最好用?今天脚本之家小编给大家详细介绍这三款思维导图优缺点,需要的朋友一起看看吧2021-04-30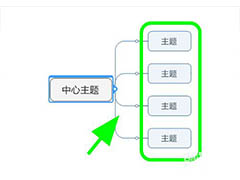
Mindjet MindManager思维导图分支怎么显示在右侧?
Mindjet思维导图分支怎么显示在右侧?Mindjet思维导图中有很多分支,想要设置一个样式,就是分支都显示在右侧,该怎么设置呢?下面我们就来看看详细的教程,需要的朋友可以2021-02-16mindmanager2019怎么新建思维导图?mindmanager2019建思维导图步骤
今天为大家带来了mindmanager2019建思维导图步骤以及如何导出PDF文件,教程不算复杂,需要的朋友一起看看吧2021-01-14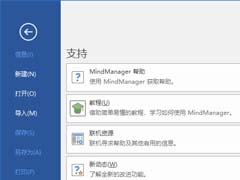
MindManager怎么设置中文?MindManager2021中文版安装教程(附下载)
Mindjet MindManager 是一款非常强大且专业的可视化工具和思维导图软件,本文主要针对有很多网友不清楚MindManager怎么设置中文的情况,来为大家图文详细介绍MindManager202020-09-26 MindManager思维导图怎么增加泳道?MindManager中打开的默认的泳道模板,想要添加泳道,该怎么添加呢?下面我们就来看看详细的教程,很简单,详细请看下文介绍2019-09-04
MindManager思维导图怎么增加泳道?MindManager中打开的默认的泳道模板,想要添加泳道,该怎么添加呢?下面我们就来看看详细的教程,很简单,详细请看下文介绍2019-09-04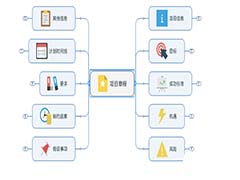 MindManager思维导图怎么快速制作项目章程?MindManager中自带了很多模板,今天我们就来看看MindManager快速制作项目章程的教程,需要的朋友可以参考下2019-08-21
MindManager思维导图怎么快速制作项目章程?MindManager中自带了很多模板,今天我们就来看看MindManager快速制作项目章程的教程,需要的朋友可以参考下2019-08-21 MindManager思维导图怎么制作项目状态图?MindManager思维导图中想要绘制一个项目状态图,使用自带的模板就可以了,下面我们就来看看详细的教程,需要的朋友可以参考下2019-08-20
MindManager思维导图怎么制作项目状态图?MindManager思维导图中想要绘制一个项目状态图,使用自带的模板就可以了,下面我们就来看看详细的教程,需要的朋友可以参考下2019-08-20 MindManager思维导图怎么制作比较和对比图?MindManager中绘制思维导图很方便,也带了很多模板,该怎么2019-08-15
MindManager思维导图怎么制作比较和对比图?MindManager中绘制思维导图很方便,也带了很多模板,该怎么2019-08-15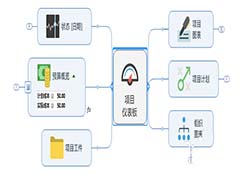 MindManager思维导图怎么制作项目仪表板?MindManager中想要绘制醒目仪表板,我们可以直接调用自带的模板来制作,下面我们就来看看详细的教程,需要的朋友可以参考下2019-08-11
MindManager思维导图怎么制作项目仪表板?MindManager中想要绘制醒目仪表板,我们可以直接调用自带的模板来制作,下面我们就来看看详细的教程,需要的朋友可以参考下2019-08-11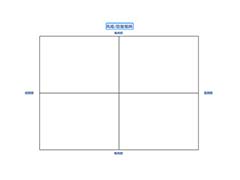 MindManager怎么快速绘制风险回报矩阵图?MindManager中自带了很多图形模板,想要绘制风险回报矩阵图,该怎么绘制呢?下面我们就来看看详细的教程,需要的朋友可以参考下2019-08-09
MindManager怎么快速绘制风险回报矩阵图?MindManager中自带了很多图形模板,想要绘制风险回报矩阵图,该怎么绘制呢?下面我们就来看看详细的教程,需要的朋友可以参考下2019-08-09



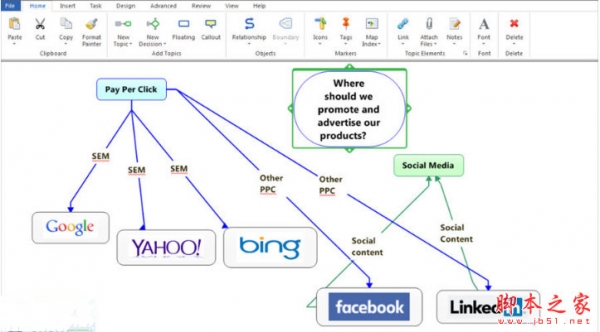
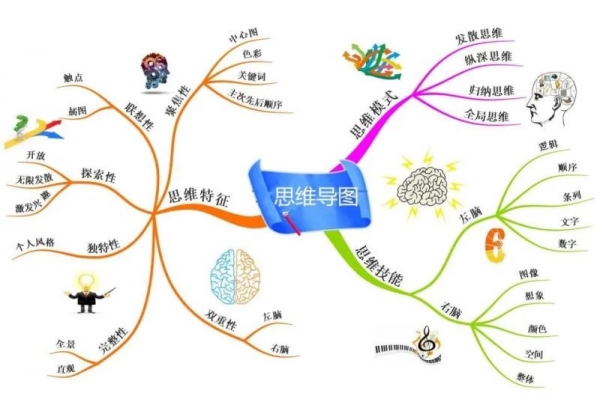
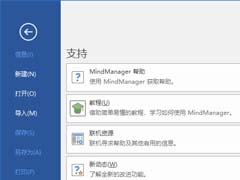

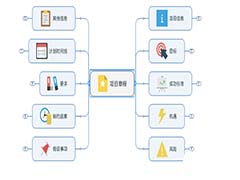


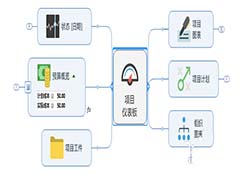
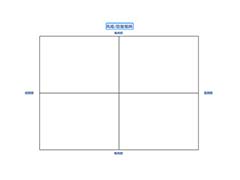
最新评论