电脑怎么批量修改图片的大小?批量修改图片大小kb的方法
发布时间:2022-01-04 15:52:32 作者:佚名  我要评论
我要评论
这篇文章主要介绍了电脑怎么批量修改图片的大小?批量修改图片大小kb的方法,还不清楚的朋友们快来一起学习吧!
电脑怎么批量修改图片的大小?图片太大的话不仅传输很慢,还会受很多网站的限制,所以这时候就需要对其进行压缩处理,下面小编就来跟大家说说,怎么批量修改图片大小kb,操作简单很容易学会。
批量修改图片大小kb的方法
需要使用的软件工具:优速图片格式转换器
适用的系统:win7/8/10 32或64位
四个操作步骤请往下看:
步骤一,在电脑上下载“优速图片格式转换器”软件后安装打开使用,点击界面左边的【图片压缩】功能,然后点击【添加文件】将需要压缩变小的图片全部导入到软件中,成功后图片名称会显示在软件中,并且可以预览图片。

步骤二,然后设置压缩品质,数值越低图片会被压缩得更小,不过不要设置的太低,否则会影响图片质量。再设置压缩后图片的输出目录(压缩后图片保存到哪个文件夹)。

步骤三,点击软件右上角红色按钮,启动图片批量压缩功能。随后软件会自动打开输出文件夹,所有压缩后的图片或全部保存在这里。

步骤4,通过对比可以看到,压缩后的图片kb要比压缩前小很多,图片体积成功变小了。

图片压缩是比较常见的电脑操作,但如果遇到大量图片需要压缩变小,就一定要有更好用的方法。以上就是关于“电脑怎么批量修改图片大小kb?”的方法,实用的电脑办公技巧,必须要学会,赶紧去试试吧!
以上就是电脑怎么批量修改图片的大小?批量修改图片大小kb的方法的详细内容,更多关于批量修改图片大小的资料请关注脚本之家其它相关文章!
相关文章
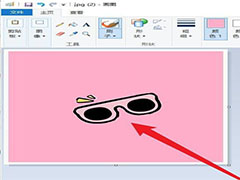 画图工具怎么修改图片底色?想要给图片的背景换个颜色,该怎么填充新的背景色呢?下面我们就来看看画图工具填充图片背景色的技巧,详细请看下文介绍2021-05-14
画图工具怎么修改图片底色?想要给图片的背景换个颜色,该怎么填充新的背景色呢?下面我们就来看看画图工具填充图片背景色的技巧,详细请看下文介绍2021-05-14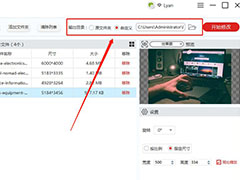 图叫兽是一款不错的图片处理软件,该软件支持图像转换、裁剪等功能,在本文中介绍的是使用该软件将图片尺寸进行修改的方法2021-02-19
图叫兽是一款不错的图片处理软件,该软件支持图像转换、裁剪等功能,在本文中介绍的是使用该软件将图片尺寸进行修改的方法2021-02-19 picpick怎么批量修改图片名称和格式?picpick中处理图片的时候,想要批量修改文件名和格式,该怎么批量修改呢?下面我们就来看看详细的教程,需要的朋友可以参考下2018-05-29
picpick怎么批量修改图片名称和格式?picpick中处理图片的时候,想要批量修改文件名和格式,该怎么批量修改呢?下面我们就来看看详细的教程,需要的朋友可以参考下2018-05-29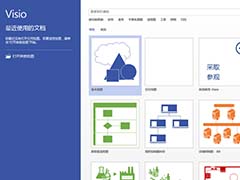 visio怎么修改图片的格式?visio可以绘制一些图形,想要给图片改变一下类型,该怎么设置呢?下面我们就来看看详细的教程,需要的朋友可以参考下2018-05-03
visio怎么修改图片的格式?visio可以绘制一些图形,想要给图片改变一下类型,该怎么设置呢?下面我们就来看看详细的教程,需要的朋友可以参考下2018-05-03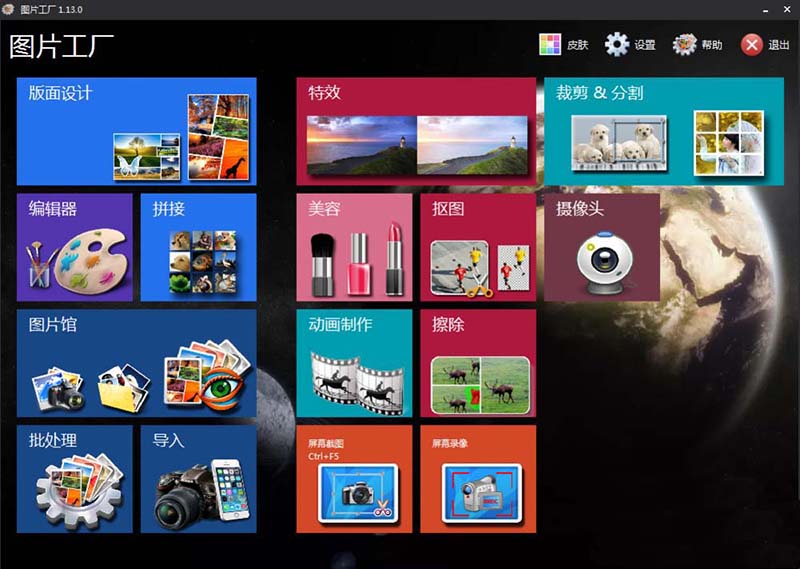 图片工厂怎么批量修改图片的分辨率?图片工厂中想要批量修改图片的分辨率,该怎么修改图片分辨率呢?下面我们就来看看详细的教程,需要的朋友可以参考下2018-04-18
图片工厂怎么批量修改图片的分辨率?图片工厂中想要批量修改图片的分辨率,该怎么修改图片分辨率呢?下面我们就来看看详细的教程,需要的朋友可以参考下2018-04-18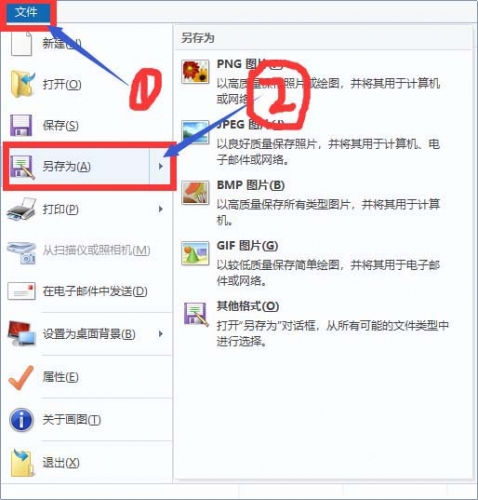 画图工具怎么修改图片的格式?画图工具导入的图片想要修改格式,该怎么修改呢?下面我们就来看看使用画图工具修改图片格式的教程,需要的朋友可以参考下2018-03-05
画图工具怎么修改图片的格式?画图工具导入的图片想要修改格式,该怎么修改呢?下面我们就来看看使用画图工具修改图片格式的教程,需要的朋友可以参考下2018-03-05- 生活中我们把图片传送给他人,或者把照片插入到PPT中后,经常会遇到内存太大无法发送的尴尬,把文件压缩后发现内存还是太大,这种情况下你不妨试一下把照片内存变小,如果2016-11-10
- 光影魔术手怎么修改图片尺寸?想要调整一下图片的大小,该怎么调整呢?下面我们就来看看使用光影魔术手修改图片尺寸的方法,需要的朋友可以参考下2016-10-26
- 2345看图王怎么批量修改图片大小?想要批量修改图片的大小,可以使用的软件有很多,今天我们就来看看2345看图王批量修改图片大小的方法,需要的朋友可以参考下2016-10-14
- 一张一张图片改大小很麻烦,怎么办?在这篇教程中就来告诉你photoshop怎么批量修改图片大小!2016-08-10



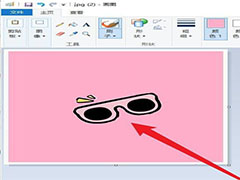
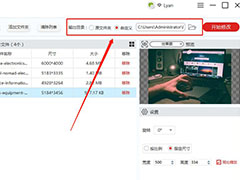

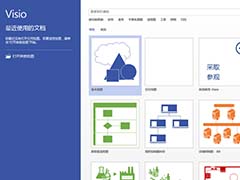
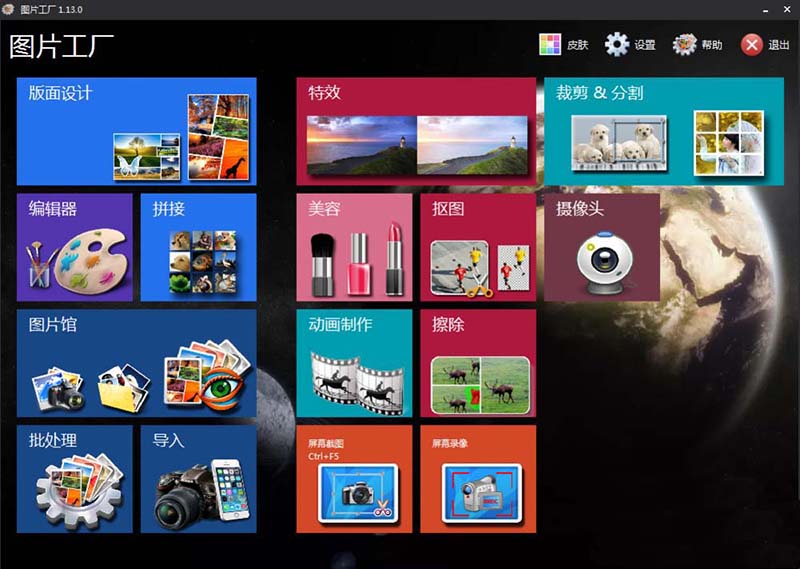
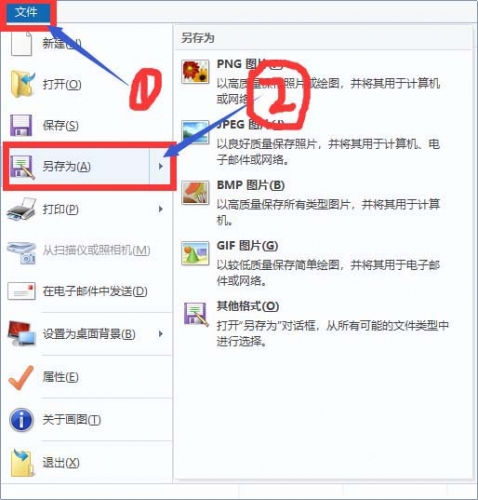
最新评论