Multisim软件使用详细入门教程进阶篇(图文全解)
一、Multisim作用
传统的电子线路设计开发,通常需要制作一块试验板或者在面包板上进行模拟试验。

工程师们可以利用Multisim提供的虚拟电子器件和仪器、仪表搭建、仿真和调试电路,从而减少电路的设计成本和研发周期。

二、Multisim 14.0的界面

1.设计窗口

2.菜单栏

3.工具栏

4.元器件栏和仪器仪表栏

三、元器件
5.元器件-基本器件
电阻、电位器、电容、电解电容、开关等
1)点击“Place Basic”(放置基本器件)

2)选择恰当的器件和参数

3)此时“Select a Component”窗口关闭,左单击鼠标将器件图标放置在电路图图纸的恰当位置上。
4)这时“Select a Component”窗口会再次弹出,如果不需要放置更多的元器件,关闭弹出的窗口。

6.元器件-电解电容
电解电容是具有“极性”的电容。使用的时候,电解电容的正极应与电源的“+”极相连, 负极应与电源的“-”极相连。

7.元器件-开关
选择SPST(单刀单掷开关)

使用鼠标或快捷键,可以让开关在“打开”和“闭合”两个状态之间切换。
开关-修改快捷键
左双击开关的图标,这时 “SPST” 窗口弹出。
点击 “Value” 选项卡
在 “Key for toggle” 后的下拉菜单中选择快捷键
点击 “OK”

8.元器件-电位器
通过调节电位器,可以改变滑动端和两个固定端之间的电阻。

调节电位器-第一种方法
将鼠标悬停在电位器上,会出现右图所示的滑杆。用鼠标拖动滑杆,便可改变电位器滑动端与两个固定端之间的电阻阻值。

调节电位器-第二种方法
如果电位器的图标中出现“Key=A”,意味着按动“A”键就可以按照固定的增量增加滑动端与下固定端之间的电阻阻值占总阻值的百分比;而按动“A”键+Shift键就可以减小这个百分比。

调节电位器-修改调节精度
左双击电位器图标,在弹出的“Potentiometer”窗口中点击“Value”选项卡,在“Increment:”后填写新的调节精度,最后点击“OK”。

电位器-修改快捷键
左双击电位器图标,在弹出的“Potentiometer”窗口中点击“Value”选项卡,在“Key:”后面的下拉菜单中选择快捷键,最后点击“OK”。

修改电阻、电位器的阻值
左双击元器件的图标,在弹出的窗口中点击“Value”选项卡,在“Resistance(R):”后填写新的阻值,最后点击“OK”。

修改电容、电解电容的电容量
左双击元器件的图标,在弹出的窗口中点击“Value”选项卡,在“ Capacitance(C) :”后填写新的电容量,最后点击“OK”。

9.元器件-二极管和稳压二极管

1)点击“Place Diode”(放置二极管)

2)在弹出的“Select a Component”窗口中,点击“Diode”(二极管)或“ZENER”(稳压二极管),并选择恰当的型号,最后点击“OK”

3)此时“Select a Component”窗口关闭,左单击鼠标将器件图标放置在电路图图纸的恰当位置上。
4)这时“Select a Component”窗口会再次弹出,如果不需要放置更多的元器件,关闭弹出的窗口。
10.元器件-晶体管 双极型晶体管

1)点击“Place Transistor”(放置晶体管)

2)在弹出的“Select a Component”窗口中,选择恰当的器件和型号,最后点击“OK”。

3)此时“Select a Component”窗口关闭,左单击鼠标将器件图标放置在电路图图纸的恰当位置上。
4)这时“Select a Component”窗口会再次弹出,如果不需要放置更多的元器件,关闭弹出的窗口。
元器件-晶体管-修改模型
1)左双击晶体管2N5551的图标,在弹出的“BJT_NPN”窗口中点击“Value”选项卡,再点击“Edit Model”

2)在弹出“Edit Model”窗口中修改模型的相关信息
3)点击“Change component”或者“Change all n components”按钮

11.元器件-集成运算放大器
集成运算放大器简称运放,是一种高增益、高输入阻抗、低输出阻抗的直接耦合放大器。

1)点击“Place Analog”(放置模拟元器件)

2)在弹出的“Select a Component”窗口中,点击“OPAMP”,并选择恰当的器件(这里我们以LM324AD为例),最后点击“OK”。

3)此时“Select a Component”窗口关闭。由于LM324AD由4个集成运放构成(分别用字母A、B、C和D来表示),此时屏幕上会出现左下图所示的选择窗口。点击A,B,C或D,选择LM324AD中的一个运放。

4)集成运放选择窗口再次跳出。点击“U1”后面的字母,可以选择在电路图图纸上放置标志符为“U1”的LM324AD中的其它集成运放。若点击“New”后面的字母,则可放置新的LM324AD中的集成运放。如果不需要放置更多的集成运放,点击“Cancel”关闭窗口。

5)这时“Select a Component”窗口会再次弹出,如果不需要放置更多的元器件,关闭弹出的窗口。
12.元器件-交、直流电压源和“地”
1)点击“Place Source”(放置电源)

直流电压源
选择“POWER_SOURCES”,点击“DC_POWER”,最后点击“OK”

此时“Select a Component”窗口关闭,左单击鼠标将直流电压源图标放置在电路图图纸的恰当位置上。这时“Select a Component”窗口会再次弹出,如果不需要放置更多的元器件,关闭弹出的窗口。

直流电压源-修改电压值
左双击直电压源图标,在弹出的“DC_POWER”窗口中点击“Value”选项卡,在“Voltage(V):”后填写新的电压值,最后点击“OK”

交流电压源
选择“SIGNAL_VOLTAGE_SOURCES”,点击“AC_VOLTAGE”,最后点击“OK”。

此时“Select a Component”窗口关闭,左单击鼠标将交流电压源图标放置在电路图图纸的恰当位置上。这时“Select a Component”窗口会再次弹出,如果不需要放置更多的元器件,关闭弹出的窗口。

交流电压源-修改电压幅值和频率
左双击交流电压源图标,在弹出的“AC_VOLTAGE”窗口中点击“Value”选项卡,在“Voltage(Pk):”后填写新的电压幅值,在“Frequency(F):”后填写新的频率,最后点击“OK”

选择“POWER_SOURCES”,点击“GROUND”,最后点击“OK”。

此时“Select a Component”窗口关闭,左单击鼠标将“地”的图标放置在电路图图纸的恰当位置上。这时“Select a Component”窗口会再次弹出,如果不需要放置更多的元器件,关闭弹出的窗口。

四、元器件基本操作 13.元器件的旋转
右单击元器件图标,并点击弹出菜单中的恰当按钮。

14.修改元器件的标志符
左双击元器件图标,在弹出的窗口中点击“Label”选项卡,并在“RefDes:”下填写新的标志符,最后点击“OK”

15.删除元器件
选中元器件,再按“Delete”键即可。
16.器件的连接
将鼠标指针悬停在第一个元器件的引脚上,单击鼠标左键并拖动光标,在导线需要拐弯处单击鼠标,则该点被固定下来,导线可以在该点处转折,到达终点引脚时,单击左键完成连接。

17.删除导线
左单击导线,再按“Delete”键即可。
五、仪器仪表
万用表、函数发生器、双踪示波器等。
18.万用表

点击菜单栏中的“Simulate” “Instruments” “Multimeter”
直接点击仪器仪表栏中的“Multimeter”按钮

万用表参数设置窗口
A:测量电流
V:测量电压
Ω:测量电阻
dB:测量分贝值
~:测量交流(测量值为交流有效值)
--:测量直

19.函数发生器

点击菜单栏中的“Simulate” “Instruments” “Function generator”
直接点击仪器仪表栏中的“Function generator”按钮

函数发生器设置窗口
“Waveforms”项中的三个按钮用于选择输出电压的波形,从左到右分别为正弦波、三角波和方波
“Signal options”项中
Frequency:设置输出电压的频率
Duty cycle:设置方波和三角波的占空比
Amplitude:设置输出电压的幅度
Offset:设置输出电压的偏置值,即输出电压中的直流成分的大小。

“Set rise/Fall Time”按钮用来设置方波的上升和下降时间。
单击该按钮,将出现右下图所示的窗口。在该窗口中设置上升和下降时间之后点击“OK”按钮完成设置。点击“Default”按钮则恢复默认设置。点击“Cancel”按钮将取消设置。

20.双踪示波器

点击菜单栏中的“Simulate” “Instruments” “Oscilloscope”
直接点击仪器仪表栏中的“Oscilloscope”按钮

示波器的面板
“Timebase”项
Scale:设置X轴方向每格代表的时间。
Y/T按钮:X轴显示时间刻度,Y轴显示电压信号的幅度

“Channel A”项和“Channel B”项
Scale:设置Y轴方向每格代表的电压数值
输入方式:
AC按钮:只显示信号的交流部分
0按钮:代表输入信号与地短接。
DC按钮:将显示信号的交、直流分量叠加后的结果

光标及数据区
要显示波形读数的精确值时,可用鼠标将垂直光标拖到需要读取数据的位置

注意
用万用表和双踪示波器观察仿真结果时,将仿真方式选为“Interactive Simulation”
点击菜单栏中的“Simulate” “Analyses and simulation”

在弹出的窗口中的“Active Analysis”列表框中选择“Interactive Simulation”

六、电路原理图的建立与仿真
1)设置工作环境
点击标准工具栏中的“新建文件”按钮。在弹出的“New Design”窗口中选择“Blank and recent” “Blank”,最后点击“Create”。


2)按照前面介绍的方法,在电路图图纸上绘制电路图。

3)点击标准工具栏中的“保存文件”按钮。将文件保存为“串联分压电路.ms14”。

4)点击仿真工具栏中的“运行仿真”按钮,开始仿真。左双击万用表图标,在弹出的万用表参数设置窗口中可看到测量的电压值。


5)点击仿真工具栏中的“停止仿真”按钮,停止仿真

七、基本分析方法
直流工作点分析
交流分析
21.直流工作点分析
直流工作点分析用于测量电路的静态工作点

如果电路图上没有显示节点号,点击菜单栏中的“Options” “Sheet properties”,这时“Sheet properties”窗口弹出。点击“Sheet visibility”选项卡,选择“Net names”栏中的“Show all”选项,最后点击“OK”。

1)点击菜单栏中的“Simulate” “Analyses and simulation”

2)选择“DC Operating Point”,点击“Output”(输出)选项卡。
3)在“Variables in circuit”(电路中的变量)列表中列出了所有可选的输出变量。选中用于分析的输出变量,点击“Add”(添加)按钮,即可将其加入“Selected variables for analysis”(选中用于分析的变量)列表中

4)单击“Remove”(删除)按钮,可以将不需要显示的变量移回“Variables in circuit”栏中。
5)点击“run”运行按钮即可开始仿真

“Grapher View”窗口将弹出,显示仿真结果

22.交流分析
交流分析用于在一定频率范围内计算电路的频率响应。在进行交流分析之前,电路中至少要有一个交流电源。
1)点击菜单栏中的“Simulate” “Analyses and simulation”

2)选择“AC Sweep”,点击“Frequency parameters”(频率参数)选项卡。
• Start frequency (FSTART):设置交流分析的起始频率
• Stop frequency (FSTOP):设置交流分析的终止频率
• Sweep type:设置扫描类型。有三种选择:Decade(十倍程扫描),Octave(八倍程扫描),Linear(线性扫描)。
• Number of points (per decade 或 per octave):设置测试点数目。
• Vertical scale:设置纵坐标刻度。有四种选择:Linear(线性),Logarithmic(对数),Decibel(分贝),Octave(八倍)
• Reset to default:重置为默认值

3)在“Output”(输出)选项卡中设置输出变量,方法与直流工作点分析相同。
4)点击“run”运行按钮即可开始仿真

“Grapher View”窗口将弹出,显示仿真结果

显示光标


设置电路图图纸的尺寸


到此这篇关于Multisim软件使用详细入门教程进阶篇(图文全解)的文章就介绍到这了,更多相关Multisim使用教程内容请搜索脚本之家以前的文章或继续浏览下面的相关文章,希望大家以后多多支持脚本之家!
相关文章
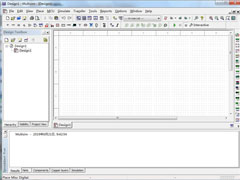
ni circuit design suite 14.2怎么汉化激活?multisim14.2汉化激活详细
ni circuit design suite 14.2是由ni公司推出的一款实用的电路设计、仿真、验证、布局软件.小文小编就为大家带来multisim14.2汉化激活详细图文教程,感兴趣的朋友可以一起2019-06-21
Multisim14.0汉化破解安装图文教程(附汉化包+注册机序列号)
Multisim14.0是一款由美国国家仪器公司推出的仿真软件,新版增强了强大的仿真技术,可帮助教学、科研和设计人员分析模拟等,本文下面分享了Multisim14.0汉化破解版下载,以2017-08-02Multisim的破解、安装、汉化、卸载相关问题(最新方法)
之前脚本之家小编为大家分享了Multisim12.0 安装教程详细图解,不过作者后来又分享了更简单方便的方法,这里特为大家分享下,同时感谢无极限同学的分享2014-06-29Multisim12.0 安装教程详细图解(卸载、破解、汉化详细步骤)
很多朋友下载了Multisim12.0 ,但不会使用,这里简单的介绍下,希望能帮到需要的朋友2013-05-24- Multisim是美国国家仪器(NI)有限公司推出的一款优秀的仿真工具,适用于板级的模拟/数字电路板的设计工作。它包含了电路原理图的图形输入、电路硬件描述语言输入方式,具2013-05-23
multisim10.0 汉化版安装教程 图文(附激活码及破解序列号)
Multisim很多朋友学习使用,为方便需要的朋友特整理了Multisim安装教程,方便需要的朋友2012-11-25


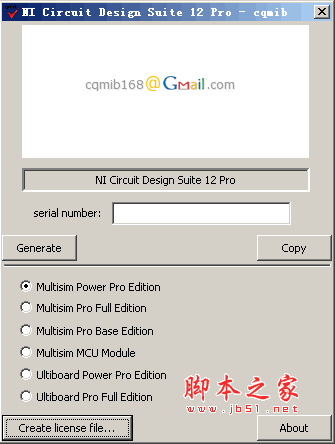
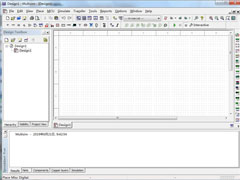

最新评论